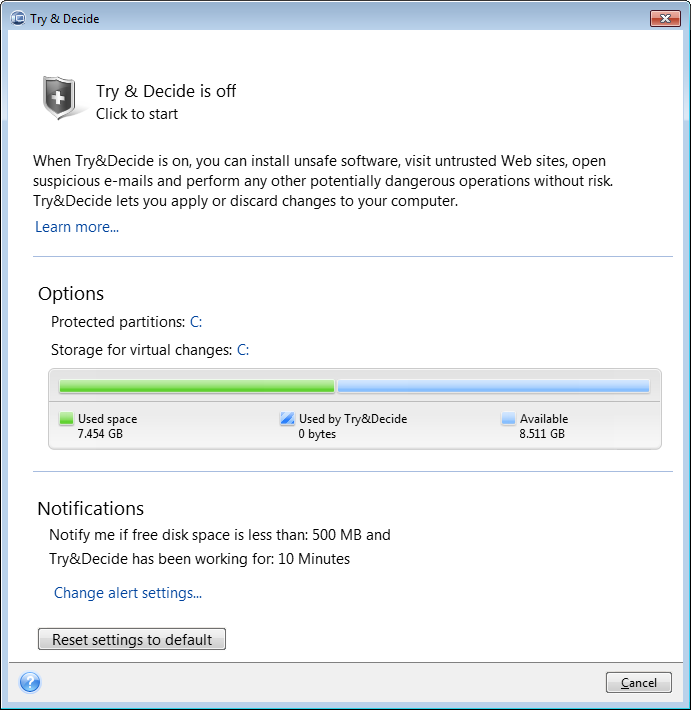
The Try&Decide feature allows you to create a secure, controlled temporary workspace on your computer without requiring you to install special virtualization software. You can perform various system operations without worrying that you might damage your operating system, programs or data.
If you make virtual changes that you want to keep, you may apply them to your original system.
Among the operations you may attempt with this feature is to open mail attachments from unknown senders or visit websites that might contain potentially troublesome content.
For example, if you visit a website or open an email attachment that puts a virus on your temporary duplicate, you can simply destroy the duplicate and no harm will be done – the virus will not appear on your machine.
It is important to remember that if you download e-mail from a POP mail server, create new files or edit existing documents while in the Try mode and then decide to discard your changes, those files, document changes, and mail will no longer exist. If you use POP email, make sure to change the settings in your e-mail to leave your mail on the server before you activate the Try mode. This way, you can always retrieve your email again. Similarly, save new files and/or edited documents to a drive not protected by Try&Decide.
After starting the Try mode you can safely install any system updates, drivers and applications without worrying about what might happen to your system. If anything goes wrong, you can simply discard the changes made in the Try mode.
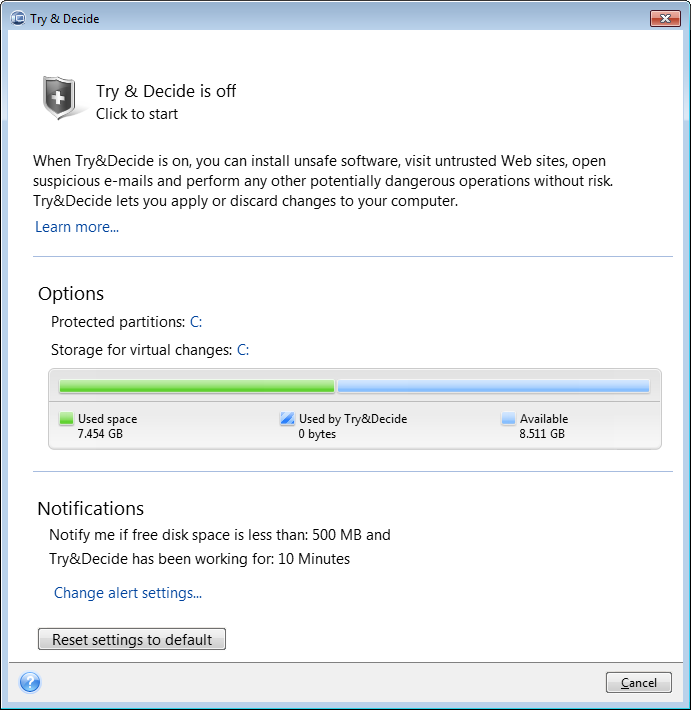
One of the best features of Try&Decide is that it isolates your "real" operating system from changes to the temporary operating system duplicate made by updates. Because of this, you can safely install system updates when they appear. When Windows Update informs you that updates for the system and Microsoft applications are ready for installation, turn on the Try&Decide and then proceed to install the updates. If you encounter any sort of problem, discard the changes and leave your real operating system and applications untouched.
You can leave the Try&Decide turned on as long as you like, because this mode "survives" across reboots of your operating system.
When your computer reboots for whatever reason while working in the Try mode, before booting of the operating system starts, you will be shown a dialog offering you two choices – stop the mode and discard changes or continue working in the mode. This will allow you to discard the changes that have resulted in a system crash. On the other hand, if you reboot, for example, after installing an application, you can continue working in the Try mode after starting Windows.
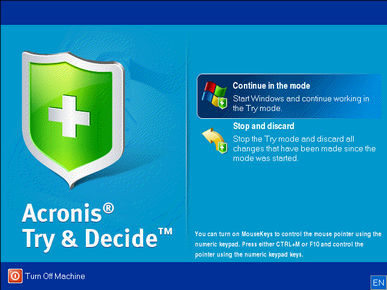
When you decide to turn the mode off, click the Try&Decide icon. The program will show a dialog where you should decide what to do with the changes to your system made in the Try mode - apply or discard.
Choosing Apply changes will allow you to keep the changes made to the system, and choosing Discard changes will return your system to the state it was in before turning on the Try&Decide. Choosing Apply changes with reboot will speed up applying the changes.
Limitations in using Try&Decide
If you use Windows Vista or Windows 7, please, be aware that in the Try mode the program may use free disk space quite intensively, even when your computer is idle. This is due to housekeeping activities such as indexing that run in the background.
Please note that while working in the Try mode you will experience slowing down of the system performance. Furthermore, the process of applying changes may take a long time, especially if you leave the Try mode turned on days on end.
Please be aware that Try&Decide cannot track changes in disk partitions, so you will be unable to use the Try mode for virtual operations with partitions such as resizing partitions or changing their layout. In addition, you must not use the Try&Decide and disk defragmentation or disk error checking utilities at the same time, because this can irreparably corrupt the file system, as well as make the system disk unbootable.
When the Try mode is started, you won't be able to use the previously activated Acronis Startup Recovery Manager. Rebooting the computer in the Try mode will allow you to use Acronis Startup Recovery Manager again.
Try&Decide and Nonstop Backup cannot work simultaneously. Starting the Try mode suspends Nonstop Backup. Nonstop Backup will resume after you stop the Try mode.
When the Try mode is started, you won't be able to use the "Hibernate" power saving mode.
GPT partitions cannot be protected by Try&Decide.