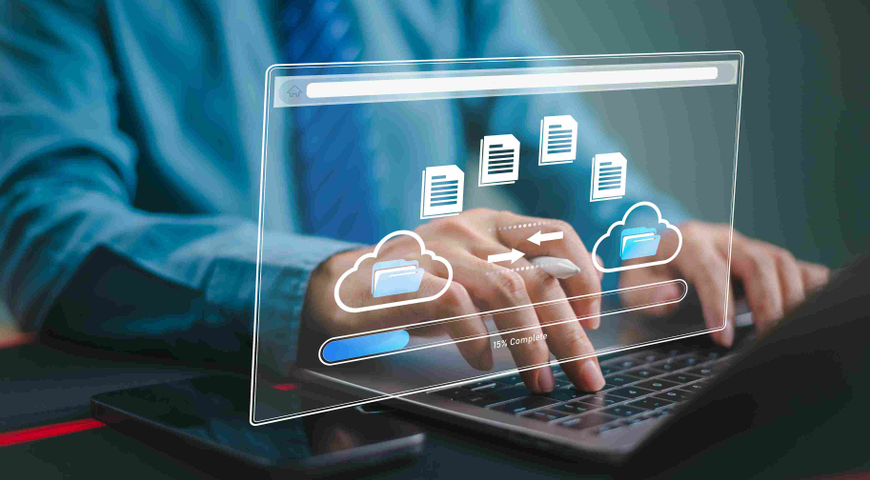
Windows 10 stands as a pivotal milestone in the forward march of computing progress, boasting enhanced features, security protocols and a more intuitive user interface. However, the transition to a new operating system requires a thoughtful approach, including considerations about data backup to protect your important data.
As this guide explores that question, we will provide clarity and guidance, equipping you with the knowledge needed to make informed choices about your data in the ever-changing landscape of digital upgrades.
Exploring the importance of backup before Windows 10 upgrade
When it comes to operating system upgrades, the importance of backing up data before transitioning cannot be overstated. To put it simply, data is susceptible to unforeseen complications during the upgrade process, making a preemptive backup a smart choice.
The upgrade to Windows 10 brings with it myriad enhanced features and functionalities, but potential risks and data loss scenarios come with it. These range from unexpected system errors to compatibility issues that may arise during the upgrade. A comprehensive backup serves as a safety net against these risks, ensuring that even in the face of unforeseen challenges, users can recover their data with minimal disruption.
Understanding the Windows 10 upgrade process
Windows 10 is a flagship operating system from Microsoft, offering myriad features and improvements over its predecessors. If you're currently using an older version of Windows and contemplating the move to Windows 10, it's important to learn the nuances of the upgrade process. Let’s begin by exploring the basics of upgrading to Windows 10, the distinctions between an upgrade and a clean installation and the benefits that come with making the switch.
Overview of a Windows 10 upgrade
Upgrading to Windows 10 involves transitioning from an older Windows OS version to the latest iteration. This process retains your existing files, applications and settings, ensuring a smoother transition with minimal disruption to your digital environment. Microsoft typically provides users with the option to upgrade for free during specific promotional periods, making it an enticing prospect for those seeking the latest features and security enhancements.
To initiate the upgrade, users can either utilize the built-in Windows Update feature or download the Windows 10 installation media from the official Microsoft website. The upgrade process guides users through the necessary steps, prompting them to make important decisions such as preserving personal files, selecting language preferences and configuring privacy settings.
Differences between an upgrade and a clean installation
While an upgrade allows users to retain their existing files and applications, a clean installation takes a more thorough approach. In a clean install, the operating system is installed on a freshly formatted hard drive, erasing all existing data. This method is advantageous for users seeking a pristine system devoid of any potential conflicts or remnants from previous installations. However, it comes at the cost of having to reinstall all applications and migrate data manually.
The choice between an upgrade and a clean installation depends on individual preferences and needs. Upgrades are generally faster and less disruptive, making them suitable for users who want a seamless transition. On the other hand, clean installations are ideal for those who prioritize a fresh start and are willing to invest the time in setting up their system from scratch.
Benefits of upgrading to Windows 10
- Security enhancements: Windows 10 incorporates advanced security features, including Windows Defender antivirus, BitLocker encryption and Windows Hello biometric authentication, providing users with a robust defense against modern cyberthreats.
- Performance improvements: Windows 10 is designed to be more efficient and responsive, offering improved boot times, faster application launches and better overall system performance.
- Compatibility: With ongoing support from Microsoft, Windows 10 ensures compatibility with the latest hardware and software, allowing users to take advantage of cutting-edge technologies.
- User interface and features: Windows 10 introduces a sleek and user-friendly interface, along with features such as the Cortana virtual assistant, the Microsoft Edge browser and the Windows Store for accessing a wide range of applications.
The importance of backup in the upgrade journey
Amidst the excitement of adopting new features and enhanced functionalities, users may forget to ask, “Do I need to backup before installing Windows 10?” This article delves into the role of data backup in preserving critical files and settings during an upgrade, examines the potential risks of neglecting this step, and shares real-life examples of the consequences of data loss.
The role of data backup
Before delving into the upgrade process, it's imperative to acknowledge the central role that data backup plays. When upgrading to a new operating system, safeguarding critical files, applications and personalized settings ensures a seamless transition. Data backup acts as a safety net, providing a means to restore your digital environment in case of unforeseen issues during the upgrade. This practice not only protects irreplaceable documents, photos and configurations, but also serves as a proactive measure to mitigate potential setbacks.
Potential risks of not backing up
Neglecting the crucial step of data backup before an upgrade can expose users to a range of risks. Without a backup, the loss of important files is a tangible threat. Moreover, the upgrade process itself may encounter unforeseen complications, leading to data corruption or system instability. In such scenarios, the absence of a backup exacerbates the challenges, potentially resulting in extended downtime, frustration and the need for extensive recovery efforts.
Examples of data loss
Consider scenarios where users, enticed by the allure of new features, made the hasty decision to upgrade without backing up their data. The aftermath often involves stories of cherished photos, critical documents, and personalized settings lost to the digital void. These stories serve as cautionary reminders of the importance of taking proactive measures to secure one's digital assets before embracing the latest advancements in technology.
How to prepare for a Windows 10 upgrade
A successful Windows 10 upgrade requires preparation. This step-by-step guide will help you navigate the pre-upgrade phase:
- Evaluate system requirements
Before initiating the upgrade, ensure that your system meets the minimum requirements for Windows 10. Check processor speed, RAM and available storage to guarantee optimal performance.
- Check application compatibility
Verify the compatibility of your installed applications with Windows 10. Visit the official Microsoft website for a list of compatible and incompatible software to avoid post-upgrade compatibility issues.
- Update device drivers
Ensure that all device drivers, including graphics cards and peripherals, are up to date. Updated drivers contribute to a stable and efficient Windows 10 experience.
- Create a comprehensive backup
Prioritize creating a backup of critical data before proceeding with the upgrade. Windows 10 offers built-in backup tools, including File History and System Image Backup, providing convenient options for safeguarding your files.
- Explore third-party backup solutions
For enhanced features and flexibility, consider third-party backup solutions like Acronis True Image. These tools offer advanced options such as incremental backups, encryption, and cloud storage, providing an extra layer of security for your data.
By following these preparatory steps, you can navigate the upgrade process with confidence, knowing that your data is securely backed up and your system is ready for the benefits offered by Windows 10.
The top things to know before upgrading to Windows 10
1. Plan your upgrade
If you have multiple PCs, don’t rush into installing Windows 10 on all your machines right away. Choose one computer and upgrade to Windows 10. This will help you learn what to do and what not to do, and make the upgrade process easier for your other PCs.
2. Make sure your PC can handle the upgrade
If you recently purchased a PC that runs an older version of Windows, you can probably keep this machine and upgrade it to Windows 10. However, if your PC is over three years old, you should consider replacing it with a newer machine that can more easily run Windows 10. New operating systems running on old machines can slow things down significantly. At some point, you will be using more advanced applications that require better computing power. When that happens, you will need to upgrade your machine anyway. Plan ahead so your PC can run the more advanced applications and avoid having to upgrade twice.
3. Back up your old PC
Before you upgrade to Windows 10, you need to back up all the information and applications on your original PC. Upgrading without first backing up all of your files and your system as a whole can lead to data loss. Unexpected PC crashes could damage or even delete your files, so you should back up everything before you upgrade. Windows 10 is not a simple Windows update, but rather a clean rollout of a new system and the install process will wipe out many folders containing important files or data.
4. Use disk-imaging technology for backup, not just file copy
Windows, even XP, is a complex operating system and some data lives outside of files. Think about all of your passwords, preferences, and everything that exists on your computer in applications or system preferences that you do not save in a file or folder. For this reason, use a backup solution with disk imaging technology that simultaneously backs up your entire system while also backing up individual files. If you opt for just a file backup solution, you will be unable to restore systems or applications on the new operating system.
What is a disk clone? When you clone a hard drive you take all of the data from one computer and make an exact copy on another drive. Every bit of data from the original drive is copied, including: files and folders programs and their patches preferences and settings and the full operating system
5. Back up everything
Over time, you may have filed documents into desktop folders, temporary files, or even a Recycle Bin. You must back up even these forgotten folders. Also, don’t forget about hidden partitions. These partitions, found on Acer, Asus, Dell, HP, and IBM machines, allow you to restore your computer back to its original state. You must back up this extremely important partition too.
6. Follow the 3-2-1 backup rule
With the 3-2-1 backup rule, you create 3 copies of your data, store your copies in at least 2 types of storage media, and store 1 of these copies offsite.
7. Save older backups after you upgrade
Once you switch over to Windows 10, make sure you keep older backups of your data. You may need them again if you update to a newer Windows version.
Avoiding Windows 10 Upgrade Challenges
System requirements matter
Ensure your computer meets the minimum system requirements for Windows 10 to guarantee a smooth and efficient upgrade process.
Check application compatibility
Verify that your existing applications are compatible with Windows 10 to avoid potential post-upgrade issues.
Update device drivers
Keep your device drivers, including graphics cards and peripherals, up to date to ensure optimal performance on Windows 10.
Backup your data
Create a comprehensive backup of important files and settings using built-in Windows tools like File History or third-party solutions like Acronis for added security.
Explore Windows 10 features
Familiarize yourself with the new features and enhancements in Windows 10 to make the most of the upgraded operating system.
Choose between upgrade and clean install
Decide whether to upgrade the existing operating system or perform a clean install based on your preferences and the condition of your current system.
Use Windows Update
Ensure that your current operating system is fully updated using Windows Update before initiating the upgrade to Windows 10.
Consider third-party backup solutions
Explore third-party backup tools like Acronis True Image for advanced features and an additional layer of data security.
Prepare for some downtime
Understand that the upgrade process may take some time, and plan accordingly.
Check for Windows 10 updates
After the upgrade, check for the latest Windows 10 updates to ensure your system benefits from the latest security patches and improvements.
Should I backup before Windows 10 is installed or upgraded?
Absolutely! Backing up your data is a critical step that can save you from potential data loss when you prepare to upgrade to Windows 10. Here's a detailed explanation of why you should prioritize data backup before initiating the Windows 10 installation.
Safeguarding critical data
Installing a new operating system involves making significant changes to your computer's file structure and system settings. There is always a risk of data corruption or loss during this process. By creating a comprehensive backup, you provide a safety net for your critical files, documents and personal settings.
Protecting against unforeseen complications
The upgrade process is not always seamless, and unexpected issues can arise. Power outages, hardware malfunctions or software conflicts may occur during installation, potentially leading to data loss.
Preserving personal settings and configurations
Windows 10 offers a wide range of new features and settings. By backing up your data, you ensure that your personalized configurations, application settings and preferences are preserved. This is particularly important for users who have fine-tuned their systems to their liking.
Mitigating risks of application and driver incompatibility
Some applications and drivers may not be fully compatible with Windows 10. In the absence of a backup, you risk losing access to essential software or encountering issues with device drivers. A backup provides a fallback option, allowing you to reinstall or update applications and drivers as needed.
Avoiding downtime and productivity loss
Without a backup, the process of recovering lost data can be time-consuming. Having a recent backup expedites the recovery process, minimizing potential disruptions to your workflow.
Facilitating a smooth rollback if necessary
In the rare event that you encounter significant issues after upgrading to Windows 10, having a backup enables you to roll back to your previous operating system effortlessly. This is a valuable safety feature, especially if you need to revert due to compatibility or performance issues.
The decision to back up before installing Windows 10 is not just a precautionary measure; it's a prudent and proactive step to ensure the security and integrity of your data. The time invested in creating a backup is minimal compared to the potential consequences of data loss or system instability. Prioritizing this step will contribute to a stress-free transition to the enhanced features and functionalities offered by Windows 10.
The do's and don'ts before upgrading to Windows 10
Do's:
1. Check system requirements
Ensure that your computer meets the minimum system requirements for Windows 10. Verify processor speed, RAM and available storage.
2. Back up critical data
Back up all important files, documents and personal settings before initiating the upgrade.
3. Verify application compatibility
Check the compatibility of your existing applications with Windows 10. Visit the official Microsoft website for a list of compatible and incompatible software.
4. Update device drivers
Keep device drivers, including graphics cards and peripherals, up to date. Visit the manufacturers' websites for the latest driver versions compatible with Windows 10.
5. Explore new features
Familiarize yourself with the new features and enhancements in Windows 10. Understanding the changes will help you make the most of the upgraded operating system.
6. Consider a clean install
Depending on the condition of your current system, consider performing a clean install for a fresh start. This can help eliminate potential conflicts from the previous operating system.
Don'ts:
1. Neglect data backup
Don't proceed with the upgrade without a comprehensive backup. Neglecting this crucial step could lead to data loss or corruption during the installation process.
2. Overlook application compatibility
Don't assume that all your existing applications will seamlessly work with Windows 10.
3. Skip updating drivers
Don't overlook updating device drivers, as skipping this step could lead to performance or compatibility issues after the upgrade.
4. Ignore system updates
Ensure your system is fully updated using Windows Update to avoid potential conflicts during the installation.
5. Rush the process
Approach the upgrade process mindfully. Take your time to follow the necessary steps, and be prepared for potential downtime during the installation.
6. Forget activation details
Don't forget to have your Windows activation details on hand. Ensure your current license is valid and be ready to re-enter activation information if prompted during the upgrade.
7. Underestimate system requirements
Don't underestimate the importance of meeting the minimum system requirements for Windows 10. Inadequate hardware may result in slowdowns, crashes and other performance-related issues.
Backup methods and tools for Windows 10 upgrades
When gearing up for a Windows 10 upgrade, safeguarding your data through effective backup methods is paramount. Fortunately, there are various tools at your disposal, ranging from built-in Windows features to third-party software. Here's a comprehensive overview:
Built-in Windows backup tools
File History
Purpose: Designed for regular, automatic backups of your personal files.
How to Use: Enable File History in the Settings menu, select a backup drive, and let Windows create regular backups of your files.
System Image Backup
Purpose: Creates a complete image of your system, including the operating system and all installed programs.
How to use: In Control Panel, go to "Backup and Restore," and select "Create a system image." This tool is especially useful for a full system restore.
OneDrive
Purpose: Cloud-based storage for files, ensuring accessibility and a form of backup.
How to use: Store important documents in the OneDrive folder to automatically sync and create a cloud backup.
Third-party solutions
Third-party backup solutions like Acronis True Image serve as robust companions in fortifying data integrity during a Windows 10 upgrade. These solutions offer a comprehensive approach, merging backup functionalities with enhanced security features like antivirus and encryption.
The automation embedded in these tools introduces efficiencies by facilitating incremental backups, reducing storage usage, and ensuring regular, consistent data protection. Automated scheduling minimizes the risk of human error and provides a time-efficient solution for users with busy schedules.
The seamless integration with cloud storage adds an extra layer of redundancy and accessibility, enhancing the overall resilience of your data. In essence, third-party backup solutions not only simplify the backup process but also elevate the security and reliability of your digital environment, ensuring a smooth transition during the Windows 10 upgrade.
Best practices for Windows 10 backup
- Regular backups
Schedule regular backups to ensure that your data is consistently up to date.
- Multiple backup locations
Store backups on external drives, network-attached storage (NAS) or cloud storage services to mitigate the risk of data loss.
- Test restoration
Periodically test the restoration process to ensure that your backup is functional and can be successfully restored.
- Encryption for sensitive data
If using third-party tools, consider enabling encryption for sensitive data to enhance security. Acronis Cyber Protect Home Office employs robust encryption methods to ensure the security and privacy of backed-up data.
The role of Acronis Cyber Protect Home Office in Windows 10 backup
Acronis True Image plays a pivotal role in fortifying the data backup process for users preparing to transition to Windows 10. Functioning as a comprehensive cybersecurity and backup solution, Acronis brings a suite of features to the forefront to ensure the security, accessibility and integrity of critical data.
Key functions
1. Backup and recovery
Acronis True Image excels in creating reliable backups of files, applications and system settings. Its intuitive interface allows users to customize backup schedules and choose specific data to safeguard.
2. Advanced encryption
Acronis addresses security by employing robust encryption methods utilizing the Advanced Encryption Standard (AES). This ensures that backed-up data is shielded from unauthorized access, adding an extra layer of protection during the Windows 10 upgrade.
3. Antivirus and cybersecurity
Going beyond traditional backup tools, Acronis integrates antivirus and cybersecurity features into its solution. This multifaceted approach not only preserves data integrity but also actively protects against threats that could compromise the system during the upgrade.
4. Incremental backups
The solution's automation capabilities allow for incremental backups, where only changes made since the last backup are stored. This not only optimizes storage usage but also ensures that backups are conducted efficiently and regularly.
5. Cloud integration
Acronis seamlessly integrates with cloud storage, offering users the flexibility to store backups securely in the cloud. This cloud integration not only acts as an additional layer of redundancy but also facilitates access to backups from any location.
6. Ease of use
Acronis True Image is designed with user friendliness in mind. Its intuitive interface makes it accessible to users with varying levels of technical expertise, ensuring a smooth and straightforward experience throughout the backup process.
7. Full-image backups
In addition to file-level backups, Acronis enables full-image backups. This top-to-bottom approach enables users to create snapshots of their entire system, ensuring a complete restoration point in case of system-wide issues during the Windows 10 upgrade.
How Acronis can simplify the backup process before installing Windows 10
Acronis True Image greatly simplifies the backup process before a Windows 10 upgrade through its user-friendly interface and automation features. The intuitive design of the tool ensures that you can easily navigate and manage backups regardless of your technical expertise.
Automation shines with incremental backups, capturing changes since the last backup automatically. This eliminates the need for constant manual intervention, streamlining the backup routine. You’ll have the flexibility to customize your backup preferences, choosing specific files or folders, or opting for full-image backups based on your needs. Acronis optimizes storage management through efficient compression techniques, ensuring that the backup process is resource friendly.
The centralized management console offers a unified view of backup activities across multiple devices, simplifying monitoring and management. Cloud integration enhances accessibility, giving you the convenience of securely storing and retrieving backups from any location.
With advanced encryption methods ensuring data security, you’ll be able to approach the Windows 10 upgrade with confidence, knowing that your data is securely backed up.
The benefits of using Acronis for Windows 10 backup
Acronis True Image offers distinct advantages over other backup solutions. Its user-friendly interface and intuitive backup options redefine the backup experience, making it accessible to users of all proficiency levels.
User-friendly interface and intuitive options
Navigating through the tool is seamless, allowing users to configure and manage backups with minimal effort. The intuitive options simplify the backup process, enabling users to customize their preferences, choose specific files or folders, and even opt for full-image backups with ease.
Superior to other backup solutions
Unlike many alternatives, Acronis combines comprehensive backup functionalities with advanced cybersecurity features, creating a holistic solution. This all-in-one approach ensures that users not only safeguard their data but also fortify their systems against potential threats during the Windows 10 upgrade.
Data integrity and security assurance
Its robust encryption methods, often utilizing the Advanced Encryption Standard (AES), guarantee that backed-up data remains confidential and protected from unauthorized access. The automation features, including incremental backups, contribute to data consistency, ensuring that changes made since the last backup are systematically captured and stored securely.
Step-by-step guide to using Acronis for Windows 10 backup
Follow this step-by-step guide to set up and use Acronis True Image, covering the creation of backups, scheduling automatic backups, and managing backup versions.
1. Installation
● Begin by downloading and installing Acronis True Image.
● Follow the installation wizard, providing necessary information, and complete the setup.
2. Launching Acronis
● Open Acronis True Image after installation. The main dashboard will provide an overview of your system's current status.
3. Creating a backup
● Click on the "Backup" tab to initiate the backup process.
● Select the files, folders or system image you want to back up. Use the intuitive interface to customize your backup preferences.
● Click "Back Up Now" to create an immediate backup.
4. Scheduling automatic backups
● To set up automatic backups, navigate to the "Backup" tab.
● Click on "Options" or "Settings," depending on your version of Acronis.
● Configure backup settings, including frequency (daily, weekly), time and retention policies.
● Save your settings to enable automatic, scheduled backups.
5. Managing backup versions
● Under the "Backup" tab, locate the "Versions" or "History" option.
● Here, you can view and manage different backup versions.
● Use the interface to restore specific versions or delete older backups if needed.
6. Verifying backups
● Periodically check the status of your backups by reviewing the "Backup" tab.
● Ensure that automatic backups are running as scheduled and that recent backups are listed.
7. Restoring from backup
● In case of system issues or data loss, Acronis makes it easy to restore from a backup.
● Navigate to the "Recovery" or "Restore" tab and follow the prompts to restore your system or specific files.
Summing it up
In this comprehensive guide, we've explored the importance of data backup before embarking on a Windows 10 upgrade, emphasizing the potential risks and challenges during the upgrade process.
Enter Acronis True Image — a powerful ally in this endeavor. The user-friendly interface, coupled with intuitive backup options, sets Acronis apart, simplifying the backup process for users of all levels of expertise. By embracing Acronis, you can navigate the Windows 10 upgrade process with confidence, knowing that your data is consistently and securely backed up.
Acronis True Image – The #1 Personal Backup Software
Before you make the move to Windows 10, don't risk everything by not being backed up! If you follow the 7 simple tips above, you can make your Windows 10 upgrade experience a smooth one.
If you need a backup solution or an upgrade to your current one, check out Acronis before you make the move. We're offering the award-winning Acronis True Image - the world's #1 personal backup software. Learn more and get it here!
Protect, Backup, and Recover - Trust Our Solutions!
About Acronis
A Swiss company founded in Singapore in 2003, Acronis has 15 offices worldwide and employees in 50+ countries. Acronis Cyber Protect Cloud is available in 26 languages in 150 countries and is used by over 21,000 service providers to protect over 750,000 businesses.



