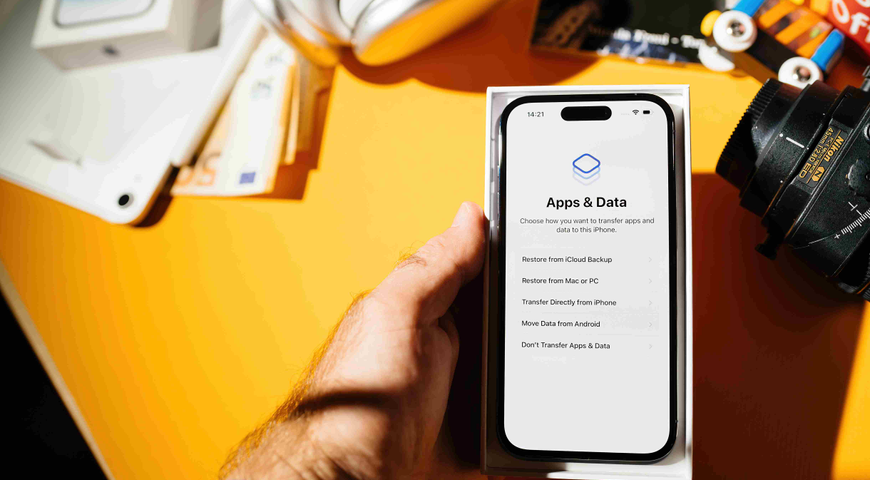Cómo utilizar la herramienta chkdsk de Windows para abordar la corrupción del disco de almacenamiento. La herramienta DISKPART de Windows también se analiza aquí en parte.
Imagínese que acaba de comprar Acronis True Image. Se propuso crear una imagen de respaldo del disco de su sistema operativo Windows. Configura la tarea de copia de seguridad y la ejecuta... ¡y luego, problema!
- Una vez finalizada la tarea, descubre que el tamaño de la copia de seguridad es mayor que la cantidad total de datos en el disco. (Posible corrupción del disco que hace que se cree una copia de seguridad de sector por sector.)
- Su tarea no se ejecuta, posiblemente solo se detiene por completo o muestra un mensaje de error que indica que la copia de seguridad no se puede completar debido a daños.
- Encuentra que el disco de su sistema no se puede seleccionar o muestra una X roja al lado.
Cuál es la causa de tal comportamiento? Estos síntomas son típicos cuando existe corrupción en el disco de origen de copia de seguridad seleccionado, ya sea en el propio sistema de archivos o en lo que se conoce como un "sector defectuoso" (daño físico) en el disco. Lo mismo ocurre con los discos de origen y destino durante las operaciones de recuperación. ¿Cómo arregla tal corrupción?
Windows proporciona una herramienta de utilidad conocida como chkdsk que puede corregir la mayoría de los errores en un disco de almacenamiento. La herramienta chkdsk debe ejecutarse desde un símbolo del sistema de administrador para realizar su trabajo. En este artículo de instrucciones, aprenderemos qué hace chkdsk y cómo usarlo para superar los problemas anteriores, así como otros que no se mencionan en esta introducción.
Entonces, ¿qué hace chkdsk exactamente? Buena pregunta. La función principal de chkdsk es escanear el sistema de archivos en un disco (NTFS, FAT32) y verificar la integridad del sistema de archivos, incluidos los metadatos del sistema de archivos, y corregir cualquier error lógico del sistema de archivos que encuentre. Estos errores pueden incluir entradas corruptas en la Tabla Maestra de Archivos (MFT, por sus siglas en inglés) de un volumen, descriptores de seguridad incorrectos asociados con archivos o información de tamaño de archivo o sello de tiempo desalineado sobre archivos individuales.
Chkdsk también puede buscar sectores defectuosos. Los sectores defectuosos se presentan en dos formas: sectores defectuosos blandos, que ocurren cuando los datos están mal escritos, y sectores defectuosos duros que ocurren debido a daños físicos en el disco. Chkdsk intenta solucionar estos problemas reparando los sectores defectuosos blandos y marcando los sectores defectuosos duros para que no se vuelvan a utilizar.
¿Cómo se corrompe un disco duro? Otra buena pregunta. Cada vez que Windows se apaga de manera anormal o tiene un bloqueo del sistema, puede causar daños. Con el tiempo, puede esperar experimentar tal corrupción. Ejecutar chkdsk como parte de una rutina de mantenimiento normal es una buena práctica si lo desea.
Basta de cosas técnicas, veamos qué podemos hacer con la herramienta chkdsk.
Primero, describamos las herramientas, los distintos interruptores de línea de comando y sus usos.
chkdsk [<Volume>[[<Path>]<FileName>]] [/f] [/v] [/r] [/x] [/i] [/c] [/l[:<Size>]] [/b]
Parámetros
Como puede ver, hay muchas opciones permitidas en la herramienta chkdsk que pueden proporcionar algunas operaciones avanzadas.
Principalmente para esta discusión, veremos dos de las opciones más útiles y de uso común. Son las siguientes:
- chkdsk X: /f
- chkdsk X: /r
Nota: donde X: es la letra de la partición de la unidad donde se ejecutará chkdsk.
Veamos algunas capturas de pantalla de los comandos anteriores para familiarizarnos con ellos.
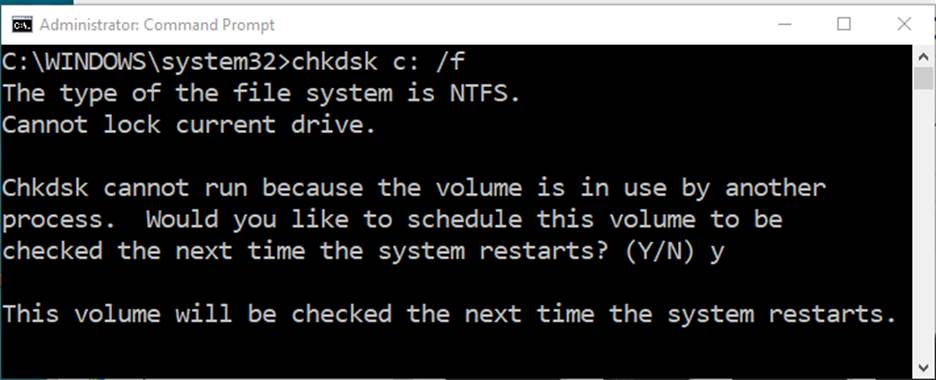
La captura de pantalla anterior muestra el resultado de chkdsk con la opción /f utilizada en la partición C:. Como puede ver, el comando no se ejecutó debido a que otro proceso estaba usando el disco. Ofrece ejecutarse en el próximo reinicio si lo desea, escribir y permite que se realice el escaneo. Esto es común cuando se ejecuta chkdsk mientras se inicia en Windows.
Otra nota aquí es que la opción /r de chkdsk da como resultado este mismo mensaje como se muestra a continuación:
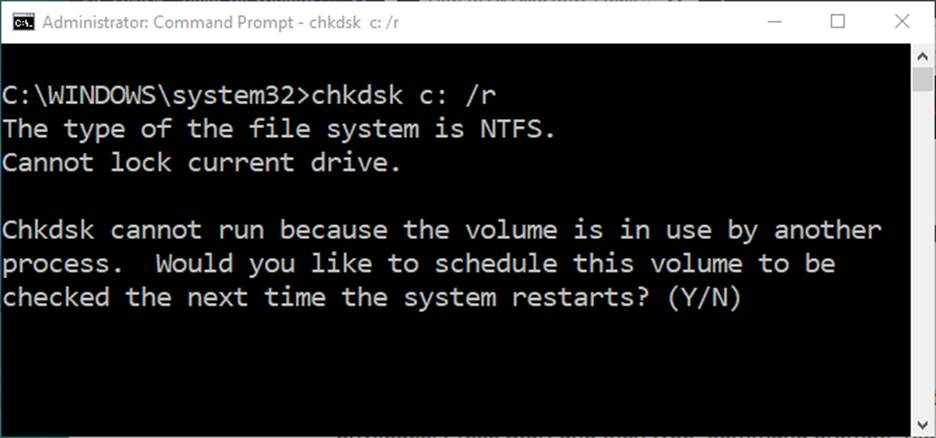
¿Qué sucede si ejecutamos chkdsk en la partición C: sin ninguna opción? A continuación, se muestra un resultado.
Cuando chkdsk se ejecuta sin opciones, se ejecuta en modo de solo lectura e informa sobre el estado general del sistema de archivos en la partición especificada. Este es un buen escaneo para ejecutar en las particiones de su disco como un mantenimiento de rutina de sus discos. Si la verificación del escaneo da como resultado la búsqueda de un problema con el sistema de archivos, entonces la ejecución o programación de una ejecución de chkdsk /f intentará corregir los errores encontrados.
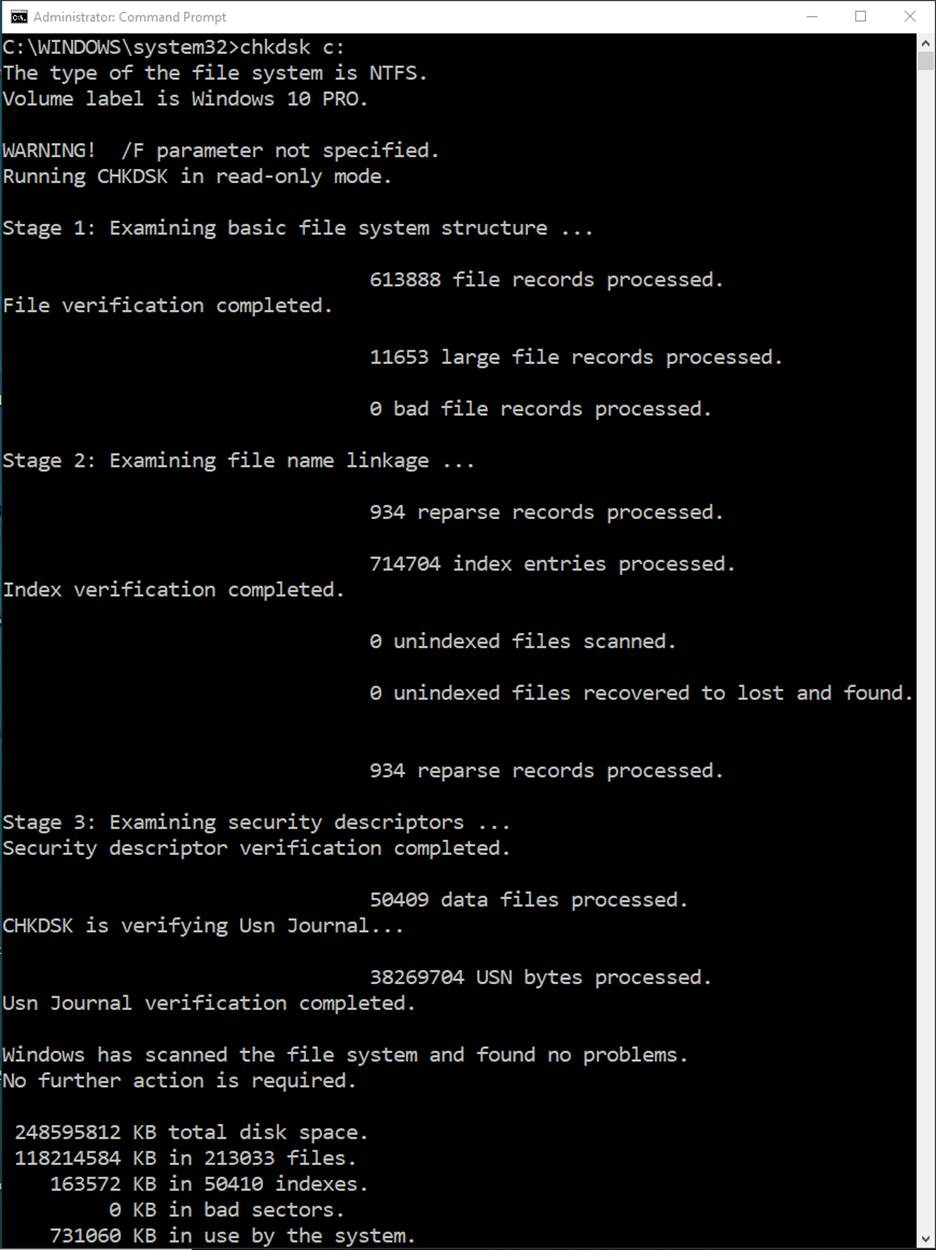
Entonces, ¿qué diferencia hace el uso de la opción /r en chkdsk? Chkdsk usado con la opción /r ejecuta un escaneo de “Etapa 4” de la partición y busca clústeres defectuosos en los datos de los archivos de usuario. Una vez que se complete, la herramienta mostrará cuántos archivos se procesaron y el estado de ese análisis.
Después del análisis de la Etapa 4, la herramienta ejecuta un análisis de la "Etapa 5" de la partición y busca los clústeres libres defectuosos en el disco. Una vez que se completa este análisis, la herramienta muestra cuántos clústeres libres se procesaron y el estado del análisis.
A continuación, se muestran capturas de pantalla de cada etapa del escaneo chkdsk /r una vez completado.
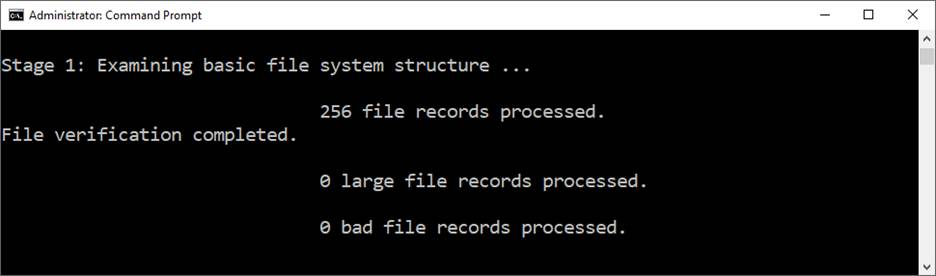
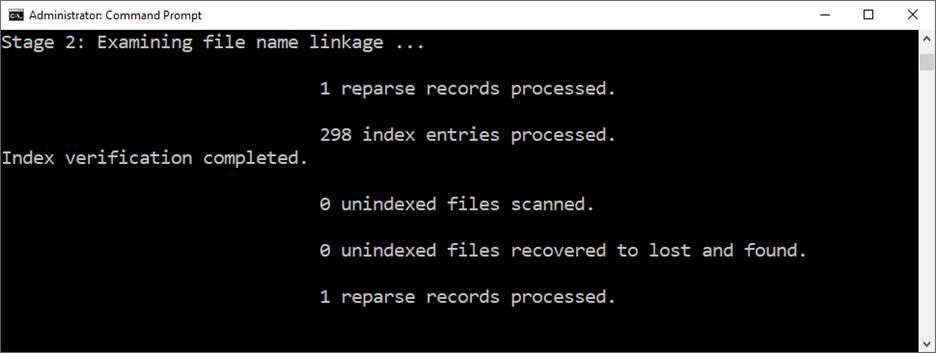
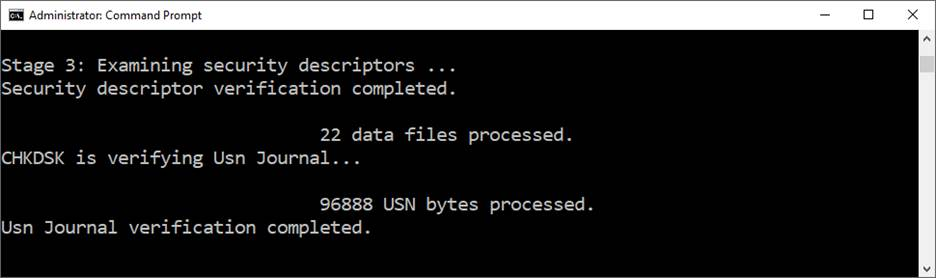
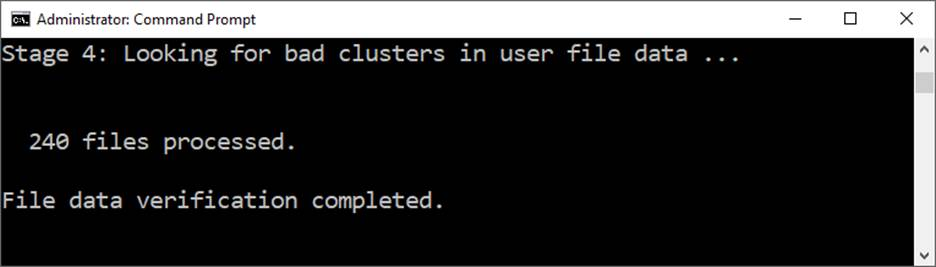
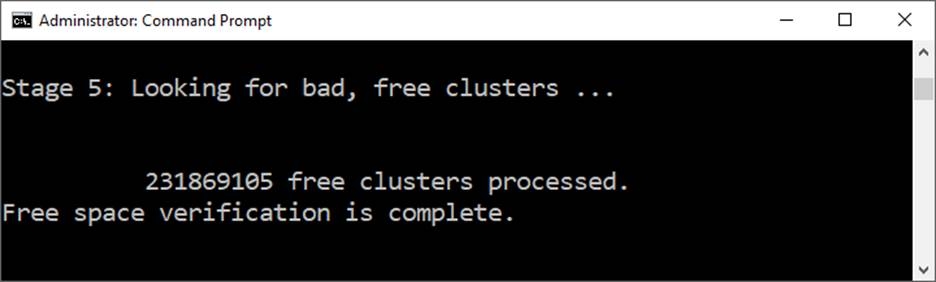
Una vez que chkdsk finaliza con un escaneo, la herramienta muestra un resumen de lo que se encontró y un estado de posibilidades si se realizara alguna acción. A continuación, se muestra un resultado resumido de un escaneo de disco que no encontró errores.
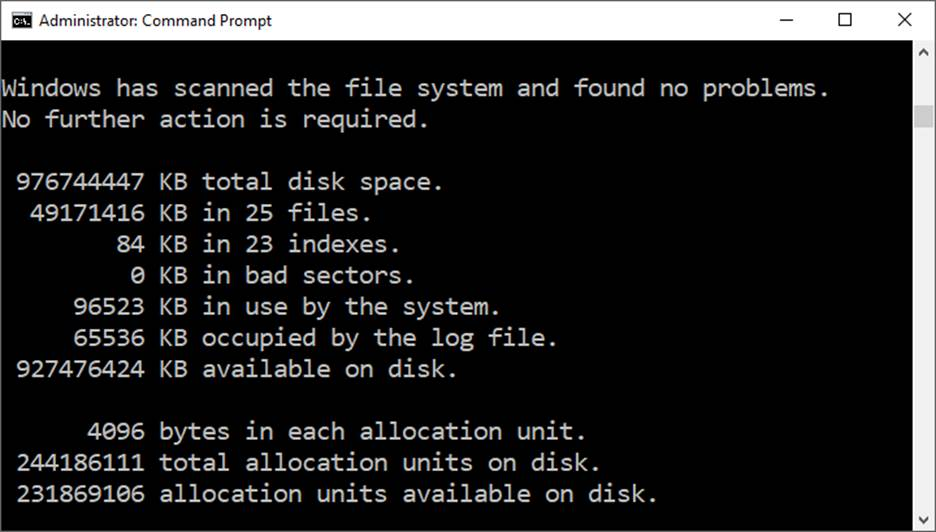
Ahora que hemos cubierto el uso principal de la herramienta chkdsk, es hora de profundizar en el uso de la herramienta en un disco del sistema operativo Windows. Ya hemos descubierto que chkdsk no se ejecutará en una partición/un volumen de Windows System C: a menos/hasta que se reinicie el ordenador. Es posible que haya notado en este punto que chkdsk funciona en particiones individuales en un disco. Un disco del sistema operativo Windows formateado como un disco GPT, como lo son la mayoría de las instalaciones modernas de Windows, puede tener varias particiones en un disco. El hecho es que la corrupción del disco puede existir en cualquier partición de un disco. La corrupción también puede existir en más de una partición en un solo disco. Además, los discos del sistema Windows tendrán particiones en un disco a las que no se les asignan letras de unidad, lo que hace que usar la herramienta chkdsk en ellos sea una tarea más desafiante.
Entonces, ¿cómo maneja los temas planteados anteriormente? ¡Buena pregunta! Echemos un vistazo a cómo abordar estos problemas.
Para comenzar, echemos un vistazo a una instalación típica de Windows 10 en un disco formateado con GPT mediante la administración de discos de Windows.
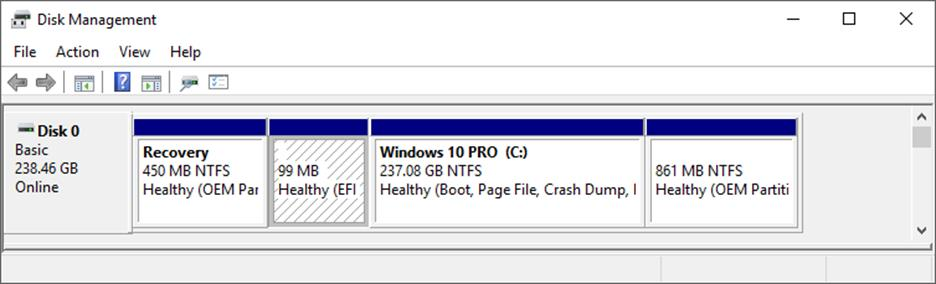
Como puede ver en la captura de pantalla anterior, este disco tiene cuatro particiones. Son Recovery (450 MB), EFI (99 MB), Windows 10 PRO (237,08 GB) y OEM (861 MB). Tenga en cuenta que solo una partición tiene asignada una letra de unidad, que es la partición de Windows 10 que tiene la letra (C:) asignada como era de esperar. Las otras tres particiones no tienen asignación de letras. Para utilizar la herramienta chkdsk para buscar y corregir errores de disco, la herramienta debe ejecutarse en cada partición del disco, una a la vez. Entonces es necesario asignar temporalmente letras de unidad a las particiones que no tienen asignaciones de letras para realizar un escaneo chkdsk en ellas.
Es posible utilizar la herramienta Administración de Discos de Windows para asignar una letra de unidad a estas particiones. Para hacerlo, coloque el cursor del ratón dentro de la partición a la que desea asignar una letra y haga clic con el botón izquierdo allí. Notará que el fondo de la partición adquiere un aspecto hash como se muestra a continuación.
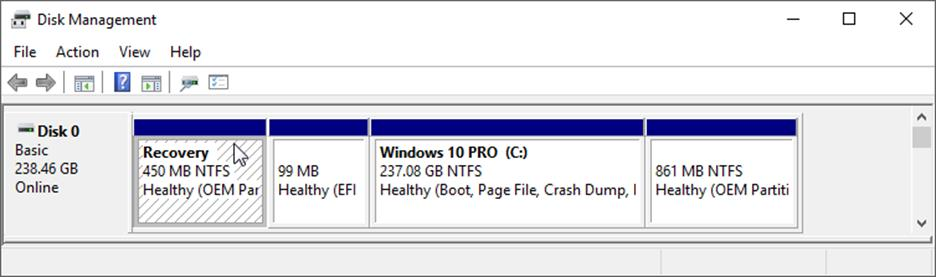
Una vez seleccionada la partición, dejando el cursor del ratón dentro de la partición seleccionada, haga clic con el botón derecho del ratón, aparecerá un nuevo menú que le permitirá asignar una letra a la partición. Seleccione Cambiar letras de unidad y rutas como se muestra a continuación.
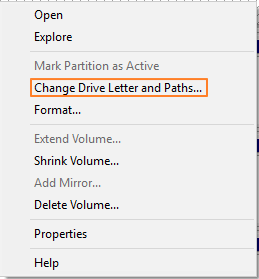
La Administración de Discos seleccionará automáticamente la siguiente letra disponible en el orden para esta asignación, como se muestra a continuación. Haga clic en Aceptar para asignar la letra.
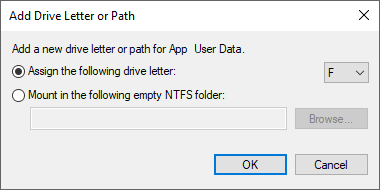
La captura de pantalla aquí y a continuación muestra que a la partición se le ha asignado la letra F:, que ahora le permite ejecutar un escaneo chkdsk en esa partición.
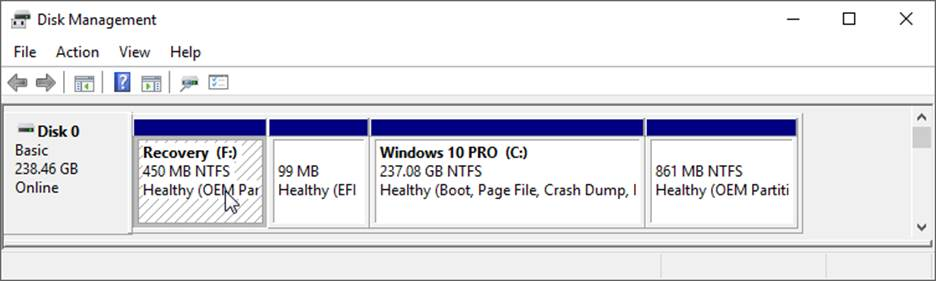
Es posible que la Administración de Discos no pueda completar la asignación de una tarea de letra de unidad. Cuando selecciona una partición como se describe arriba y hace clic con el botón derecho del ratón en ella, es posible que simplemente vea un pequeño cuadro con la palabra Ayuda. Otro problema que ocurre es que la opción para Cambiar Letras de Unidad y Rutas está atenuada y, por lo tanto, no se puede seleccionar. Las razones de ello pueden ser varias. Una de las razones más comunes es que el formato de la partición no es NTFS o FAT32. En este caso, la única forma de resolver el problema es Eliminar el Volumen y reformatearlo. Esta situación suele ser el resultado de que el propio disco se haya utilizado previamente en un MAC.
Otro problema que puede estar en juego es que la partición tiene un conjunto de atributos de Solo Lectura. Eliminar el atributo de Solo Lectura resolverá ese problema.
En otras circunstancias, será necesario utilizar otra herramienta de Windows para realizar la asignación de letras a la partición seleccionada. La herramienta que usaremos para hacer esto es la herramienta diskpart y debe ejecutarse desde un símbolo del sistema de administrador. Para obtener instrucciones sobre el uso del símbolo del sistema, haga clic AQUÍ.
A continuación, se describen los pasos necesarios para asignar letras de unidad a las particiones de disco del sistema Windows que no tienen asignaciones mediante la herramienta diskpart. Para este ejemplo, asignaremos la letra de unidad X: a la partición de Recuperación en nuestro disco de ejemplo.
Abra el símbolo del sistema de Windows como administrador y escriba diskpart para iniciar la herramienta como se muestra a continuación.
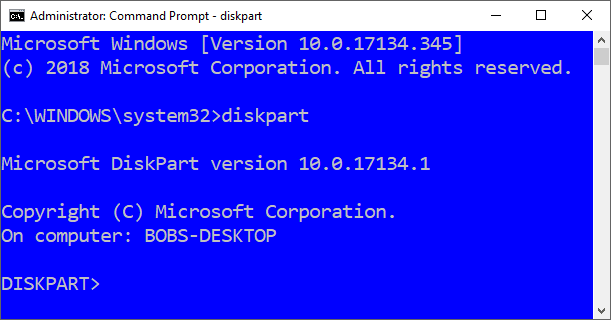
Observe que la línea de comando cambia para leer DISKPART.
Con la herramienta ejecutándose, escriba en el list volume de mensajes de DISKPART como se muestra a continuación.
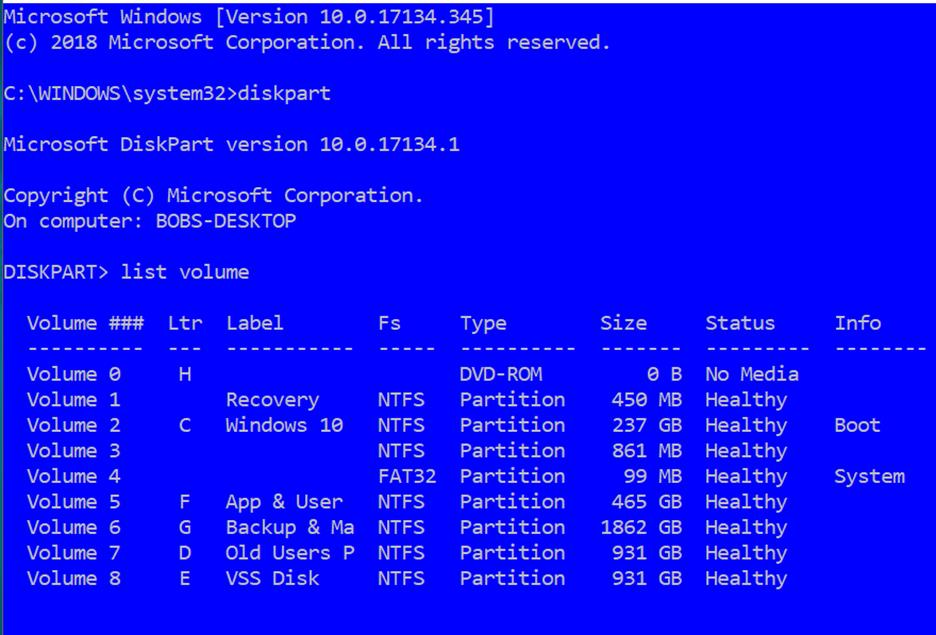
Observe que todos los volúmenes instalados en el ordenador se muestran mediante este comando, incluidos los de otros discos. Debe tener en cuenta aquí que solo necesitamos asignar letras a aquellas particiones que no tienen asignaciones de letras existentes para que chkdsk se pueda ejecutar en ellas. En la captura de pantalla anterior, estos volúmenes/particiones son los Volúmenes 1, 3 y 4.
En nuestro ejemplo aquí, vamos a asignar la letra de unidad X: al Volumen 1, la partición de Recuperación. Para hacer eso, primero debemos poner el foco en el Volumen 1.
- En el símbolo del sistema de DISKPART, escriba select volume 1 para colocar el foco en el Volumen 1.
- En el símbolo del sistema, escriba assign letter =X para asignar la letra X al volumen/partición.
- En el símbolo del sistema, escriba list volume para mostrar la lista de volúmenes y confirme que se ha asignado la letra X al volumen/partición deseado.
Nota: el asterisco a la izquierda del Volumen 1 a continuación. Esto indica que el Volumen 1 es el objeto “enfocado”/seleccionado y la emisión de comandos tendrá efecto en ese objeto.
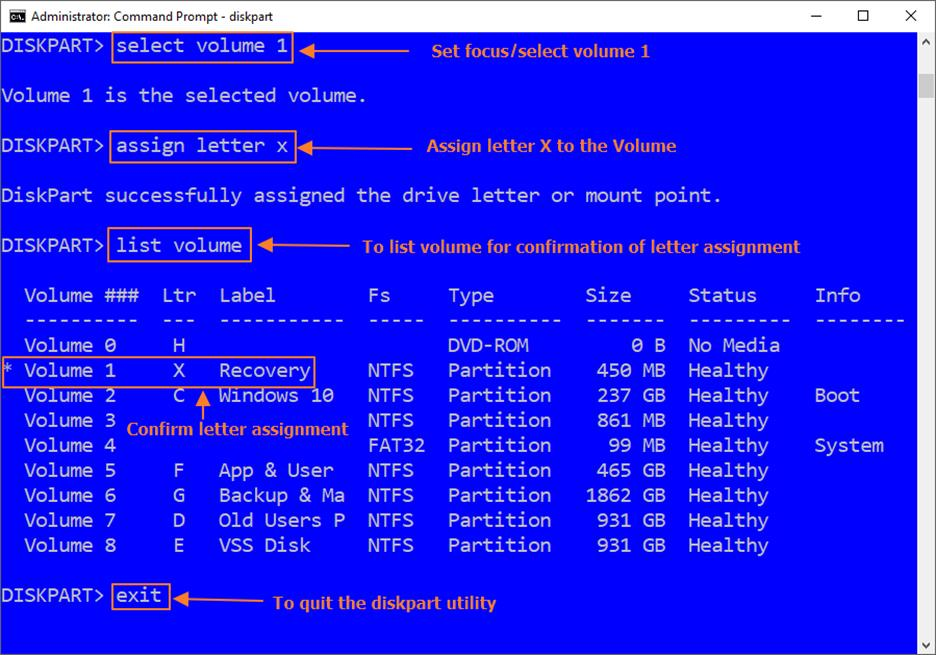
Tenga en cuenta que diskpart muestra una respuesta que confirma que el Volumen 1 es ahora el objeto seleccionado o "enfocado". Con el Volumen 1 ahora "enfocado", puede realizar su tarea de asignarle una letra. (NOTA: el signo = en el comando anterior no está en negrita. Esto significa que el argumento = no es necesario para que el comando funcione, aunque lo encontrará como parte del comando en muchas referencias).
Después de ejecutar el comando de asignación de la letra X, tenga en cuenta que diskpart responde con un mensaje que indica que se completó la asignación deseada.
De particular interés: debo señalar que al asignar una letra a una partición EFI formateada con GPT, el uso del comando list volume de diskpart no funcionará. La razón de esto es que la partición EFI es en realidad parte de la partición "Sistema". Para asignar una letra a esa partición, debe sustituir el comando list volume por el comando list partition. Revise la captura de pantalla a continuación para obtener una descripción general de estas sustituciones.
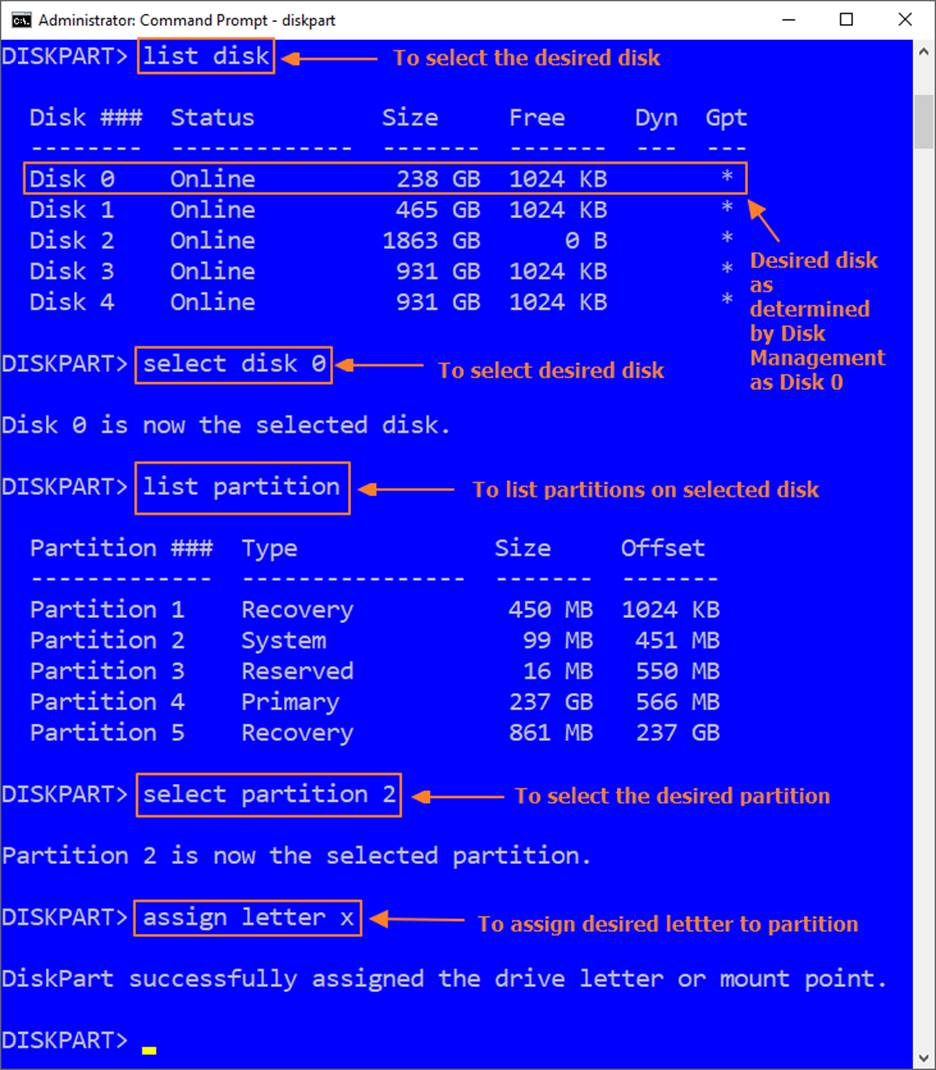
Ahora, para ejecutar el comando chkdsk, es necesario salir de la herramienta diskpart. Cuando se le indique, escriba exit. Esto finalizará la herramienta devolviendo su símbolo del sistema y se leerá C:\WINDOWS\system32>. En este mensaje, ahora puede ejecutar los análisis de la herramienta chkdsk que desee. Eche un vistazo a la captura de pantalla a continuación para ejecutar el comando chkdsk x:/f para ilustrar.
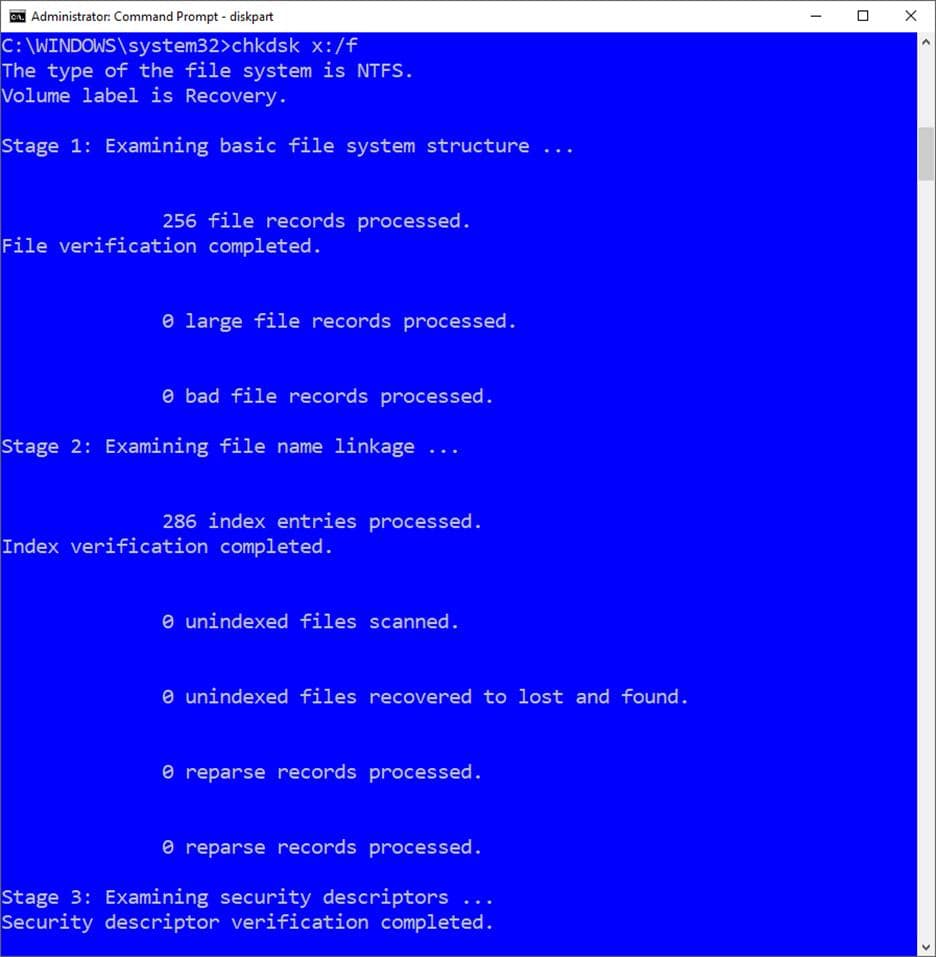
Tenga en cuenta que se ejecutan tres “Etapas” de escaneo de la opción /f del comando chkdsk.
Cuando se sospecha que el disco está dañado, se recomienda que renuncie al uso de la opción /f del comando chkdsk y, en su lugar, use la opción /r. El uso de la opción /r incluye /f en el escaneo, por lo que hará ambas cosas usando la opción /r.
Una vez que se complete el escaneo de chkdsk, ahora puede usar la herramienta diskpart nuevamente para eliminar la letra de unidad que asignó al volumen/partición para que todo vuelva a la normalidad. En el símbolo del sistema de Windows, escriba
- diskpart para iniciar la herramienta.
- En el mensaje de DISKPART, escriba list volume para mostrar todos los volúmenes/particiones
- Cuando se le solicite, escriba select volume 1 para seleccionar la partición deseada.
- Cuando se le solicite, escriba remove letter x para eliminar la letra de unidad asignada anteriormente.
- Cuando se le solicite, escriba list volume para mostrar la lista de volúmenes y confirmar la eliminación de la letra.
La siguiente captura de pantalla ilustra las secuencias de comandos anteriores.
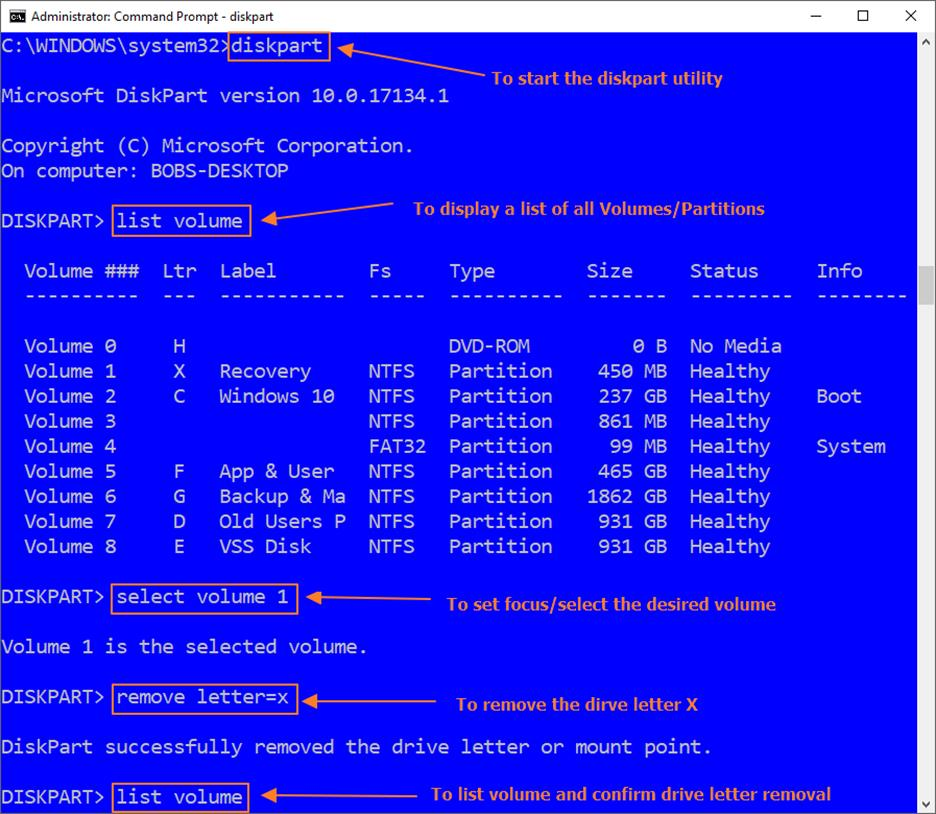
Nota: sustituya list disk/list partition en el ejemplo anterior para particiones EFI.
La siguiente captura de pantalla muestra la confirmación de la eliminación exitosa de la letra de la unidad.
Nota: el asterisco que se muestra a la izquierda del Volumen 1 indica el volumen/partición "enfocado"/seleccionado.
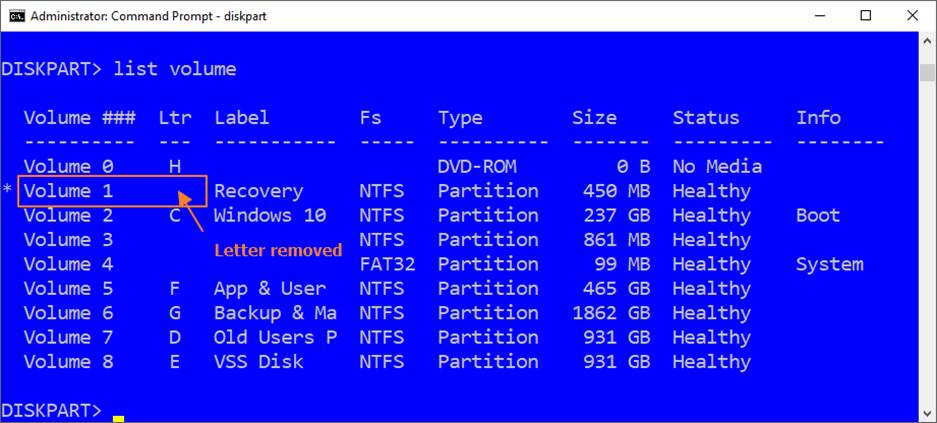
Puede seguir estos pasos para asignar letras de unidad a las otras particiones sin letras en el disco para que se puedan realizar escaneos chkdsk en ellas. Lo más probable es que encuentre errores en una o más de estas particiones. Una vez que se hayan aplicado los escaneos de chkdsk y las correcciones de errores, debería poder hacer una copia de seguridad o restaurar su disco.
Con esto concluye nuestro Cómo Abordar la Corrupción del Disco de Almacenamiento utilizando las herramientas de utilidad integradas de Windows chkdsk y diskpart. Con estas instrucciones, debería poder lidiar con la corrupción del disco de manera efectiva, lo que a su vez permitirá la copia de seguridad y la recuperación de su sistema.