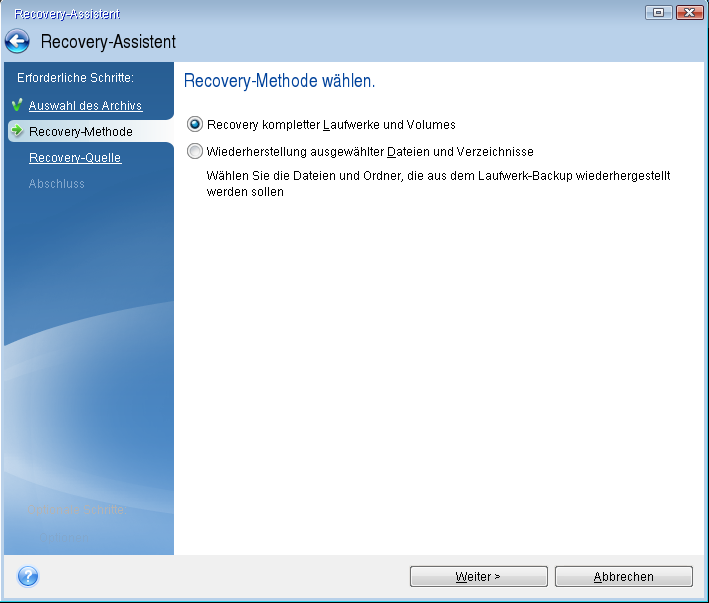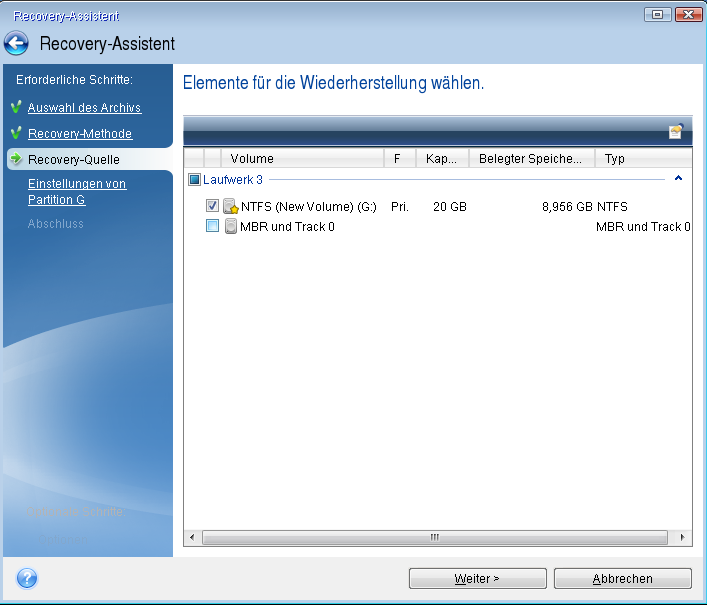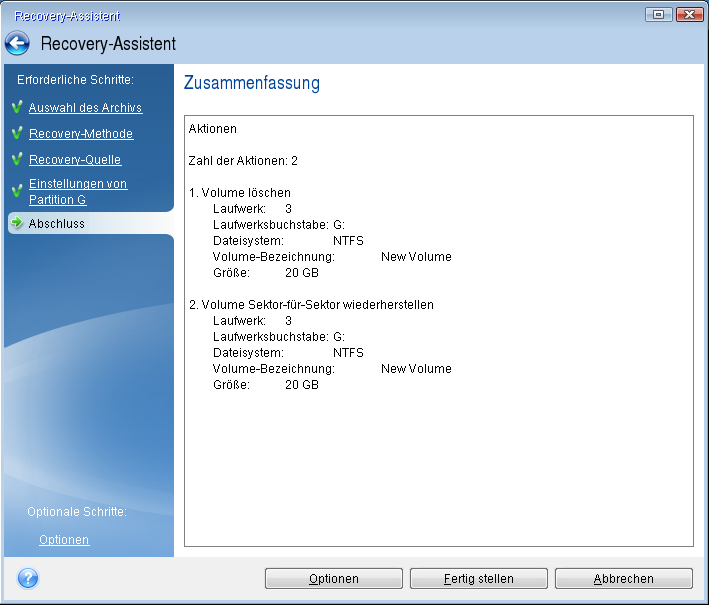Wenn Sie einen UEFI-Computer verwenden, sollten Sie darauf achten, welcher Boot-Modus für das Boot-Medium im UEFI-BIOS eingestellt ist. Der Boot-Modus sollte normalerweise mit dem Typ des Systems im Backup übereinstimmen. Wenn das Backup ein BIOS-System enthält, sollten Sie das Boot-Medium im BIOS-Modus starten. Wenn es sich um ein UEFI-System handelt, sollten Sie das Medium im UEFI-Modus booten.
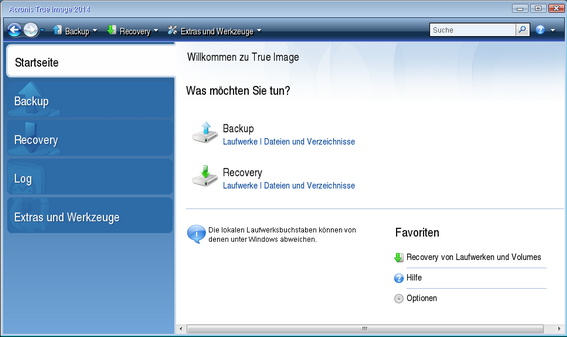
Sollte das Backup nicht angezeigt werden, dann klicken Sie auf Durchsuchen und geben Sie den Pfad zum Backup manuell an.
Wenn sich das Backup auf einem USB-Laufwerk befindet und das Laufwerk nicht richtig erkannt wird, sollten Sie die Version des USB-Anschluss überprüfen. Falls es sich um einen USB 3.0- oder USB 3.1-Anschluss handelt, sollten Sie versuchen, das Laufwerk alternativ über einen USB 2.0-Anschluss zu verbinden.