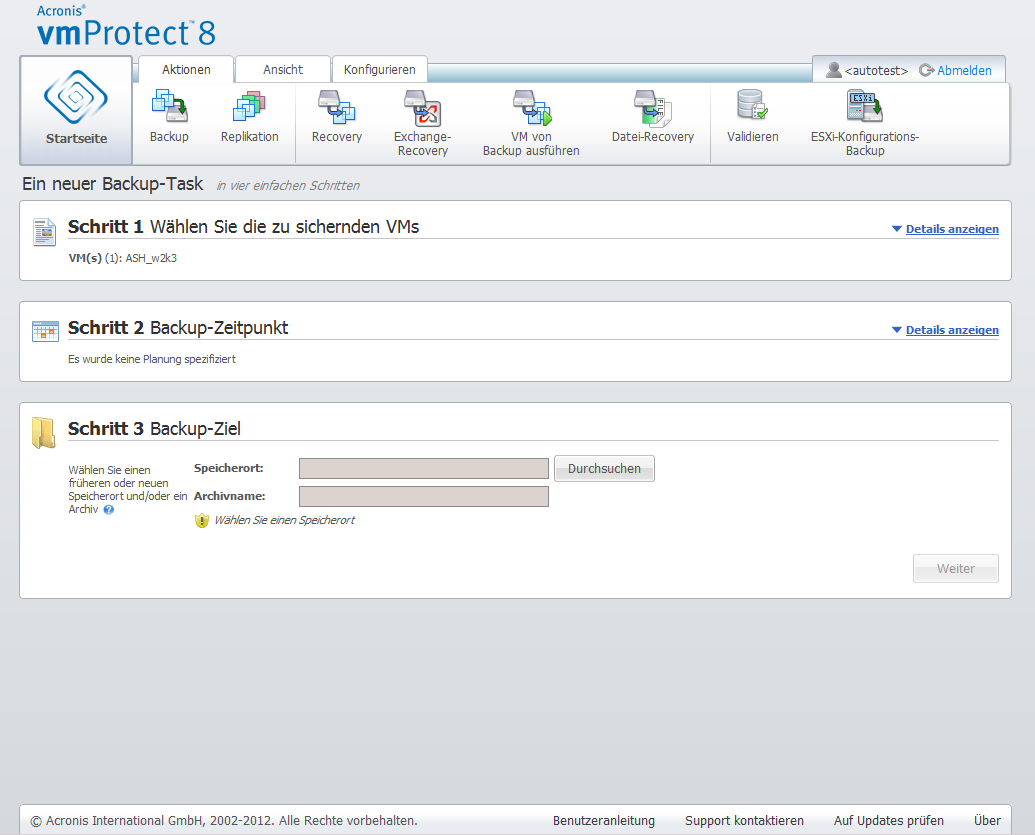
Assistent 'Neuer Backup-Task', Schritt 3 'Backup-Ziel'
Im dritten Schritt bestimmen Sie einen Speicherort für das Backup-Archiv. Klicken Sie auf Durchsuchen, um einen Speicherort auszuwählen. Es öffnet sich ein Fenster mit den Optionen zum Durchsuchen, wo Sie den Pfad bestimmen oder ändern und einen Archivnamen festlegen können. Sie können entweder einen der zuvor verwendeten Speicherorte aus der Liste der letzten Speicherorte auswählen oder einen neuen Speicherort erstellen.
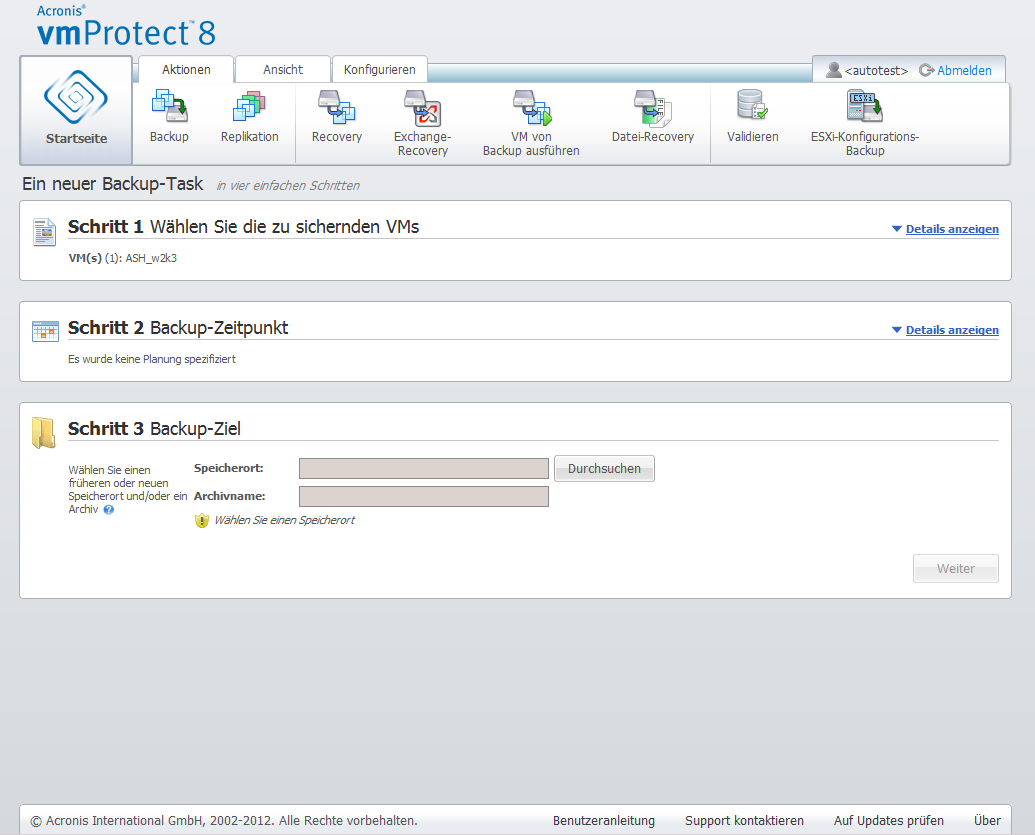
Assistent 'Neuer Backup-Task', Schritt 3 'Backup-Ziel'
Das Feld Archivname nennt den Namen des im Fenster Durchsuchen ausgewählten Archivs.
Die linke Seite des Fensters Durchsuchen zeigt folgende Listen:
Falls Ihr vmProtect 8 Agent keine hinzugefügte Lizenz hat, ist das einzige wählbare Backup-Ziel der Acronis Online Backup Storage.
Wählen Sie einen Speicherort-Typ aus dem links liegenden Verzeichnisbaum. Falls der gewählte Speicherort (Online Backup-Storage, Netzwerkordner oder FTP- bzw. SFTP-Server) eine Authentifizierung erfordert, erscheint zunächst im rechten Bereich ein Dialog zur Eingabe der Anmeldedaten. Nach dem Anmelden zeigt dieser Bereich den Inhalt des ausgewählten Speicherorts an, d.h. die hier vorhandenen Archive.
Beachten Sie, dass der Acronis vmProtect 8 Online Backup Storage möglicherweise in Ihrer Region nicht verfügbar ist. Weitere Informationen finden Sie unter http://www.acronis.de/my/backup-recovery-online/ .
Beachten Sie, dass für ein erfolgreiches Backup auf einem FTP- bzw. SFTP-Server Löschrechte für die entsprechende Datei und den entsprechenden Ordner auf diesem Server erforderlich sind.
Alternativ zum Durchsuchen des Verzeichnisbaums können Sie einen Pfad im entsprechenden Feld Speicherort unten eingeben und diesen Speicherort dann mit einem Klick auf Start durchsuchen. Auch hier erscheint im rechten Bereich dasselbe Dialogfenster, das zur Authentifizierung nach Login und Kennwort fragt.
Geben Sie im Feld Archivname den Archivnamen ein. Beachten Sie, dass es nicht empfehlenswert ist, mehrere Backup-Tasks Daten in dasselbe Archiv schreiben zu lassen. Die von verschiedenen Backup-Tasks auf das Archiv angewendeten Aufbewahrungsregeln können unvorhergesehene Folgen haben.
Wählen Sie den Archivtyp für das neue Backup. Acronis vmProtect 8 kann Daten in zwei unterschiedlichen Archivtypen sichern – in einem Standard-Archiv (Legacy-Modus) oder einem Archiv im Modus 'Nur inkrementell'.
Wählen Sie für das Archiv im Legacy-Modus die Option Jedes Backup in separater Datei speichern (Weitere Informationen finden Sie im Abschnitt 'Backup-Schema für mehrere Dateien (Legacy-Modus)'). Oder wählen Sie die Option Alle Backups in einer Datei speichern (empfohlene Vorgehensweise). Das Archiv hat dann das neue, verbesserte Format 'Nur inkrementell' (Weitere Informationen finden Sie im Abschnitt 'Backup-Schema für eine Datei (Modus 'Nur inkrementell)').
Wenn Sie einen vorhandenen Backup-Task bearbeiten oder ein vorhandenes Archiv als Backup-Speicherort auswählen, wird diese Option nicht angezeigt.
Aktivieren Sie das Kontrollkästchen Alte Backups automatisch löschen, um Aufbewahrungsregeln zur Verwaltung der Backups im Archiv festzulegen. Die verfügbaren Optionen hängen vom Setup der Planung im vorhergehenden Schritt (Abbschnitt 'Backup-Zeitpunkt') und dem gewählten Archiv-Format ab. So steht beispielsweise das Bereinigungsschema 'Großvater-Vater-Sohn' (GVS) für ungeplante Backup-Tasks nicht zur Verfügung. Die Auswahl 'Erstelle Voll-Backups alle: <...> ist für die Option 'Alle Backups in einer Datei' nicht verfügbar (da ein vollständiges Backup für das Archiv-Format 'Nur inkrementell' keinen Sinn macht). Nachfolgend finden Sie eine Beschreibung der einzelnen Aufbewahrungsregeln.
1. Nicht angegeben
Wenn keine Aufbewahrungsregeln angegeben sind, erfolgt keine besondere Backup-Verwaltung, d.h. alle Backups werden unbegrenzt im Archiv gespeichert.
2. Einfaches Bereinigungsschema
Durch Auswahl des einfachen Bereinigungsschemas können Sie entweder eine bestimmte Anzahl von Backups im Archiv aufbewahren oder die Backups für einen bestimmten Zeitraum aufbewahren.
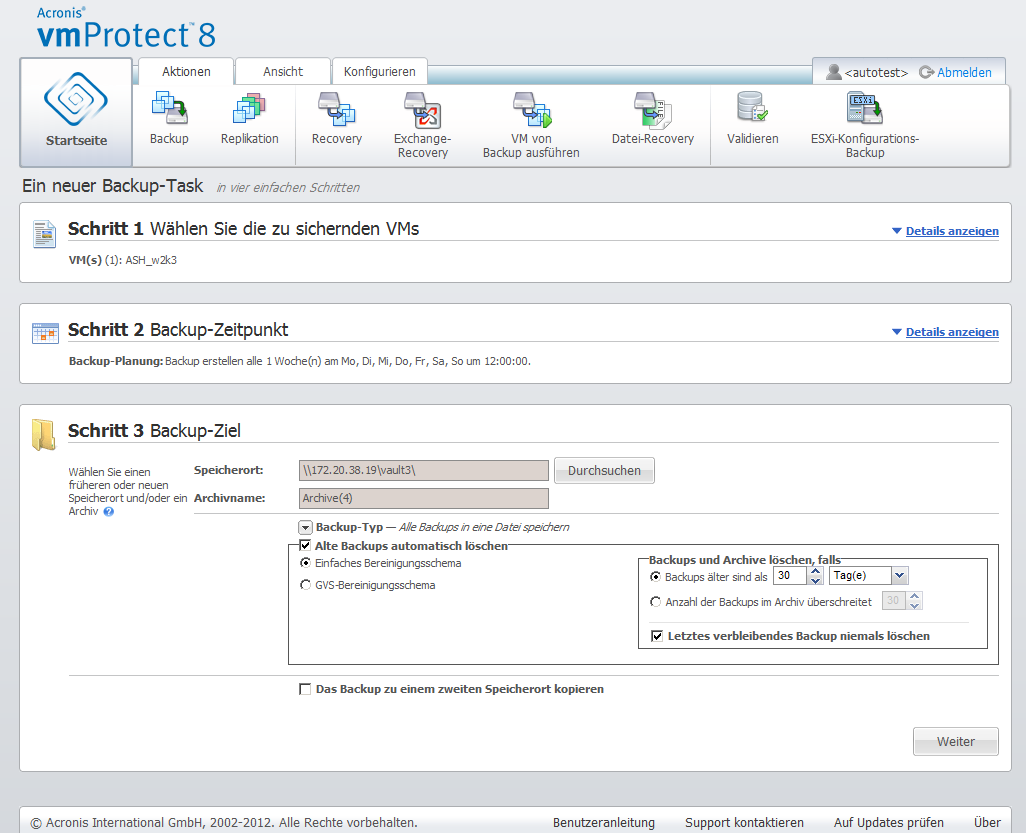
Assistent 'Backup erstellen', Schritt 3, 'Backup-Ziel', Einfaches Bereinigungsschema, 'Veraltete Backups löschen'
Mit der zweiten Option können Sie das Archiv bereinigen, wenn die Anzahl der Backups <...> überschreitet. Wenn Sie diesen Wert auf 1 setzen, wird im Archivmodus 'Nur inkrementell' ein synthetisches Voll-Backup erstellt, d.h. ein inkrementelles Backup, das nach seiner Fertigstellung unnötige alte Inhalte des Recovery-Punktes entfernt. Überschreitet die Anzahl der aufbewahrten Backups im Archiv 1, dann wird die Bereinigung entsprechend dem Archiv-Modus 'Nur inkrementell' ausgeführt (Weitere Informationen finden Sie im Abschnitt 'Backup-Schema mit einer einzelnen Datei (Nur inkrementell)' in dieser Benutzeranleitung).
3. GVS-Bereinigungsschema
Mit dem häufig verwendeten Bereinigungsschema 'Großvater-Vater-Sohn' können Sie eine bestimmte Anzahl von täglichen, wöchentlichen und monatlichen Backups aufbewahren. Geben Sie an, wie viele tägliche, wöchentliche und monatliche Backups aufbewahrt werden sollen. Alle über die Dauer eines Tages erstellten Backups gelten als 'tägliche' Backups und werden gelöscht, wenn dieses Datum abläuft. Die gleiche Regel gilt für 'wöchentliche' Backups.
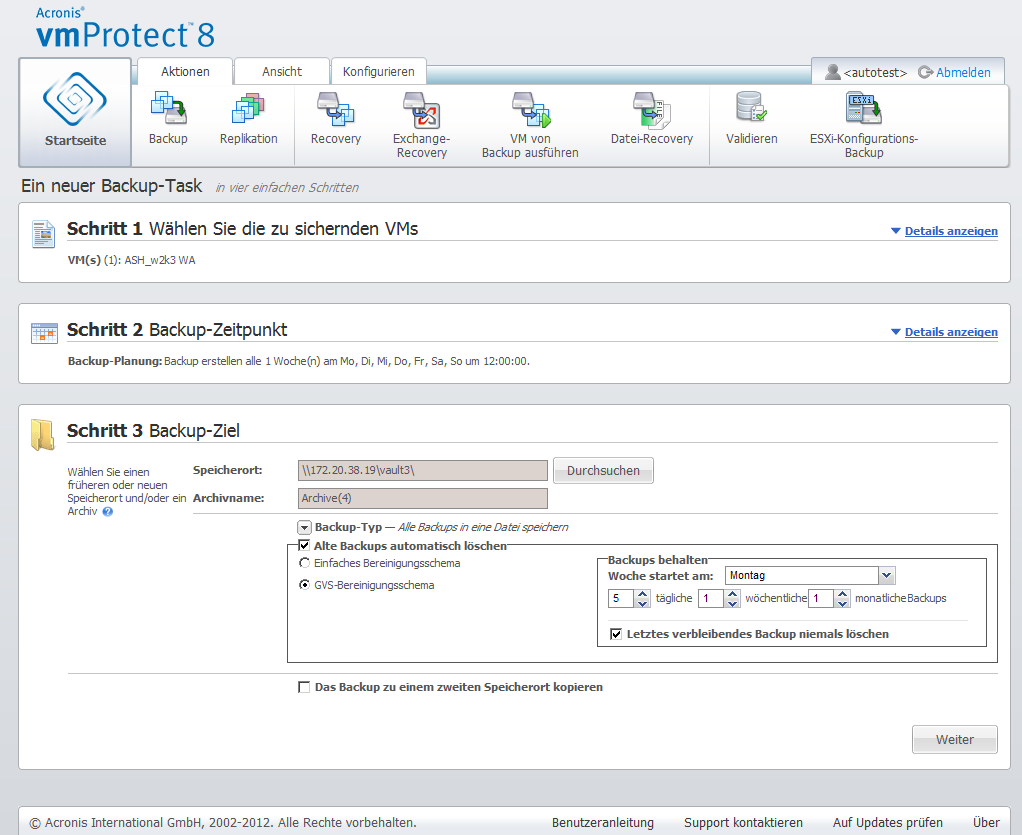
Assistent 'Backup erstellen', Schritt 3, 'Backup-Ziel', GVS-Bereinigungsschema
Beachten Sie, dass Aufbewahrungsregeln nur vor der Ausführung des Backup-Tasks angewendet werden. Der Grund hierfür ist, dass bei einem Archiv im Modus 'Nur inkrementell' nach dem Backup keine Recovery-Punkte entfernt werden müssen, da dadurch kein Speicherplatz frei wird. Überzählige Recovery-Punkte, die nach Ausführen eines Backups vorhanden und entsprechend den Aufbewahrungsregeln zu löschen sind, werden erst vor dem nächsten Backup gelöscht. Die Auswahl für die Aufbewahrungsregel 'Backups und Archive löschen, falls' 'Backups sind älter als 3 Tage' oder 'Anzahl der Backups im Archiv überschreitet 3' speichert bis zu 4 Backups im Archiv und nicht 3.
Beachten Sie, dass im Archiv immer wenigstens ein Backup intakt bleibt, auch wenn dieses Backup aufgrund der spezifizierten Aufbewahrungsregeln gelöscht werden soll. So ist sichergestellt, dass Sie im Archiv jederzeit mindestens ein Backup zur Wiederherstellung verfügbar haben. Das hat solange Bestand, bis Sie das Kontrollkästchen Nie das letzte verbliebene Backup löschen (standardmäßig voreingestellt) deaktivieren; damit wird die Vorgehensweise des Programms festgelegt, wenn der letzte gültige Recovery-Punkt gelöscht werden soll. Das kann zum Beispiel passieren, wenn Sie einen Backup-Task auf eine Gruppe virtueller Maschinen anwenden, aber eine dieser Maschinen vom ESX(i)-Host gelöscht wurde und also nicht mehr gesichert werden kann. An einem bestimmten Zeitpunkt sollen (gemäß den spezifizierten Aufbewahrungsregeln) auch alle Backups dieser gelöschten VM gelöscht werden. Dem aktivierten oder deaktivierten Kontrollkästchen der Option Nie das letzte verbliebene Backup löschen entsprechend wird das Löschen des letzten verbliebenen Backups also verhindert oder erzwungen.
Sie können Ihre VM-Umgebung schützen, indem Sie Ihre Backups an unterschiedlichen Orten speichern. Der Backup-Task speichert standardmäßig alle Backup-Archive zu einem einzelnen Storage. Sie können den Task aber dazu konfigurieren, die erstellten Backups zu einem anderen Archive-Storage (am zweiten Speicherort) zu kopieren.
Aktivieren Sie das Kontrollkästchen Das Backup zu einem zweiten Speicherort kopieren.
Die folgenden Einstellungen ermöglichen Ihnen, die Optionen für 'Backup kopieren' zu konfigurieren. Wählen Sie den zweiten Speicherort, an dem Ihre Backups ebenfalls gespeichert werden sollen und dann den Archivnamen. Klicken Sie auf 'Durchsuchen' und wählen Sie aus der Liste der verfügbaren Speicherorte den gewünschten.
Wählen Sie aus dem Listenfeld Kopie-Zeitpunkt, ob Sie möchten, dass das Backup sofort nach jeder Backup-Erstellung zum zweiten Speicherort kopiert werden soll. Alternativ können Sie auch spezifische Tage angeben, an denen Ihre Backup-Kopie durchgeführt werden soll, abweichend von den Tagen der eigentlichen Backup-Planung. In diesem Fall können Sie außerdem die Option Alle verpassten Recovery-Punkte kopieren oder Nur zuletzt erstellte Recovery-Punkte kopieren aktivieren.
Die Option Nur zuletzt erstellte Recovery-Punkte kopieren kann hilfreich sein, wenn der gewählte erste Speicherort manchmal nicht verfügbar ist. Sollte die Option Alle verpassten Recovery-Punkte kopieren ausgewählt sein und die Aufbewahrungsregeln für den ersten Storage auf dem Hauptspeicherort ausgeführt werden, dann löscht die Software die Recovery-Punkte, die gemäß dieser Regeln entfernt werden sollen – und das auch dann, wenn diese Recovery-Punkte nicht zum zweiten Speicherort kopiert wurden. Wenn die Aufbewahrungsregeln daher ausgeführt werden, wird also nicht überprüft, ob die Recovery-Punkte bereits zum zweiten Speicherort kopiert wurden (oder nicht).
Standardmäßig sind der Backup-Typ und die Bereinigungsregeln für die kopierten Backups identisch zu den entsprechenden primären Backup-Einstellungen. Mittlerweile können Sie wählen, ob Sie andere Einstellungen spezifizieren wollen, beispielsweise, einen anderen Backup-Typs zu verwenden oder die Optionen der Aufbewahrungsregeln zu ändern.
Klicken Sie auf Weiter, wenn Sie das 'Backup-Ziel' bestimmt haben, um den Schritt abzuschließen und mit dem nächsten fortzufahren.