Alerts Settings: SMTP
Use the SMTP tab in the Alerts Settings dialog box to configure e-mail notifications.
To open this dialog box, do either of the following:
•Right-click Alerts in the console tree, and then click Manage.
•Select
Alerts in the console tree, and then click
Manage 
on the toolbar.
•Select Alerts in the console tree; then, in the details pane, right-click SMTP and click Manage.
•Select Alerts in the console tree, and then double-click SMTP in the details pane.
DeviceLock uses the Simple Mail Transfer Protocol (SMTP) for e-mail messaging. You can configure DeviceLock Content Security Server to automatically send notifications to the specified e-mail address(es) when alert conditions occur. To configure e-mail notifications, you’ll have to specify SMTP server and configure e-mail notification settings.
Complete the SMTP tab as follows:
•Connection - Supply the mail sever-related information:
•SMTP host - The name or IP address of the mail server.
•Port - The port of the mail server. The default port is 25.
Note: Both non-SSL (unencrypted) and SSL connections to the mail server are supported. DeviceLock automatically identifies and sets the required connection type. |
•Security - If the mail server requires authentication, select the check box Server requires authentication, and supply the name and password of the mail server user in the User name and Password name, respectively.
•Options - Define the mail sender and recipients:
•Sender address - You can supply the address of the mail sender. Normally, this is the name of the mail server user, such as user@mailserver.com. The sender address appears in the From field of the e-mail message.
•Recipients addresses - Specify the e-mail addresses of alert recipients (those who will receive the e-mail notification of events). Multiple addresses must be separated by a comma (,) or semicolon (;).
•Threshold - Specify the time interval (in hours, minutes or seconds) used for event consolidation when generating alerts. DeviceLock consolidates multiple similar events occurring within the threshold time and generates a summary in a single alert if all of the following conditions are true:
a) The events are of the same type, either Success for actions successfully performed on discovered content, or Failure for failed actions.
b) The Reason and Computer of the events being wrapped are the same.
The default value is 10 minutes.
•Test - Click to send a test e-mail notification to verify that DeviceLock is configured correctly. This test operation can have two different outcomes, each resulting in a different message being displayed:
•The test can complete successfully, meaning that a test e-mail notification was successfully sent using the configured e-mail notification parameters. The resulting message states: “Test SMTP alert was successfully sent.”
•The test can fail, meaning that a test e-mail notification was not sent. The resulting message states: “Test SMTP alert was not sent due to error: <error description>.”
Below is an example of the e-mail alert.
DeviceLock Alert
The following event has occurred:
Event type: Success (8)
Computer: WIN7X64_DLADGLI
Date/Time: 02/21/14 12:05:02
Action: Log, Alert
Name: C:\Documents\Research.docx
Reason: Rule: “Confidential data” (Matched: All keywords)
Note: Field names in an e-mail alert correspond to the column names in the
Tasks Log Viewer. |
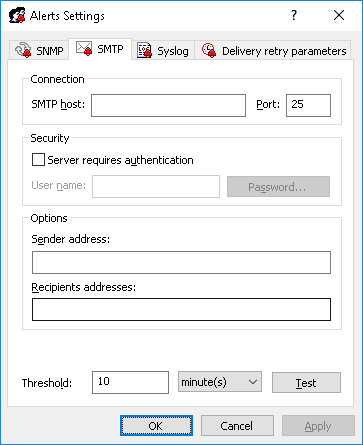
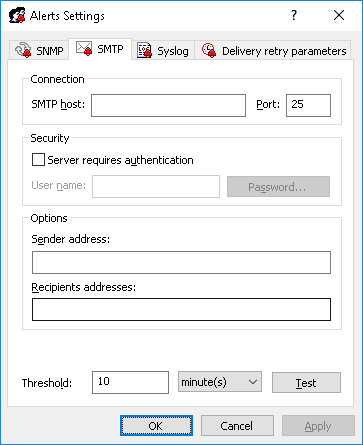
 on the toolbar.
on the toolbar.