Simply put, a backup is merely a copy, or mirror image, of your data.
What is Backup Anyway?
Making a backup copy (or better yet, multiple copies) of your data is the best way to ensure it will not be lost due to computer failures, hackers or other disasters. If the data is important, then you should always create multiple backups to safeguard it.
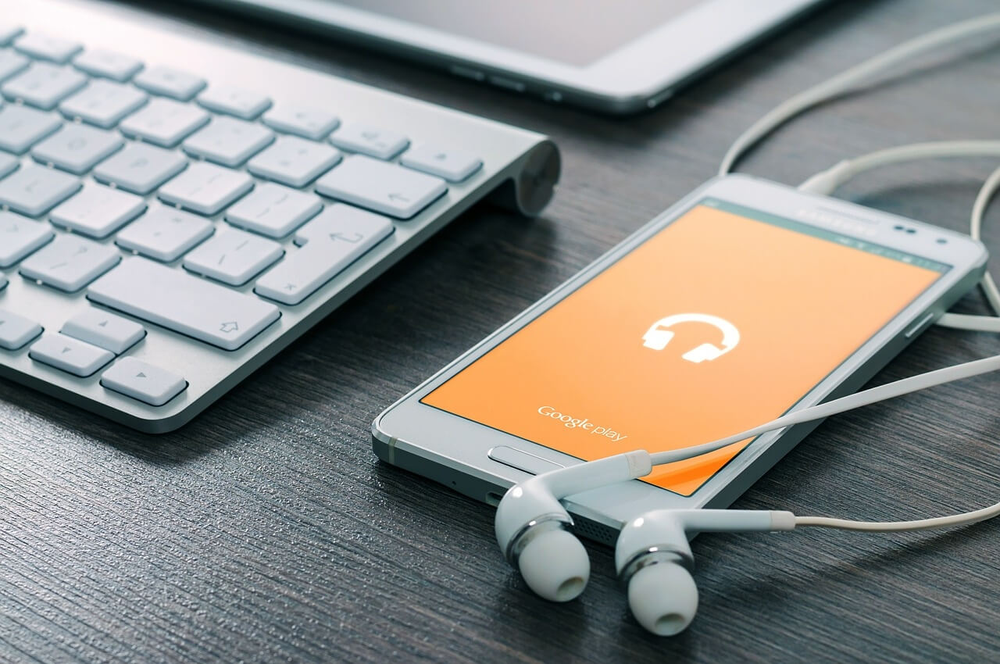
Sometimes, people are not really sure why they might need to create backups of their data. For instance, if the data is not that sensitive or important, creating or recreating most types of data is, after all, simple enough in many cases. Nevertheless, the loss associated with not backing up is not always so much the importance of the data itself, as it is with the time wasted to recreate it – or the time and productivity lost while waiting for that recreation.
When You Need Backup
Ideally, you would make a backup of your data each and every time you create or modify a file. But, that’s not very practical for most people. And while there are ways to automate backup methods and procedures to run in real time, or very close to it, they are also not very practical or even needed in most cases. Just because you may not need to backup your files immediately, though, that does not mean you do not need to implement, and stick to, a sensible backup strategy. While opinions on optimum backup frequency will certainly vary, a somewhat general consensus points to advising the creation of daily incremental backups and full backups of systems and drives on a regular basis (for instance weekly, bi-weekly or monthly.) When considering a backup schedule, it’s important to note that incremental backups will be much easier to implement and maintain. Additionally, if you create incremental backups of your data regularly (daily is best,) then full backups will not be as much of an issue and they can be created less frequently. Incremental backups might take the form of backing up internal system drives on Monday, external USB drives on Tuesday, cloud storage on Wednesday, and so on and so forth. The schedule you create is entirely up to you. Just remember that when you create a backup schedule, it’s important to stick to and implement the plan faithfully and consistently.
Simplifying Backup Schedules
If you want to make scheduling your backups easier, select a product like Acronis True Image that provides “Set it and Forget it” functionality. This enables you to select your backup schedule once, and then not have to worry about it because True Image will do the rest. The only thing you need to do is make sure that your external drives (or whatever medium you are backing up to) is available and connected when the backup runs.
What Should You Backup?
You know that keeping good backups is important. Still, you may be wondering what types of files you should backup to avoid catastrophic data loss and costly recreation. There are certain types of files that you should always backup. Some really essential file types that you should always backup include:
- Documents
- Pictures
- Videos
- Music collection
- Any other important files
In many cases, these types of files may be impossible (or at least very difficult) to duplicate or recreate. Therefore, it is important that you back up these types of files regularly. This applies to all your devices, including:
- Computers (PC or Mac)
- Android Phones
- iPhones
- Tablets
- Laptops
In a perfect world, you would backup every file you ever create. However, that might not always be possible if you have a large number of files or don’t have access to sufficient external or cloud storage space. If you want to create a complete backup of everything on your phone or system, True Image enables you to do just that. While a complete backup is something you probably shouldn’t opt to do every day, creating a complete system backup regularly can help avert major disaster in the event of a drive failure or ransomware attack.
Best Backup Software
When considering how to backup your data, it’s important to understand that any backup solution is definitely better than none at all. Therefore, if your backup process or application backs up your data reliably and dependably, you’re already on the right track. With that said, though, some backup applications are surely more efficient and easy to use than others. When deciding on the best backup software for your Android, iPhone or PC, the most important factor should be how well the application works in regard to creating true and accessible backup copies of your data. After that, it’s just a matter of picking backup software that makes creating your backups quick, simple and stress-free. This is where Acronis True Image shines. With True Image, you can create backups to a host of different media with a couple of clicks or taps. And with True Image’s super easy-to-use scheduling features, creating regular backups of your important data couldn’t get any easier.
Backup to Cloud or to Hard Drive?
Should I backup to a hard drive or to the cloud? That’s a question we hear all the time and one that deserves some attention. Both options have their pros and cons. Backing up to hard drive allows you to keep your backup data with you locally, but also may put your data at risk in the event of a fire, flood or theft. Cloud storage helps you secure your important data offsite, and thus avoid the risks of a local system disaster or loss. However, depending on the cloud backup/storage provider, your data may not always be secure from hackers or other types of network intrusions. So, what’s the best way to go? Cloud or hard drive? The simple answer is to choose both if possible. Keep your data on an external drive and move essential files to a cloud you can trust. Acronis True Image makes it easy to implement both strategies while keeping your data safe from hackers and criminals with award-winning encryption. In the end, it’s best to save your backups in at least two different locations and utilize the 3-2-1 backup strategy. This simple strategy involves saving three (3) different copies of your data in two (2) different formats (i.e. hard drive and cloud) and keeping at least one (1) of them offsite. This approach provides maximum data loss protection and gives you access to your backups even in the event of physical disasters.
Clone Hard Drive for Migration
Effective backup applications usually offer a couple of different ways to backup and save your data (i.e. saving to a hard drive or cloud.) Sometimes, though, you may need to create a backup of your operating system and data so you can migrate or transfer to a new system or hard drive, or if you need to restore your system to an earlier version or state. While many applications allow you to create full images of your system, it’s important to understand that these are not the same as images created with disk cloning software. Cloning allows you to create a complete image of your computer at a given point in time and restore the system quickly and easily if you need to. Acronis True Image offers you both types of solutions – backup and cloning.
How to Backup Mac
Historically speaking, Mac users have always had far fewer backup options than their Windows counterparts. With Acronis True Image, though, that is no longer the case. Now, with the advanced features included in Acronis True Image, Mac users have access to every viable backup option imaginable. Acronis True Image lets Mac users backup their machines to local hard drives (even NVMe and SSD types,) network drives and the cloud. Additionally, True Image even supports full and incremental backups of Parallels Desktop data to make creating backups of Virtual Windows machines on the Mac quick and simple. How simple? Well, just as it the case for Windows users, Mac owners can backup their virtual systems with just two mouse clicks.
How to Backup Windows
With many backup applications, configuring options and settings can be a tedious process. With Acronis True Image, though, backing up Windows couldn’t be easier. Whether you want to create a complete Windows system backup or just want to back up selected drives or folders, True Image helps you save and protect your data with just a couple of clicks. Select what you want to backup, choose a destination and go. It’s really just that simple. Of course, you can configure advanced options if you choose to do so. However, for most users, the default options and settings should suffice nicely.
How to Backup Android
These days, people use phones as their primary means of browsing and communicating on the Web more than computers. Whether it’s texting, shopping, interacting on social or snapping photos, people do it all with their Android phones and devices. So, as you might imagine, any loss of data on your Android device could be disastrous. Fortunately, Acronis Mobile makes it as easy to backup data on your Android phone as it does on your PC. To backup your Android data, just go to the Google Play store and download the Acronis Mobile app. After you install the app, open it, tap “Back up to Cloud” and then select the data categories you want back up. Finally, tap “Back up now” and you’re all set. Acronis Mobile takes care of all the rest and backs up your data quickly and securely in the cloud. Alternatively, you can opt to backup your Android data to your PC for safe keeping.
How to Backup iPhone
With mobile threats becoming as commonplace as those associated with PCs, protecting the data on your iPhone is more important than ever. So, if you’re wondering how to backup iPhone data, you should know that Acronis has you covered. To backup and protect your iPhone data, go to iTunes and then download and install the Acronis Mobile app. After installation, backing up your iPhone data is as easy as a couple of menu choices and taps. Afterward, all of your data is safe, secure and encrypted inside the cloud. Or, if you prefer, you can back up and save your iPhone data to your desktop or laptop instead.
How to Restore in Case of Failures
Whether it’s with an Android, an iPhone or a PC, any backup solution is only as good as its ability to enable you to restore backup data easily and efficiently. Therefore, you need an app that makes restoring data to your devices just as easy as backing it up. With Acronis True Image, that’s exactly what you get – easy backups and even easier restores. With many iOS, Android and PC backup applications, you’re only able to restore the entire device or system. With True Image, though, you have multiple options that enable you to restore only certain individual files or to restore the entire system. Whether it’s your phone or your PC, restoring files or the entire system takes only a few taps or clicks. If you need to do so, you can even restore your files to a new device or system. Just install the Acronis Mobile app or True Image on the new device first, and then run the easy recovery process.
How to Migrate from Android to iPhone and Back
While Android and iPhone phones do have some obvious differences, there are also many similarities between the two in how they use and store data. For instance, your contacts and photos use file types and structures that make them usable on both platforms. With Acronis True image, you can back up your files on Android and then restore them to an iPhone, and vice versa. You can also migrate back and forth between iOS and Android as many times as needed without having to worry about losing any data or compromising structural integrity.
Business Backup Solutions
Acronis True Image 2020 provides everything a home user could ask for when it comes to backing up and securing data on their devices and systems. And in many cases, True Image works great even for many small or home-based business owners as well. For businesses and companies that require even greater protection, though, there is Acronis Backup 12.5. Acronis Backup 12.5 provides advanced cloud backup and storage features designed just for business, such as Microsoft 365 backup, high availability, and encryption. When it comes to safeguarding and storing business data, Acronis Backup 12.5 sets the standard.
About Acronis
Acronis is a Swiss company, founded in Singapore. Celebrating two decades of innovation, Acronis has more than 1,800 employees in 45 locations. The Acronis Cyber Protect Cloud solution is available in 26 languages in over 150 countries and is used by 20,000 service providers to protect over 750,000 businesses.




