
In this case, click on the Switch to use HTTP link in the right top corner of the page.
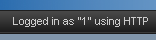
In this case, you are ready to use HTTP.
When HTTP is configured on the MassTransit server, you need to configure your account to use it and then you can start transmitting files using HTTP.
Note: To use HTTP, it needs to be configured on the MassTransit server first.
Transmitting files via the HTTP may be set as a default method by your administrator. To see what the currently used transfer method is, look at the left top corner of the web browser page:

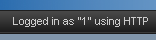
Now, you are can send files via HTTP.
If you are logged into the MassTransit web site and you have set to use HTTP, follow the steps below to send files to MassTransit contacts or to arbitrary e-mail addresses (if allowed to):
If your administrator has given you permissions to, you can enter a valid arbitrary e-mail address in the To field. Entering an e-mail address will create a contact with that address as a user name on the MassTransit server and an e-mail notification will be sent to the contact to inform him that there are files for download. The notification contains a passkey link which allows the contact to log into the MassTransit web site without having to know a password and leads to the Download Files tab of his newly created account.
Note: Contact the administrator of the MassTransit server to give you the appropriate privileges if you want to send files to arbitrary email addresses.
By default, the MassTransit server is selected to receive the files. If you do not enter a user name in the To field, the files will be sent to the server.
If available, you can select a contact to send the files to by clicking on the arrow button next to the To field. A list with the available contacts will appear. Select the desired contact from the list. In MassTransit 7.1 and later, you can pick more than one contact from the To field.
Note: You need to have the appropriate privileges set by the MassTransit administrator in order to be able to send files to MassTransit contacts. Contact the administrator of the MassTransit server if you do not have privileges to send files to other MassTransit contacts.
If available, you can select the service that you want to be executed on the sent files in the Service field.
Note: To process the files you are sending to a service, you need to have the appropriate privileges first. Contact the administrator of your MassTransit server for information on / configuration of services.
If you are connected to MassTransit 7.1.x and later, the Include Message check box will be present on the Send Files tab. If you select it, two more fields will appear where you can enter text for the file recipient(s): Subject and Message.
Note: Please note that the maximum allowable file size you can transfer in a single file transfer in HTTP mode is 2GB. This maximum size can be set by the MassTransit Server administrator and may be less than 2GB.
The MassTransit Assistant plug-in does not have such a limitation.
If there are files that you want to remove from the sending list:
When you have selected the files you want to send, click on the Send button.
The HTTP file transfer will begin and a message box will appear stating: "Please do not close your browser window while files are sending or the transfer will stop.". You should not close the browser window in order to complete the file transfer successfully.
The files should be sent successfully to the select contact(s)/service(s).
When transferring files from a Mac to a MassTransit server using Firefox’s built-in HTTP file transfer support (without the MassTransit Plug-in), you will be able to select two file types that cannot actually be transferred using HTTP. The affected types (.app and .pkg files) are considered “bundles” or “packages” on Mac OS X. They normally look like a single file but are essentially folders containing multiple related files. The HTTP protocol is not designed to transfer folders and is unable to actually transfer these files. A bug in Firefox allows them to be selected.
If you need to transfer .app or .pkg files, you can enclose them in .zip file or install the MassTransit Web Client Plug-in, which allows you to transfer folders, including bundles. You can also avoid the specific bug by using Safari or Chrome, which will properly prevent selection of bundles.