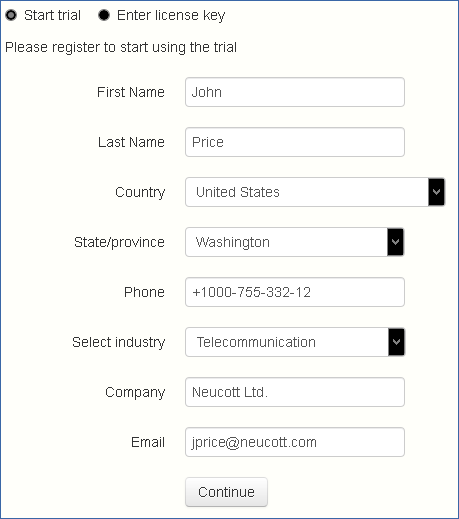
The Setup Wizard takes the administrator through a series of steps to get the basic functionality of the server working.
Note: After the Configuration Utility has run, it will take 30-45 seconds for the server to come up the first time.
Navigate to the Files Advanced's web interface using the IP address of your network adapter and the desired port. You will be prompted to set the password for the default administrator account.
Note: If you run Files Advanced with the default certificates instead of using certificates from a Certificate Authority, you will get an error that the server is untrusted.
Note: All of the settings you see in the Initial Configuration page will also be available after you complete it. For more information on any of the settings, please visit the Server Administration articles.
Note: Internet Explorer 8 is not supported.
Licensing
To start a trial:
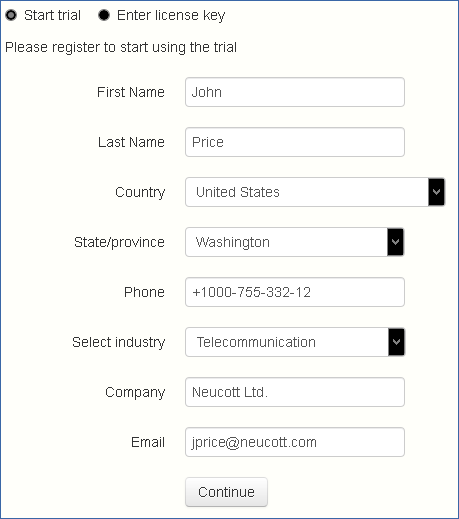
To license your Files Advanced instance:
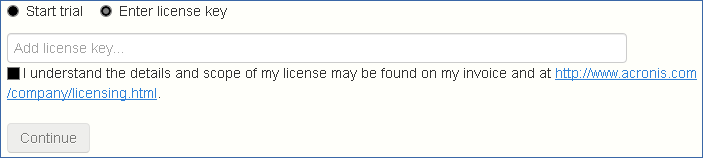
General Settings
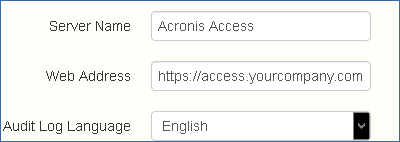
SMTP
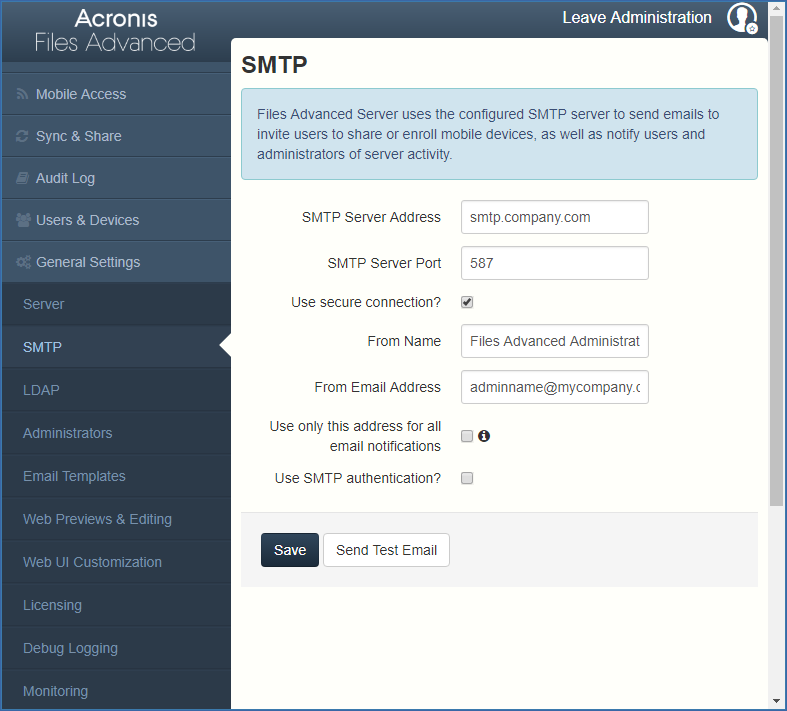
Note: You can skip this section, and configure SMTP later.
LDAP
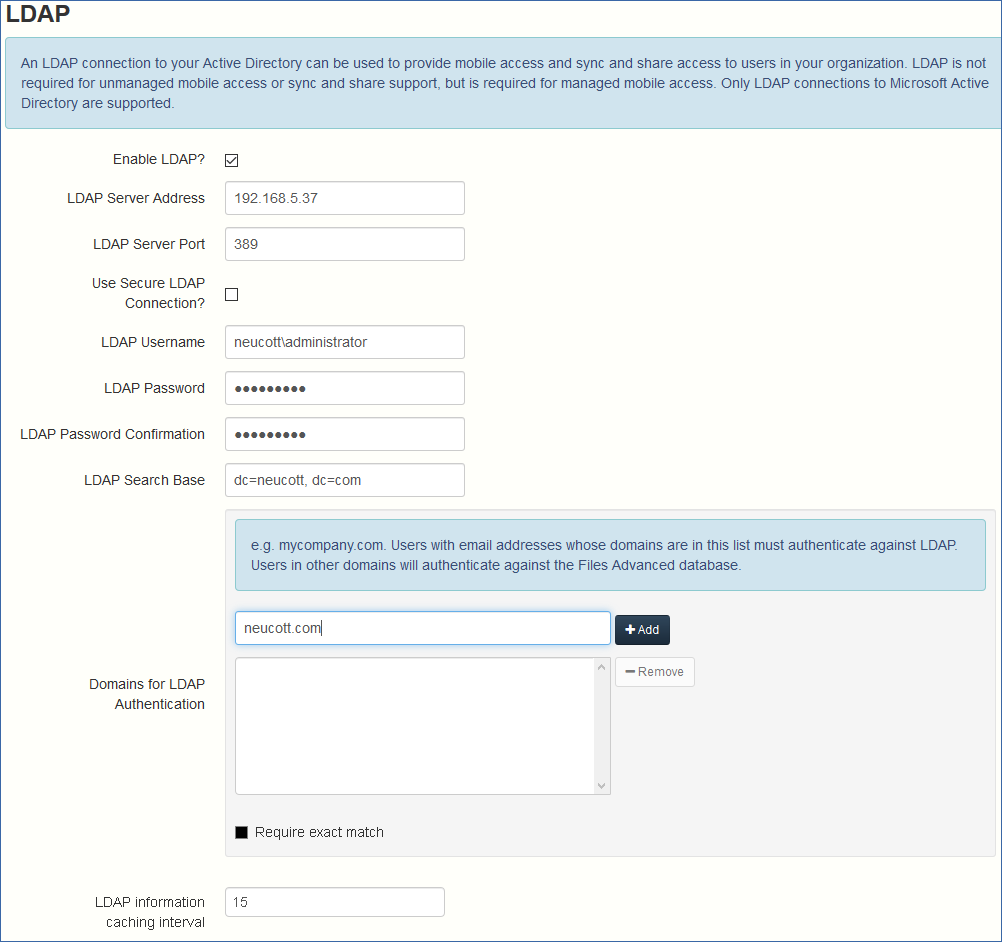
Note: You can skip this section, and configure LDAP later but some of Files Advanced' functionality will not be available until you do.
Local Gateway Server
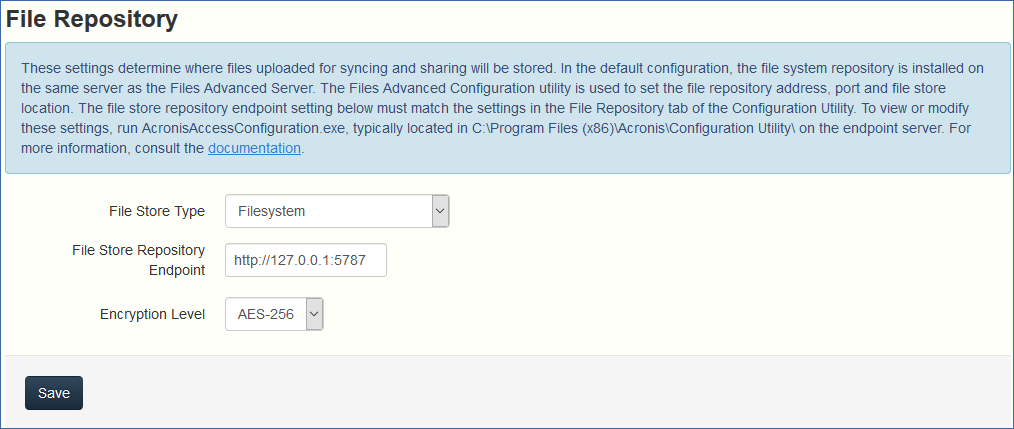
Note: If you're installing both a Gateway Server and the Files Advanced Server on the same machine, the Gateway Server will automatically be detected and administered by the Files Advanced Server. You will be prompted to set the DNS name or IP address on which the Local Gateway Server will be reachable by clients. You can change this address later on.
File Repository
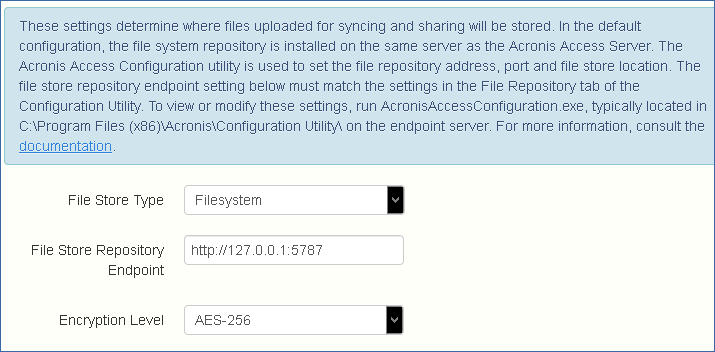
Note: The Files Advanced Configuration utility is used to set the file repository address, port and file store location. The File Store Repository Endpoint setting must match the settings in the File Repository tab of the Configuration Utility. To view or modify these settings, run AcronisAccessConfiguration.exe, typically located in C:\Program Files (x86)\Acronis\Files Advanced\Common\Configuration Utility on the endpoint server.