Have you ever stopped to consider just how much you use your Android phone, or the data you create and store on it? If you lost your phone or access to the data on it, could you replace everything? Chances are that you probably couldn’t.
- Why you should create an Android backup and where to store it
- How to back up essential Android data to a PC or the cloud with Acronis
- How to use a USB connection with Acronis Cyber Protect Home Office to back up music, WhatsApp data and other file types
- Restoring Android backups to a new Android phone or an iPhone
Backup Your Android Data
If you’re like most people, simply replacing a lost, defective, or otherwise inaccessible Android smartphone can’t replace all the contacts, photos, videos, music and other important files you probably have on the phone.

Why Android Backup Is Essential
While losing a phone is something people don’t like to think about, it is a fact that Android data can literally be here today and gone tomorrow. That is unless you protect your data and back up your phone. This article will cover the ways you can secure and back up everything on your Android device.
The True Cost of Replacement
If you’ve never lost access to your smartphone, you might assume that replacing the device simply requires buying a new phone. But the true cost of losing a smartphone goes way beyond the price of purchasing a new device. If you consider lost time and productivity, as well as photos, videos and messages that are gone forever, the personal costs can be astronomical. While a backup can’t protect you from losing your smartphone, it can help you reduce the immeasurable personal costs associated with losing valuable data.
The Road to Data Loss
For many users, Android phones not only make it easier to communicate with others but also provide entertainment and help record important events or moments. In fact, most Android owners do so much with their smartphones that they overlook how easy it is to lose data. Before we continue with how to protect your Android data, let’s consider some of the many ways there are to lose it.
Lost or Stolen Phones
In the last couple of years, modern technologies like kill switches and online tracking have helped reduce the number of smartphone thefts in the United States. Nevertheless, industry watchdog groups claim that as many as 2 million people still have phones stolen each year. While these new technologies may keep your valuable data out of the hands of thieves, they do nothing to replace data that’s lost with the phone. Theft aside, it’s still really easy to lose your phone it or simply leave it behind somewhere. If you’ve never set your phone down somewhere and forgotten it, chances are good you know someone who has. After losing your phone, someone might find and return it – if you’re very lucky. If you’re not, your valuable phone data is just gone. Unless you have a reliable backup.
Malware, Ransomware, and Viruses
Not that long ago, hearing about malware or virus-infected Android devices was relatively rare. Nowadays, though, Android phones and tablets are just as susceptible to being infected as computers. Even ransomware has become a concern for Android users. With many attacks, valuable data on an Android is lost forever. If you have a good backup strategy in place, though, you’ll be able to retrieve your data even if a virus or ransomware blocks access to it.
Fat-Finger Deletions
Have you ever suffered from “fat fingers” and accidentally deleted a file or message on your Android device? Inadvertent deletions are quite common on smartphones and one of the biggest reasons people lose important data and messages. By creating and storing a backup of your Android data on a PC or in the cloud, you’ll always be able to restore your important files – whether you delete them by accident or on purpose.
Backing Up to Google and Potential Problems
There’s an old saying among IT professionals and computer techs: any backup is better than none at all. While that is certainly true, keeping accurate and secure backups always makes restoring and recovering important data much easier. Many apps are available that will allow you to create limited backups of data on your Android phone. However, virtually all of the backup apps you’ll find on the Google Play Store have the same dangerous shortcoming: they store backup data in Gmail or Google Drive accounts.
Unauthorized Access to Google Data
While storing Android backup data on Google sites is not a bad idea, it may leave your files at risk if someone steals or otherwise takes possession of your phone. With your phone in hand, someone could compromise or delete valuable backup data from your Google accounts without your knowledge. Therefore, even if you feel your backup data is secure with Google, you should still store another copy in a secure environment for additional redundancy and peace of mind.
Acronis – The Total Android Backup Solution
As mentioned, there are many backup apps for your Android phone or tablet. But no other backup app for Android provides the same accuracy, reliability, ease-of-use, and security as the Acronis Mobile Backup App.
Acronis Mobile is a free app that enables you to back up all essential data from your Android phone with just a couple of taps. If you do lose data, you can use the app to restore your Android device just as easily. Just because Acronis Mobile is easy to use, though, doesn’t mean it lacks in powerful features. Just check out everything you can do with Acronis Mobile backup:
Back up Contacts on Android
Out of all the data that you keep on your Android phone, your contact list or phonebook is perhaps the most important. To ensure that you always have access to important email addresses and phone numbers, you should back up contact data from your Android and store it in a secure external location. With Acronis Mobile, you can back up contacts from an Android phone to a PC or the cloud in minutes.
Create an Android Photo Backup
Most modern Android phones and tablets include cameras that allow you to snap high-quality photos. And even though you might not be a professional photographer, the pictures you take with your Android are still important to you. Google does provide some free storage for your Android photos online. However, it may not be sufficient if you take a lot of pictures. Hence, when you need to save your photos for posterity or archival purposes, Acronis Mobile enables you to back up pictures from Android and store them either on your PC or securely in the Acronis Cloud. Even if you take only a few photos, storing them separate from your Google account adds another layer of protection.
Back up Important Android Video Memories
Android video quality has improved considerably in recent years, and users are now able to shoot high-definition videos with relative ease. Because creating high-quality videos on Android is so easy, many use the feature to capture and record important events and memories. If this sounds like you, then you’ll want to make sure you protect your treasured videos with a reliable backup. Just like with photos, Acronis Mobile lets you back up your Android videos to a PC or the cloud with minimal time and effort.
Never Lose Important Android Calendar Reminders
When used effectively, the Android Calendar utility is a powerful tool for keeping you on time and on schedule. If you use the Calendar feature on your Android, you know how much time and effort it takes to enter appointments, events, and other important dates or meetings in the app to maximize its usefulness. If you were to lose access to your Android Calendar and its data, the loss of productivity would be considerable, not to mention the meetings you might miss without reliable reminders. With Acronis Mobile, you’ll always have access to important calendar events and information no matter what happens to your Android phone or tablet.
Secure Android Backup for Text Messages
Just as you might do with some emails, hanging on to important SMS or text messages is an excellent way to record important interactions and conversations. Whether they’re messages from a treasured friend or loved one or texts containing important account information, you probably have many messages you want to keep for one reason or another. Backing up your text messages to the cloud or a PC lets you store them indefinitely and can also help reduce clutter in your Android inbox. Acronis Mobile helps you create an Android backup of text messages quickly and easily. What’s more is that you can create an SMS backup of all your messages or opt to back up only the ones you consider important.
Back up Android Phone Data to a PC with Acronis Mobile
While many Android backup apps force you to store saved data with Google, Acronis Mobile offers much more flexibility by enabling you to choose where you want to store your Android data. With Acronis Mobile, not only can you store data to a secure cloud server, you can also save a backup of important Android files on a PC. Backing up your Android data to a PC on your local home network is an excellent option if you create and store a lot of files on your phone (or if you’re concerned about the possibility of your Google account being hacked.)
No More Backup Storage Limits
With most Google accounts, storage space is limited to 15 GB - which won’t last long if you back up a lot of photos and videos. With the Acronis Mobile local PC option you can use as much storage space as you need as long as there is free space on the destination computer’s hard drive. Take a look below to see just how easy it is to create backups with Acronis Mobile and Acronis Cyber Protect Home Office and store them on your PC:
Steps to Back up Android to Your Personal Computer
Step 1 – Go to the Google Play Store. Download and install the Acronis Mobile app.
Step 2 – Open the Acronis Mobile app on Android phone and select “Back up to PC.”
Step 3 – Tap “Request Download Link.” Go to the computer on which you want to save the Android backup. Open the email message that contains the download link for Acronis Cyber Protect Home Office. Follow the directions in the email and on the Acronis site to download and install Acronis Cyber Protect Home Office on the destination computer.
Step 4 – Launch Acronis Cyber Protect Home Office on the destination computer. Click “Register” and follow the on-screen instructions to register for an Acronis Cloud account, and then sign in with your new username and password.
Step 5 – Return to the destination PC. In the Acronis Cyber Protect Home Office application window, switch to the Dashboard Tab, and then click “Mobile Device Backup.” A new “Scan QR Code” prompt appears in the Acronis Cyber Protect Home Office window.
Step 6 – Go back to your Android phone, and then tap “I Already Have It.” Ensure that your PC and the Android phone are both connected to the same Wi-Fi network and router. Then tap “Scan QR Code.”
Step 7 – Point the Android’s camera at the computer monitor and capture the QR code on the phone. Note: You only need to use the QR code once to pair the phone and computer. After pairing, the Android phone will connect to the destination automatically every time the phone connects to your home Wi-Fi network.
Step 8 – After the “Data to Back Up” screen appears on your Android phone, select the data type(s) you want to back up. You can choose to back up Contacts, Photos, Videos, Calendars, or Messages. Once you select the data type to back up, tap “Back Up Now.” Note: You can select all the options or choose data types individually.
Step 9 – Wait a few seconds for Acronis Cyber Protect Home Office to retrieve the data from your Android and store the backup on the destination PC. Once the backup and transfer are finished, a green check mark will appear on the Android screen.
Step 10 – Repeat the process to back up other data types from the Android phone as needed.
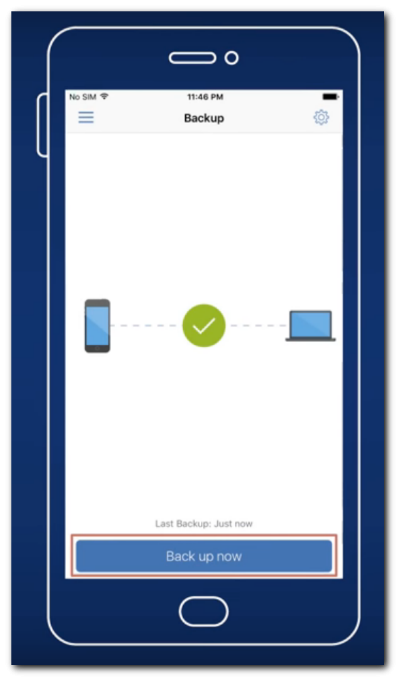
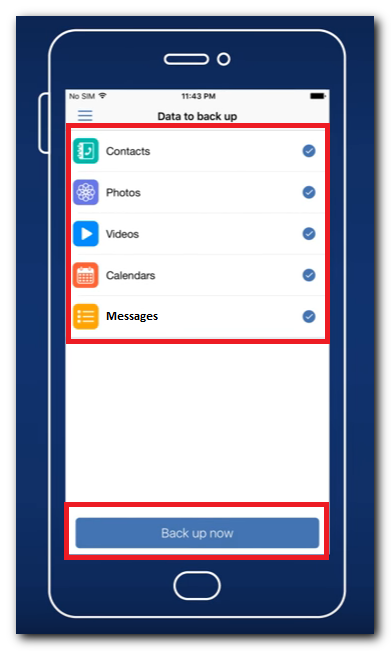
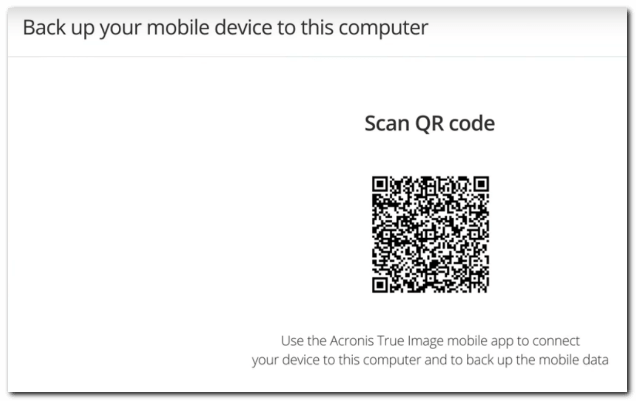
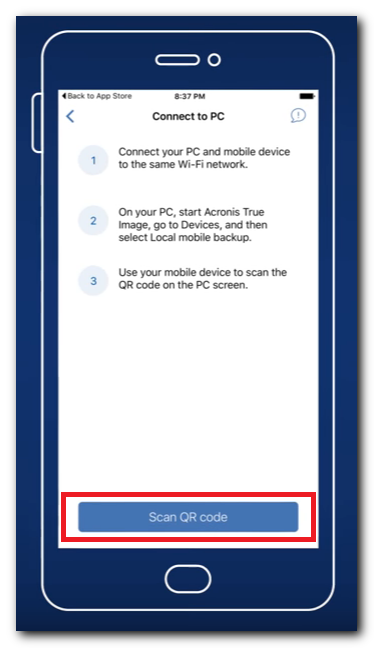
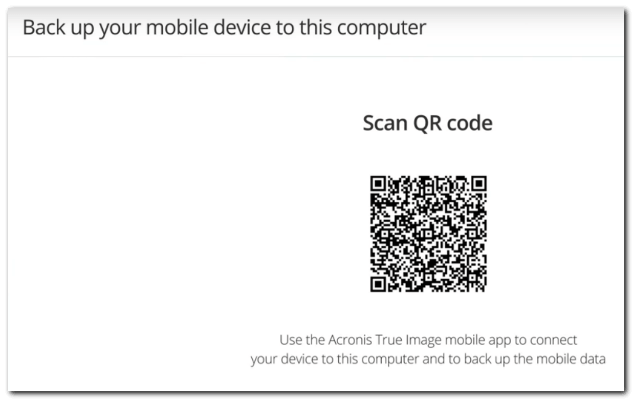
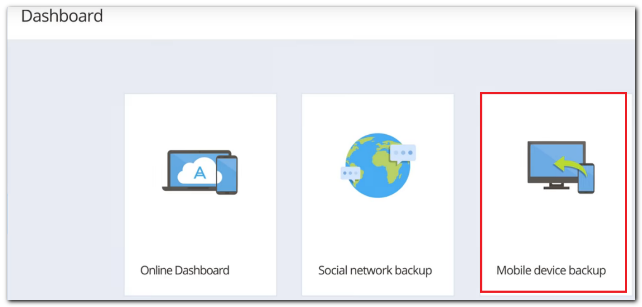
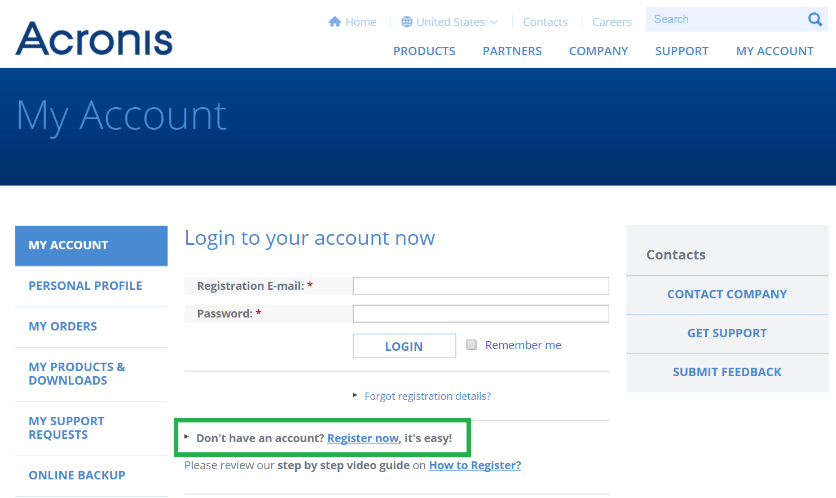
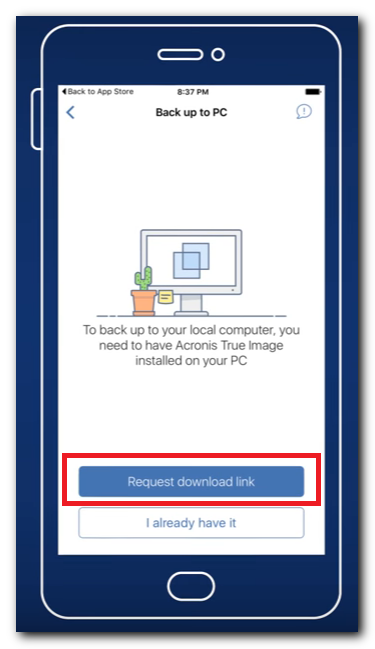
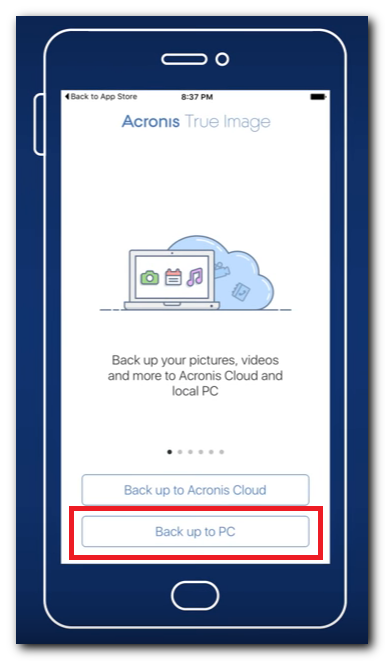
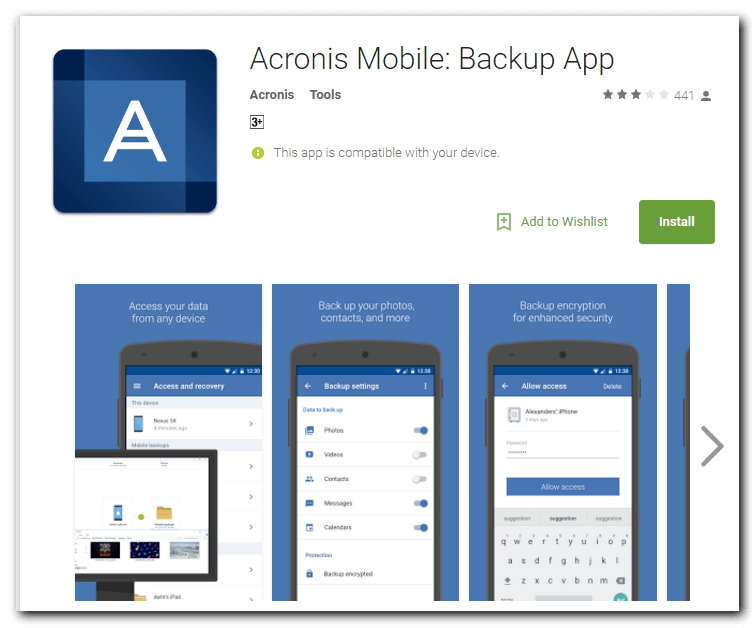
Create an Android Cloud Backup with Acronis Mobile
As we mentioned above, most Android backup apps let you store data with Google, and it’s only fair to note that Gmail and Google Drive are indeed convenient backup and storage options for your Android data. But because of security concerns or a lack of sufficient storage space, they might not always be the best options. Even if you’re satisfied with Google as your backup platform for your Android data, it’s always a good idea to store backup data in multiple locations. With Acronis Mobile and Acronis Cyber Protect Home Office, you have the option of securing copies of your Android backups in the Acronis Cloud. With the Acronis Cloud, your backup data is stored on state-of-the-art servers with military-grade encryption to ensure that only you can access or view your files. Best of all, you can back up your Android to the Acronis Cloud with a few simple steps:
How to Back up Your Android Data to the Acronis Cloud
Step 1 – Go the Google Play Store and install the Acronis Mobile.
Step 2 – Start the Acronis Mobile app on your phone, and then tap “Back up to Cloud.”
Step 3 – Tap the “Register” button and then follow the directions on the screen to register a new Acronis Cloud account.
Step 4 – Log in to your Acronis Cloud account with your username and password. Select the data option(s) you want to back up, and then click “Back Up Now.” You can select a single data option, back up multiple data categories, or opt to back up all the data types.
Step 5 – Wait for the Acronis Mobile app to back up your files securely in the Acronis Cloud. Depending on the speed of your internet connection and the amount of data you’re backing up, the process may take a few minutes. After the backup operation is complete, a green checkmark will appear in the Acronis Mobile app screen.
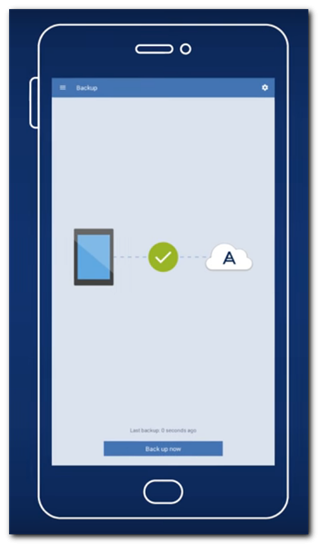
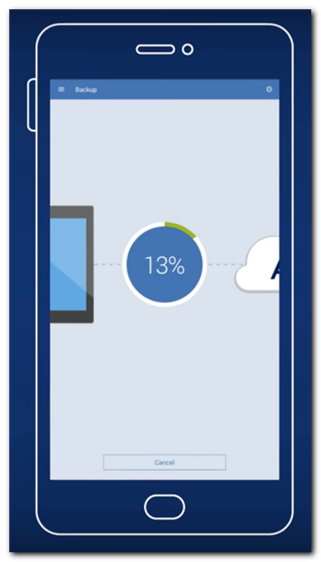
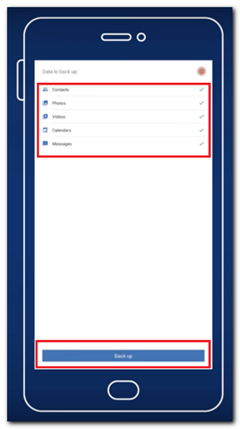
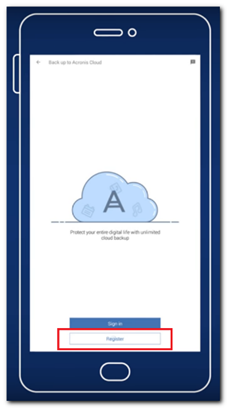
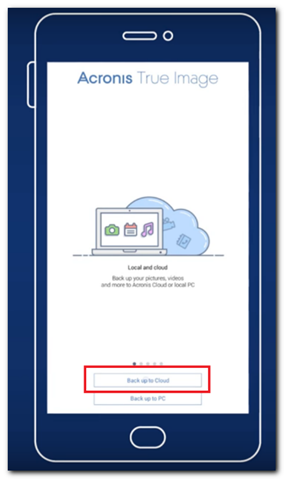
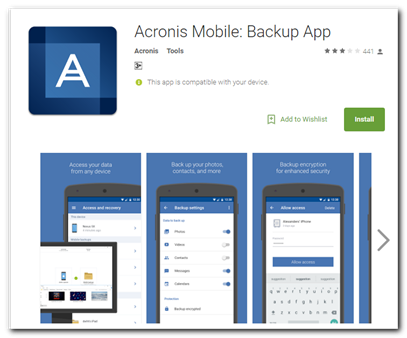
Create Backup Data Using USB
Acronis Mobile supports the backup of your most essential Android data right out of the box. Still, you probably have some files on your Android whose formats aren’t supported directly by the Acronis Mobile app. But that doesn’t mean you can’t use Acronis Cyber Protect Home Office to back up those files to the secure Acronis Cloud. Doing so just requires a little preparation. Using the USB-connection utility already included with your Android phone or tablet, you can transfer the files to your PC, and then use Acronis Cyber Protect Home Office to back up the data to another computer or to the secure Acronis Cloud.
Prepare Backup Data Using USB
What You Will Need:
- Your Android phone or tablet
- A USB data/charging cable for your Android device
- A Windows or Mac computer with a free USB port
- An Acronis Cloud account
To use a USB connection to move files to a computer (before backing them up with Acronis Cyber Protect Home Office,) just follow these simple directions:
Step 1 – Visit the Acronis Cyber Protect Home Office page and download the desktop backup application if you haven’t already done so. Open the application on your computer and follow the on-screen instructions to create a new Acronis Cloud account.
Step 2 – Unlock your Android smartphone or tablet.
Step 3 – Connect the USB cable to the Android phone and to an empty USB port on the computer.
Step 4 – Tap “USB for…” on the Android screen, and then select “Transfer Files” (it might be listed as “MTP” or “File Transfers” depending on your Android device.) Tap “Just Once” if prompted to do so.
Step 5 – When the file transfer window appears on the computer screen, select and drag the files and folders you want to back up.
Step 6 – Disconnect the USB cable after you finish dragging and dropping files and folders to the computer. Note: The process may vary slightly depending on your device and version of Android. Nevertheless, the process should be similar to the one described above. The above process works with Android version 4.4 and higher, including Android 7 Nougat.
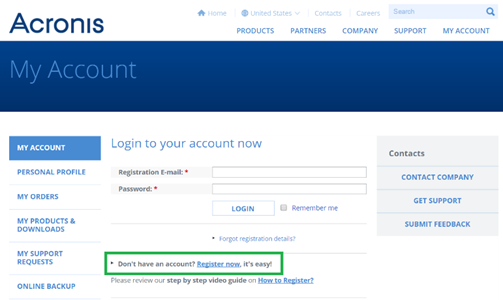
Store Android Music Backups Securely Using Acronis Cyber Protect Home Office
Building your music collection can take a considerable amount of time and effort. Therefore it’s a good idea to protect your favorite tunes by creating reliable backups. With the Android USB-connection utility, you can transfer copies of your music and video files to your PC. For an added layer of protection, use Acronis Cyber Protect Home Office to store a backup of your music files in the cloud.
Steps to Back up Android Music Files in the Acronis Cloud
Step 1 – Follow the steps in the above section titled “Prepare Backup Data Using USB” to copy the music files you want to backup from your Android phone to the PC.
Step 2 – Launch Acronis Cyber Protect Home Office on your computer. Select “Backup” from the main menu on the left side of the window.
Step 3 – Move the mouse cursor over the “Entire PC” graphic, and then click “Change Source” after the text appears.
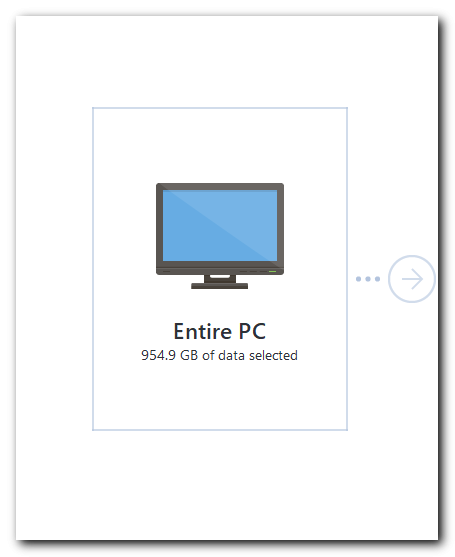
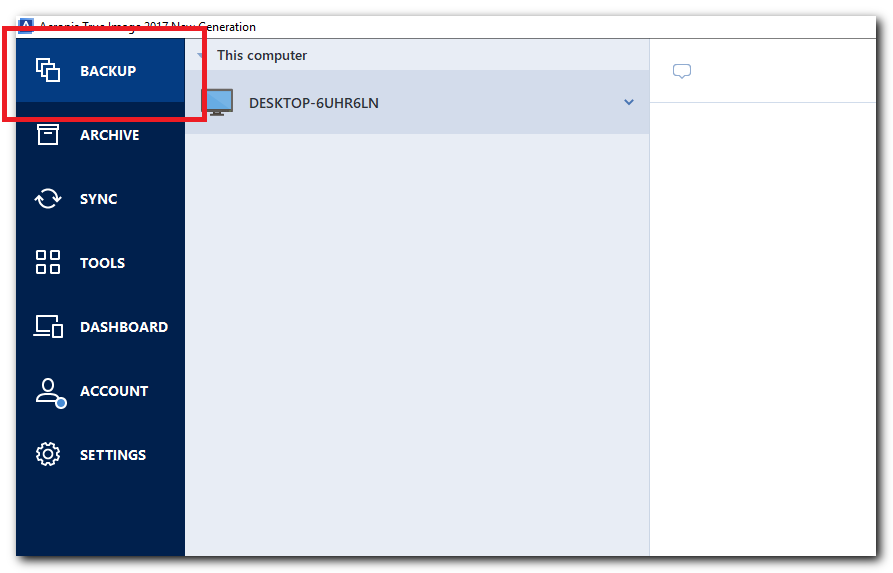
Step 4 – Select “Files and Folders.” After the Backup Source window opens, browse to and select the folder in which you saved your Android music files. Click the checkbox next to the “Name” label on the right side of the Backup Source window to select all the music files in the folder, and then click “OK.”
Step 5 – Click “Back Up Now” and then select “OK.” Wait for the application to connect to the Acronis Cloud and back up the selected music files. After Acronis Cyber Protect Home Office finishes uploading the backup files to the Acronis Cloud servers, a green checkmark appears in the main backup window.
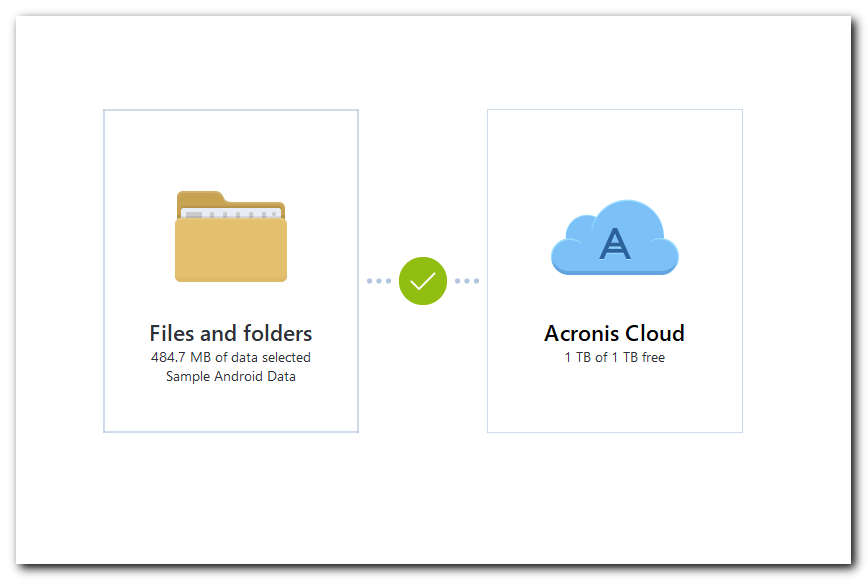
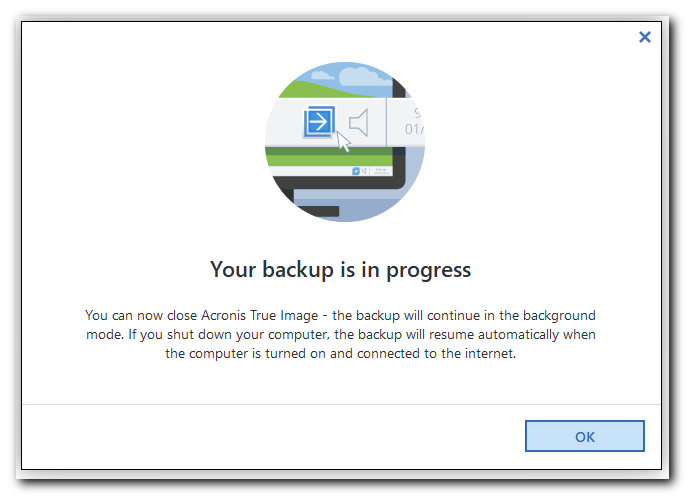
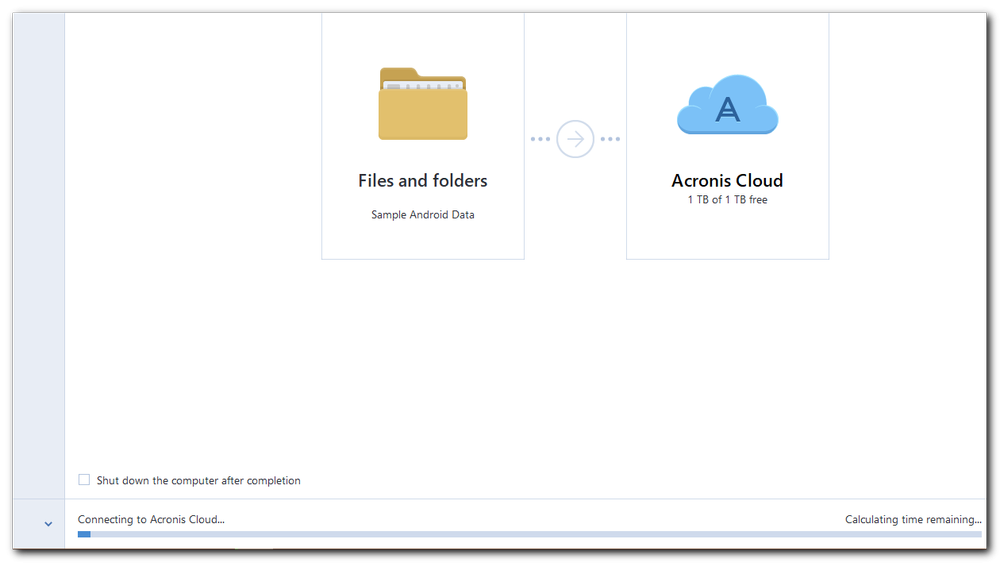
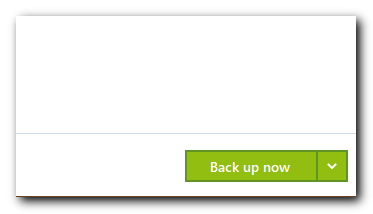
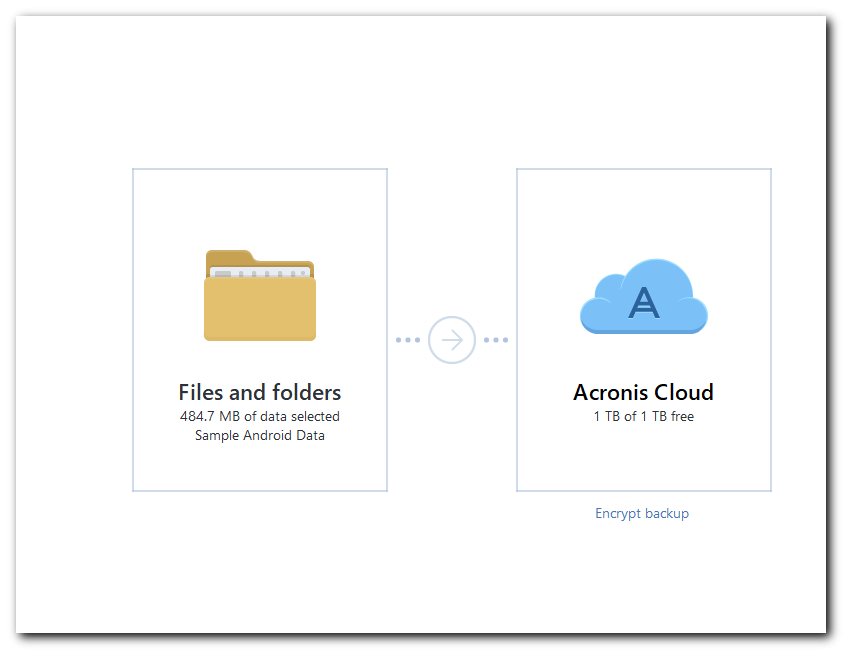
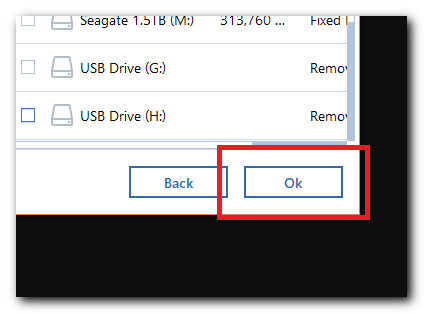
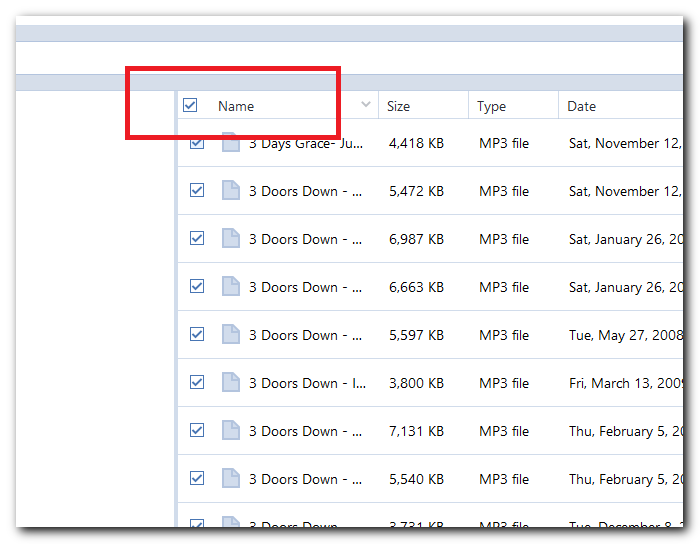
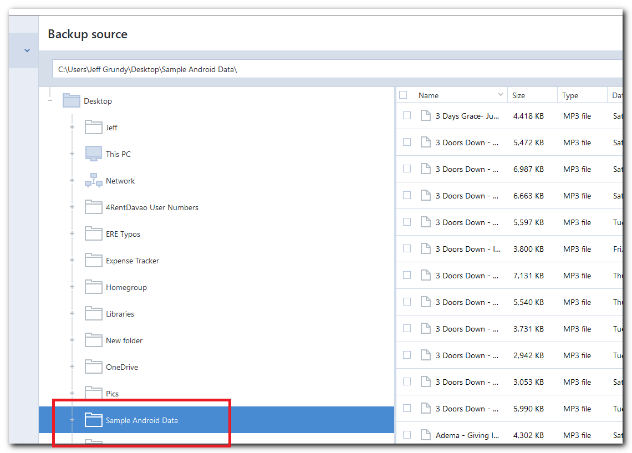
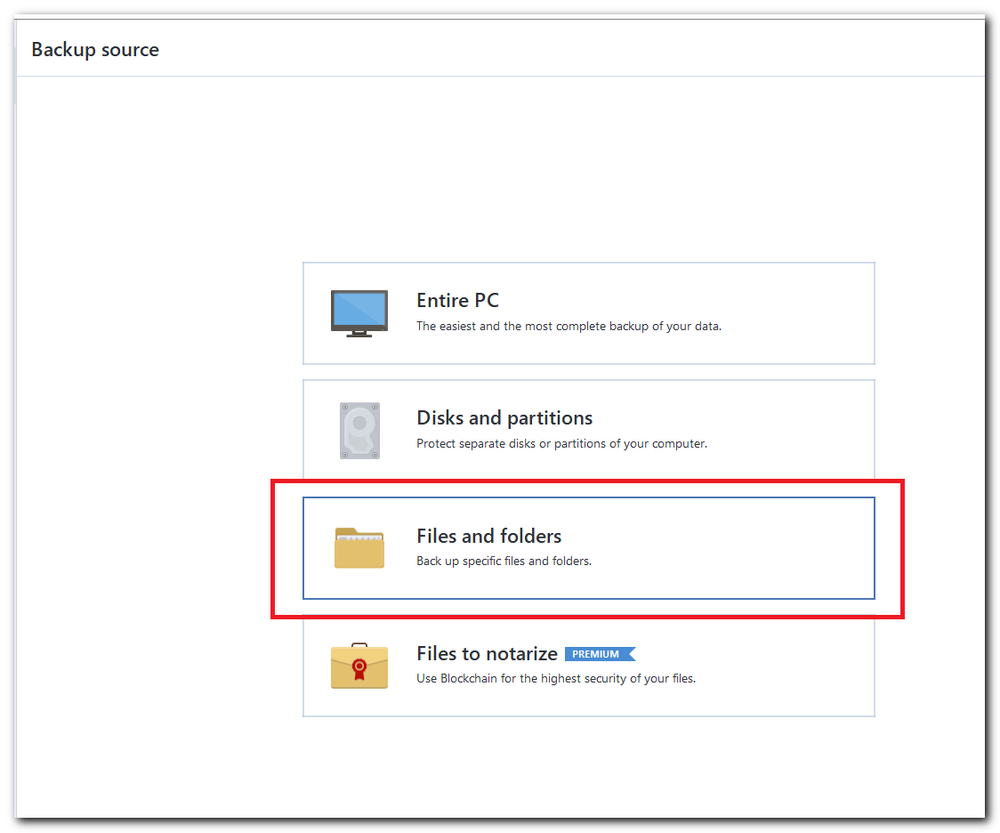
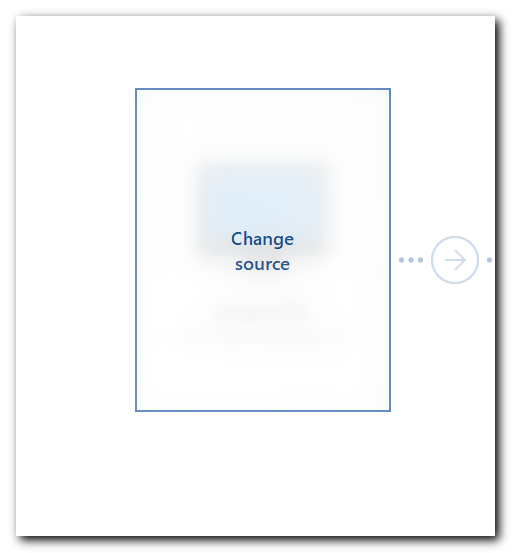
How to Secure a WhatsApp Backup for Android Safely?
Are you looking for a secure way to back up your WhatsApp messages? If so, Acronis Cyber Protect Home Office can help. While Cyber Protect Home Office does not support the backup of WhatsApp data directly, you can use our software to secure backups of your messages in the Acronis Cloud for added security and protection.
To move your messages to the cloud, you’ll first need to use the WhatsApp app on your Android phone to create and store a backup of your messages in your Google Drive account. Next, go to your Google Drive account download the WhatsApp backup data file to your personal computer. After downloading the WhatsApp backup file, you can just follow the steps listed above to perform a standard Acronis Cyber Protect Home Office backup of the WhatsApp data to the Acronis Cloud. Then, if you’re concerned about the possibility of people being able to view the WhatsApp data file in your Google account, just delete the file from Google Drive.
Note: If you need to restore WhatsApp data to your phone, first download the data from the Acronis Cloud. Then, follow the steps above under “Prepare Backup Data Using USB” to restore the message data to the same or a new Android phone.
Pro Tip: You can use WhatsApp to store backup data on an SD card if you have one. If you choose this option, you can just transfer the data to a PC with the USB-connection utility (rather than backing up to Google Drive) and then use Acronis Cyber Protect Home Office to back up your messages to the Acronis Cloud.
How to Recover Android Data?
The first test of a great backup application is if lets you create and store accurate copies of your data effectively. The second is how easy it is to use the program to recover or restore your files. Acronis Cyber Protect Home Office passes both tests with flying colors, and recovering files and data is as easy as creating backups – it takes just a few clicks.
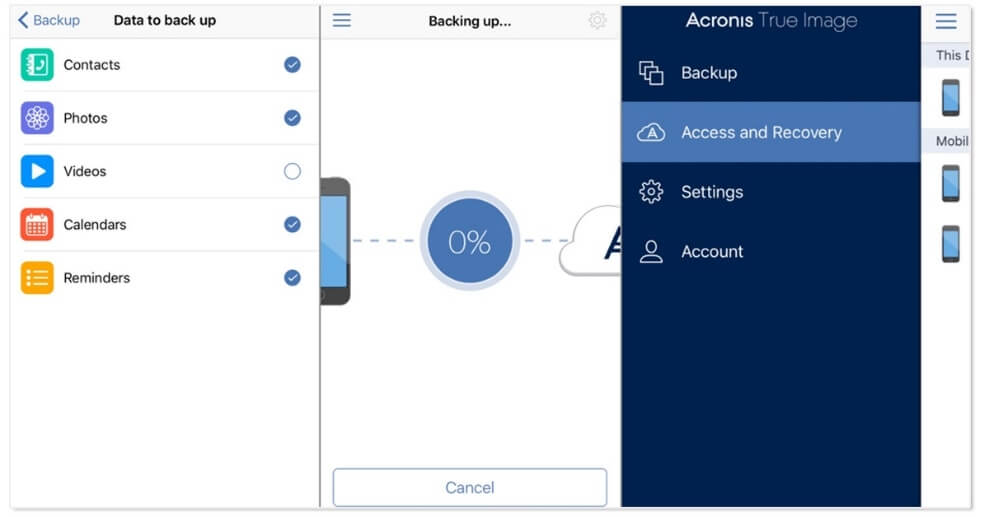
With Acronis Cyber Protect Home Office, you can restore backups to the same device, a new Android phone or migrate the backup data to an iPhone. You can also move iPhone backup data to an Android if you want. If you are wondering about how to back up an iPhone, no need to worry. With Acronis Cyber Protect Home Office, backing up or restoring iPhone data is just as easy as it is with Android.
Elevate Your Android Security With a Professional Backup Solution!
About Acronis
Acronis is a Swiss company, founded in Singapore. Celebrating two decades of innovation, Acronis has more than 1,800 employees in 45 locations. The Acronis Cyber Protect Cloud solution is available in 26 languages in over 150 countries and is used by 20,000 service providers to protect over 750,000 businesses.





