Recovering files and folders
To recover data in Acronis Cyber Protect Home Office
- On the sidebar, click Backup.
- From the backup list, select the backup which contains the files or folders that you want to recover, and then open the Recovery tab.
- [Optional] On the toolbar, in the Version drop-down list, select the required date and time of the backup. By default, the latest backup is recovered.
-
Select the check box for the corresponding files or folders that you want to recover, and click Next.
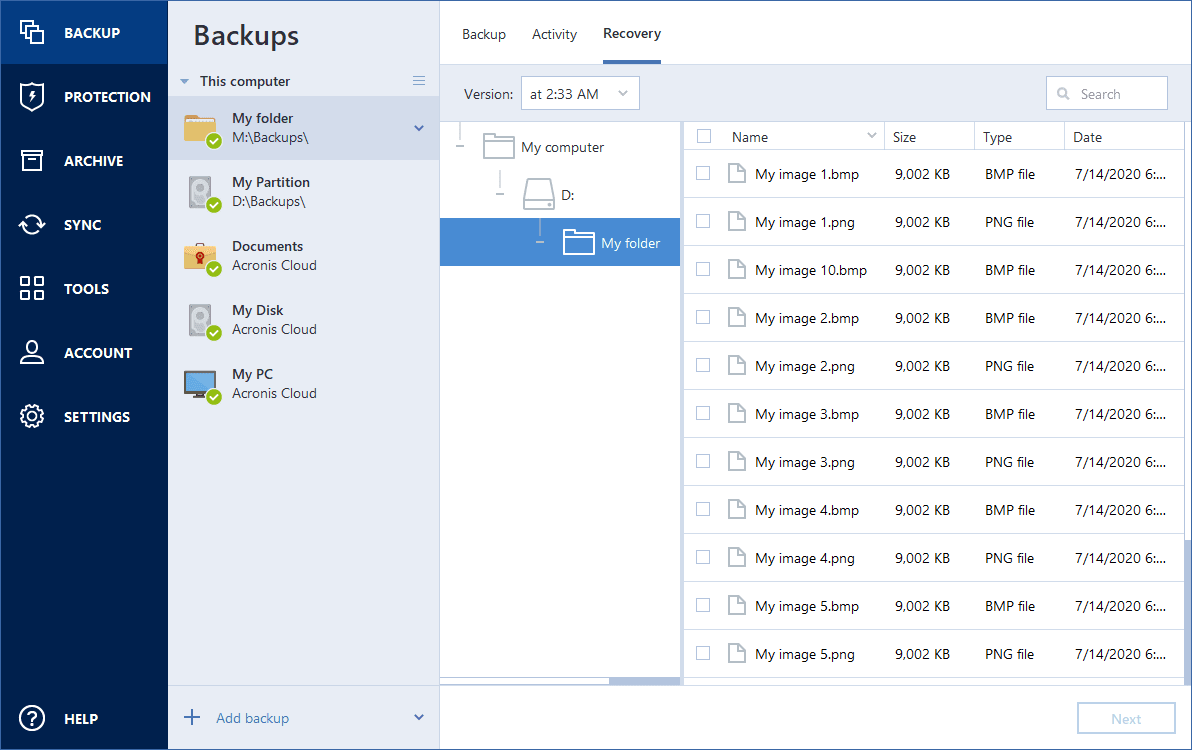
- [Optional] By default, the data is restored in the original location. To change it, click Browse on the toolbar, and then select the required destination folder.
- [Optional] Set the options for the recovery process (recovery process priority, file-level security settings, etc.). To set the options, click Recovery options. The options you set here will be applied only to the current recovery operation.
-
To start the recovery process, click the Recover now button.
The selected file version is downloaded to the specified destination.
You can stop the recovery by clicking Cancel. Keep in mind that the aborted recovery may still cause changes in the destination folder.
To recover data in File Explorer
- Double-click the corresponding .tibx file, and then browse to the file or folder that you want to recover.
- Copy the file or folder to a hard disk.
The copied files lose the "Compressed" and "Encrypted" attribute. If you need to keep these attributes, it is recommended to recover the backup.
To recover data in Acronis Cloud
- On left sidebar, click BACKUPS.
- From the backups list, select the cloud backup which contains the files or folders that you want to recover.
- From the list of files and folders, select the ones that you want to recover.
- [Optional] You can recover a specific version of a file (not a folder). To do this, click Versions on the right sidebar, and then click the download icon on the required version line.
- To start the recovery, click DOWNLOAD on the right sidebar.
The selected data will be copied to the default downloads folder.
If you selected several files and folders, they will be placed into a zip archive.