Backing up all data on your PC
What is an Entire PC backup?
In Acronis True Image, an Entire PC backup is similar to an Entire machine backup in enterprise products such as Acronis Cyber Protect. It creates a full image of your computer, including the operating system, system files, applications, and all user data across all internal drives.
An Entire PC backup is the easiest way to back up the full contents of your computer. We recommend that you choose this option when you are not sure which data that you need to protect. If you want to back up your system partition only, refer to Backing up disks and partitions for details.
To enhance backup speed, a local cache technique is used to accelerate network access to data files. This technique involves caching data on the client side rather than on servers whenever possible. The effect of local caching is that it eliminates unnecessary multiple read operations across the network and increases the backup speed by up to 20%, based on internal tests.
The local cache technique is implemented for cloud backups and is not used for other backups.
When you select Entire PC as a backup type, Acronis True Image backs up all your internal hard drives in disk mode. The backup contains the operating system, installed programs, system settings, and all your personal data including your photos, music, and documents.
The recovery from an Entire PC backup is also simplified. You only need to choose the date to which you want to revert your data. Acronis True Image recovers all data from the backup to the original location. Note that you cannot select specific disks or partitions to recover and you cannot change the default destination. If you need to avoid these limitations, we recommend that you back up your data with an ordinary disk-level backup method. Refer to Backing up disks and partitions for details.
You can also recover specific files and folders from an Entire PC backup. Refer to Backing up files and folders for details.
If an Entire PC backup contains dynamic disks, you recover your data in partition mode. This means that you can select partitions to recover and change recovery destination. Refer to About recovery of dynamic/GPT disks and volumes for details.
To create an Entire PC backup
- Start Acronis True Image.
- On the sidebar, click Backup.
- Click the plus sign at the bottom of the backup list.
- Click the Backup source icon, and then select Entire PC.
-
Click the Backup destination icon, and then select a destination for the backup.
We recommend that you back up your computer to Acronis Cloud or to local or network storage. Refer to Deciding where to store your backups for details.
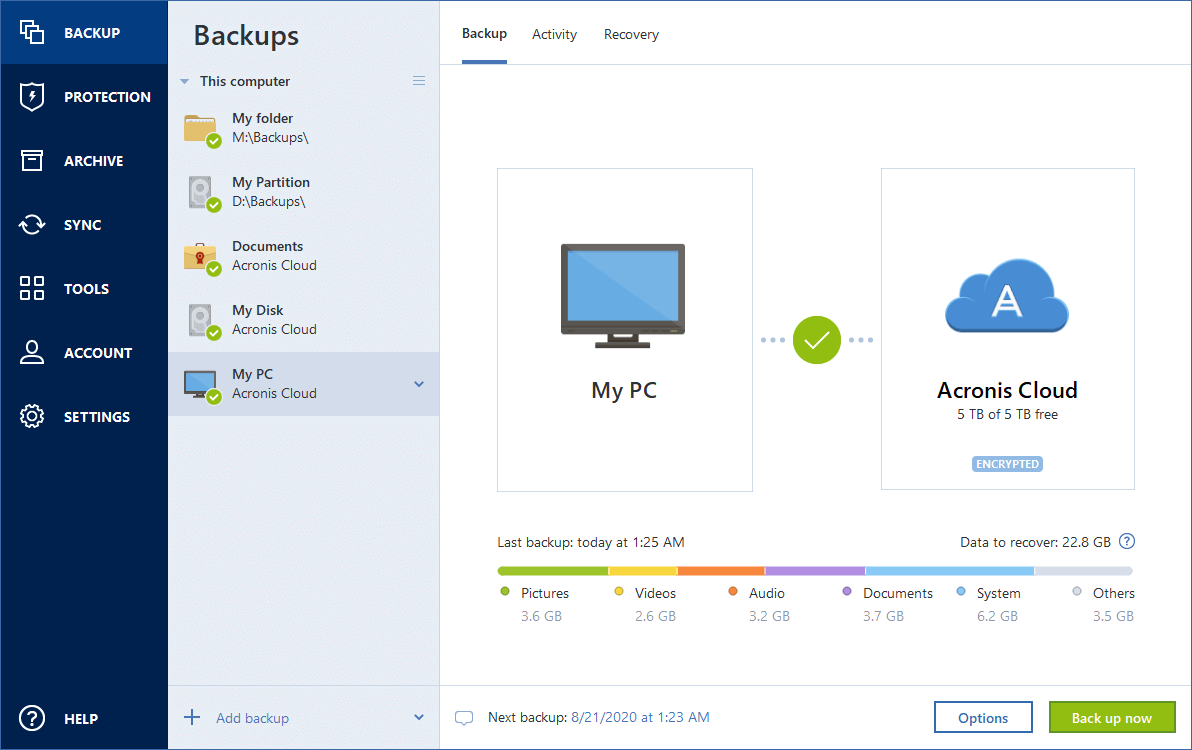
- [optional step] Click Options to set the options for the backup. For more information see Backup options.
- Click Back up now.
When you back up your data to Acronis Cloud, the first backup may take a considerable amount of time to complete. Further backup processes will likely be much faster, because only changes to files will be transferred over the Internet.
Additionally, watch the English-language video instructions at https://goo.gl/KjW5sM.
See also: Difference between Backup and Disk Clone