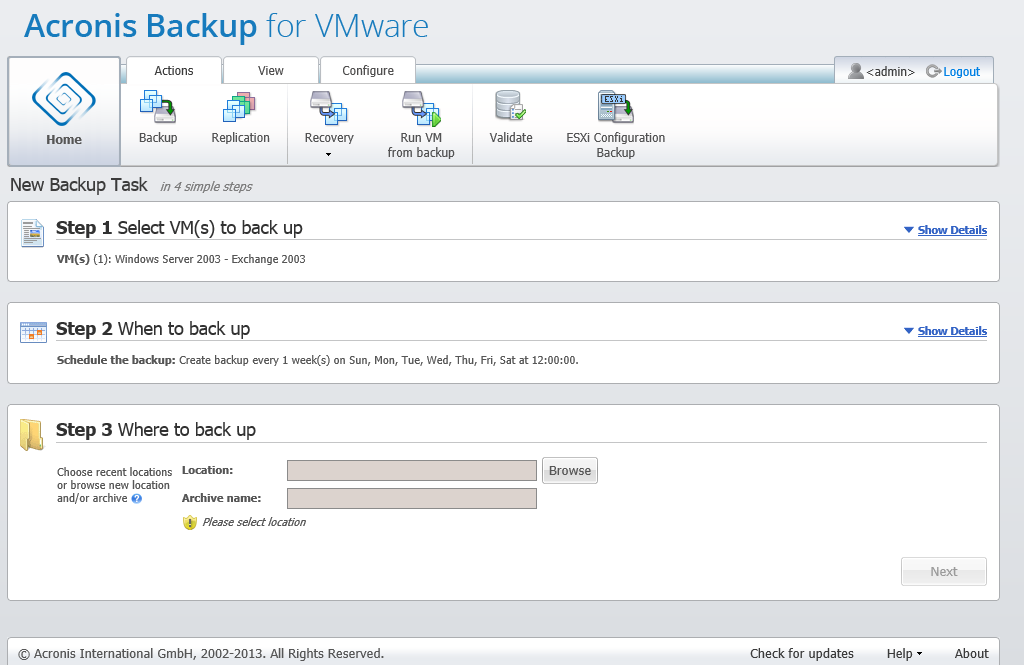
New Backup Task wizard, Step 3 “Where to back up”
In the third step, you should define the location for your backup archive. Select a location by clicking on the Browse button. You will see a pop-up window with the browsing options where you can define or change the path and set the archive name. From the list of recent locations, you can either select one of the locations that was previously used or set up a new one.
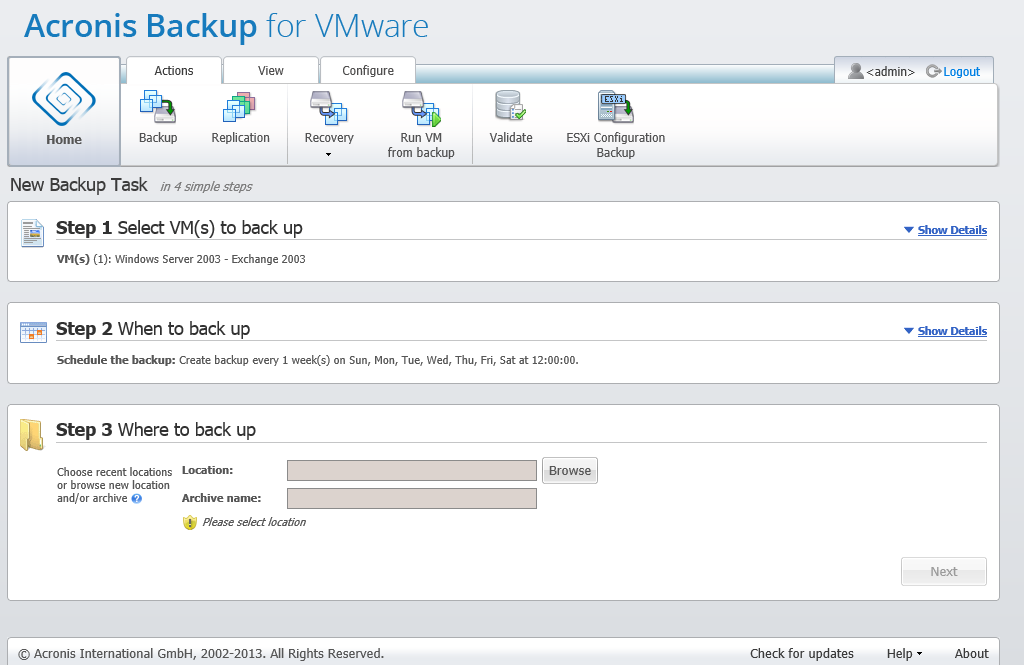
New Backup Task wizard, Step 3 “Where to back up”
The Archive name field shows the name of the archive selected in the Browse pop-up.
The left side of the Browse pop-up shows the list of:
If your Backup for VMware Agent has no licenses added, the only possible choice for a backup destination is Acronis Cloud Backup Storage.
Choose one of the backup location types from the browse tree on the left side. If the chosen location requires authentication (Cloud backup storage, Network folders or FTP/SFTP servers), you will initially see a dialogue for submitting your credentials in the right pane. After successfully logging in, this pane shows the contents of the selected location, i.e. the archives inside this location.
Note that Acronis Backup for VMware Cloud backup storage might be unavailable in your region. For more information, visit http://www.acronis.com/my/cloud-backup/corporate.
Also, please, note that within the Acronis Cloud backup storage application-aware backups, the backup validation and run VM from backup operations are not possible.
Note that to successfully backup to an FTP/SFTP server, you need to have the deletion rights assigned to the respective file and folder on that server.
Instead of browsing for the location in the tree, you can manually enter the path in the corresponding Location field below and click on the Go button to explore this location. In this case, you will see the same authentication dialogue in the right pane where you are asked to enter your login and password.
Enter your archive name value in the corresponding Archive name field below. Note that it is not recommended to have more than one backup task writing data to the same archive. The retention rules applied to the archive by different backup tasks may cause an unpredictable outcome.
Select the archive type for the new backup. Acronis Backup for VMware can save your backup data by using one of the two basic types of archives – Standard archive (Legacy mode) or Always Incremental archive. “Always Incremental” archive type is not supported on FTP/sFTP/Acronis Cloud Storage locations.
Select the Save each backup in separate files option for the Legacy archive (please, refer to “Multiple files backup scheme (Legacy mode)” section). Or select the Save all backups in one file (recommended) option. This means that the archive will have the new enhanced “Always Incremental” format (please, refer to “Single file backup scheme (Always Incremental)” section).
In case of editing your existing backup task or selecting an existing archive for the backup location, this setting is not shown.
Select the Automatically delete old backups check box to define the retention rules for backup management inside the archive. The availability of the options depends on the schedule setup in the previous step (section “When to Backup”) and on the selected archive format. For example, the Grandfather-Father-Son (GFS) cleanup scheme will not be available for the unscheduled backup task. Create full backups every: <...> choice will not be available for the “Save all backups in one file” option (as full backups don’t make sense for the Always Incremental archive format). What follows is a description of each retention rule.
1. Not specified
If the retention rules are not specified, then no programmed backups management will be performed, i.e. all the backups will be stored inside the archive indefinitely.
2. Simple cleanup scheme
The selection of the simple cleanup scheme allows you to keep a certain number of backups inside the archive or keep the backups for a certain time period.

Create Backup wizard, Step 3 “Where to back up”, Simple cleanup scheme, delete the outdated backups
The second option allows you to clean up the archive if the number of backups exceeds <…>. Again, if you set this number at 1, then for the Always Incremental archive mode there will be a synthetic full backup created, i.e. an incremental backup which will remove the unnecessary old recovery point contents after the backup is finished. If the retention number of archives is greater than 1, then the cleanup is performed according to the Always Incremental archive mode (refer to section “Single file backup scheme (Always Incremental)” of this User Manual for further information).
3. GFS cleanup scheme
This is a common “Grandfather-Father-Son” cleanup scheme which allows you to keep a certain number of daily, weekly and monthly backups. Indicate how many daily, weekly and monthly backups you need to keep. All backups made within one day are considered to be “daily” ones and will be all deleted when that date is expired. The same rule applies to “weekly” backups.
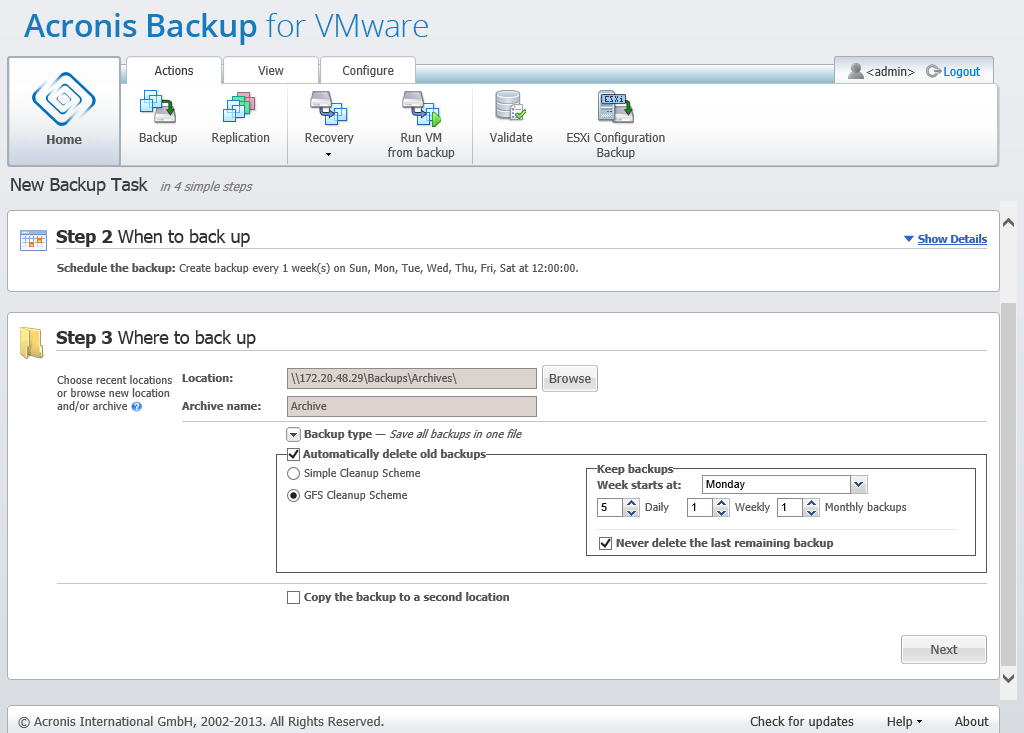
Create Backup wizard, Step 3 “Where to back up”, GFS cleanup scheme
Note that retention rules are applied only before the backup task execution. The reason for this is that with the Always Incremental archive there is no need to remove recovery points after the backup because it does not free disk space. If after performing the backup there are new excessive recovery points which have to be deleted according to the set up retention rules, they will be removed only before next backup. For example, if you set up the retention rules to Delete the backups and the archives if your Backups are older than 3 days or Number of backups in the archive exceeds 3, there will actually be up to 4 backups stored in the archive, and not 3.
Note that at least one backup will always remain intact inside the archive even if this backup becomes subject to deletion according to the specified retention rules. This design ensures that you always have at least one backup available for recovery in the archive. This will be true until you clear the Never delete the last remaining backup check box (selected by default) which defines the behavior of the program when there is only one valid recovery point left and it becomes subject to deletion. This may be the case, for example, when you have applied a backup task to a group of virtual machines and one of the machines has been deleted from the ESX(i) host, making it no longer possible to be backed up. At some point (according to the specified retention rules), all the backups of this deleted VM will become subject to deletion. Accordingly, the Never delete the last remaining backup check box will prevent or force the deletion of the last remaining backup.
You can protect your VM environment by storing your backups in several different locations. By default, the backup task saves all backup archives to a single storage. But you can configure the task to copy the created backups to another archive storage on the second location.
Select Copy the backup to a second location check box.
The following settings allow you to configure the backup copying options. Select the second location where you would also like to store your backups and the archive name. Click Browse and select from the available list of locations.
From the When to copy drop down list select if you would like to copy the backup to the second location immediately after each backup is created. Or you can indicate the specific days for performing your backup copy, other than the backup schedule days. In this case you can also choose to copy all missed recovery points or copy last created recovery points only.
The Copy last created recovery points option might be useful when the first location selected is sometimes unreachable. In case the Copy all missed recovery points option is selected and the retention rules for the first storage are executed on the main location, then the software deletes the recovery points that should be removed by these rules, even if these recovery points were not copied to the second location. So when the retention rules are executed it is not checked if the recovery points were already copied to the second storage or not.
By default, the backup type and the clean up rules for the copied backups are the same as the respective primary backup settings. Meanwhile, you can choose to specify different settings, for example, employ a different backup type, or change the retention rules options.
After you’ve selected “Where to back up”, click on Next to finish this step and proceed to the next one.