Searching for emails
You can search for specific emails by using full-text search queries on the following levels:
- The email archive (All emails)
- A user mailbox
- The Incoming or Outgoing folder in a user mailbox
To search for emails
- Log in to the Cyber Protect console as administrator.
- Go to Backup storage > Backups > Cloud application backups.
- [If you want to search in an email archive in immutable storage] Click Show deleted.
- Select an email archive, and then click Browse archive.
- [If a privacy warning is shown] In the Privacy warning dialog, click Proceed.
- In the Encryption password dialog, specify the password, and then click Proceed.
-
Select the level on which you want to perform the search.
You can select All emails, a user mailbox, or the Incoming or Outgoing folder in a user mailbox.
-
To search for the mailbox of a specific user, in the left-column search field, type at least three characters of the user name, and then press Enter.
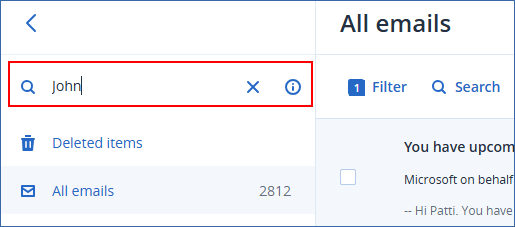
-
On the main screen, click Search, specify your search query, and then click Search.
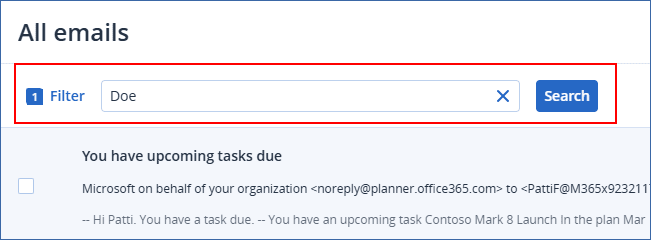
You can use one or more words. To search for a specific phrase, put the phrase in quotation marks. Wildcards are not supported.
The search is performed in the following fields:
- From
- To
- CC
- BCC
- Subject
- Email body
-
To search only in a specific field, such as From, To/CC/BCC, Subject contains, or to specify additional search criteria, click Filter.
-
Configure your search criteria.
For example, you can search only for emails that have attachments, or emails that were sent or received on a specific date.
-
In Deletion status, select the search scope.
Selecting Non-deleted items limits the search only to emails that are not in immutable storage.
Selecting Deleted items limits the search only to emails that are in immutable storage.
- Click Apply.
-
As a result, only emails that match the search query are listed.
You can save the search query for future use. For more information, see Creating a saved search query.