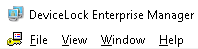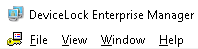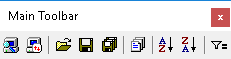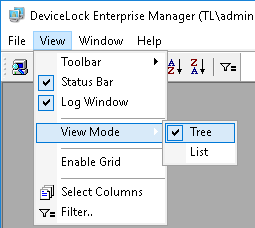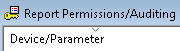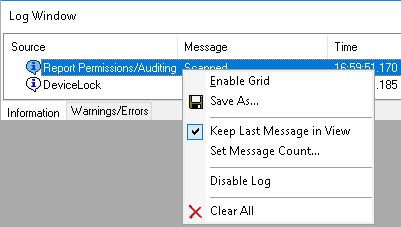Interface
DeviceLock Enterprise Manager has a Multi Document Interface (MDI) structure, allowing you to keep each task in its own window.
The main window of DeviceLock Enterprise Manager can be resized. DeviceLock Enterprise Manager saves its size and position, and restores these at its next startup.
There is a menu at the top of the main window. Many functions are accessible through this menu:
To change the columns displayed in the plug-in’s windows, click Select Columns on the View menu or click the appropriate button on the main toolbar.
By default, DeviceLock Enterprise Manager displays information received from the plug-ins in the form of a tree. However, information can also be displayed as a plain list. To change the mode, point to View Mode on the View menu and click either Tree or List. Please note that View Mode must be set for each plug-in individually.
You can hide the status bar and/or the log window by deselecting appropriate items on the View menu. To enable the gridlines around items in the plug-in’s window, click Enable Grid on the View menu. This mode sets for each plug-in individually.
To sort data in any plug-in’s window, click the column heading you want to sort by. To reverse the sort order, click the column heading a second time:
If you need to sort the top-level tree’s items (such as domains and computers), use appropriate buttons on the main toolbar:
There is a log window at the bottom of the main window. The log window is used to display useful information about ongoing activity as well as diagnostic and error messages. There are two log lists: Information and Warnings/Errors.
You can click the right mouse button on the log window to open the useful shortcut menu.