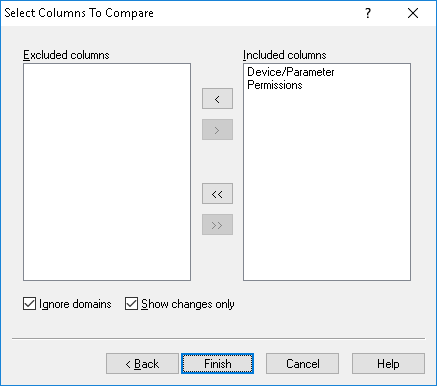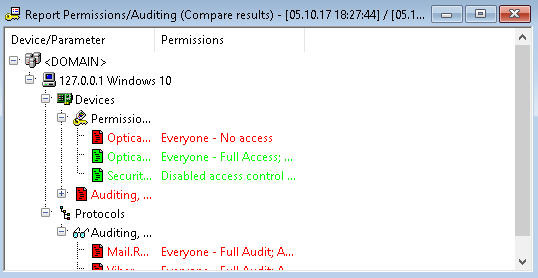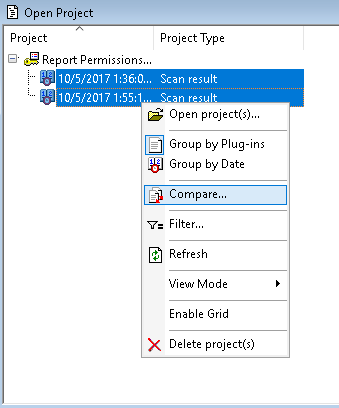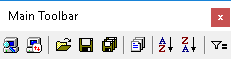Comparing Data
DeviceLock Enterprise Manager allows you to track changes on network computers by comparing two previously saved projects. Tracking changes is important when managing a wide range of computers on one network.
DeviceLock Enterprise Manager provides a very useful and intuitive Wizard to compare two ANM files. To open this Wizard, select Compare from the File menu.
There are three simple steps, which enable you to compare two files using the Compare Wizard:
1. The first step is to select the files you want to compare.
Select the first file and then select the second file by using the

buttons.
Please note that you can compare files of the same type only. For example, you cannot compare information received from the Report Permissions/Auditing plug-in with information from the Report PnP Devices plug-in.
When you have selected two files, click the Next button to go to the Wizard’s next page.
2. The second step is to select the columns you wish to include in the compare process.
DeviceLock Enterprise Manager compares only those columns, which you have selected. If you need to exclude one column from the compare process, you have to move it from the Included columns list to the Excluded columns list. Excluded columns will be visible in the compare result, but the values they contain are ignored and do not affect the compare result.
By default, the compare result contains only records, which are different in the two files being compared. If you would like to see all of the records (even unchanged records), you can clear the Show changes only check box.
To include names of the network domains in the compare process, you can clear the Ignore domains check box. When the Ignore domains check box is selected, DeviceLock Enterprise Manager ignores domains and only compares computers and the information those computers contain.
3. The third and final step is to start the compare process. Click the Finish button to compare two selected files with each other.
DeviceLock Enterprise Manager displays the compare result in a separate window in the form of a tree exactly as it displays information received from a plug-in.
The comparison is very simple and effective:
1. If the Ignore domains check box is cleared, the program enumerates network domains in the two selected files and tries to find each domain in both the older file and the recent file.
If the domain exists in the older file but does not exist in the recent file, DeviceLock Enterprise Manager inserts the missing domain (along with all the computers contained in that domain as well as the information in those computers) into the comparison result and then writes all those records in red.
If the domain does not exist in the older file but exists in the recent file, DeviceLock Enterprise Manager inserts the missing domain (along with all the computers contained in that domain as well as the information in those computers) into the comparison result and then writes all those records in green.
If the domain exists in both files, DeviceLock Enterprise Manager enumerates all the computers the domain contains (see below).
2. If the Ignore domains check box is selected, DeviceLock Enterprise Manager ignores domains and enumerates all the computers in the two selected files and tries to find each computer in both older and recent files.
If the computer exists in the older file but does not exist in the recent file, DeviceLock Enterprise Manager inserts the missing computer with all information it contains into the compare result and writes all these records in red.
If the computer does not exist in the older file but exists in the recent file, DeviceLock Enterprise Manager inserts the missing computer with all information it contains into the compare result and writes all these records in green.
If the computer exists in both files, DeviceLock Enterprise Manager enumerates all the information it contains (see below).
3. DeviceLock Enterprise Manager enumerates all information for a computer and tries to find each record in both the older and the recent file.
If the record exists in the older file but does not exist in the recent file, DeviceLock Enterprise Manager inserts the missing record into the compare result and writes it in red.
If the record does not exist in the older file but exists in the recent file, DeviceLock Enterprise Manager inserts the missing record into the compare result and writes it in green.
If the record exists in both files, DeviceLock Enterprise Manager starts comparing each included column for this record:
•If the column’s values for the older and the recent files are different, DeviceLock Enterprise Manager inserts both records in the compare result. The record from the recent file comes right after the record from the older one.
The column that belongs to an older record is highlighted in red. The column that belongs to a recent record is highlighted in green. All excluded columns and columns with equal values are not highlighted and are written in the default color.
•If all of a record’s columns for both files contain equal values, DeviceLock Enterprise Manager either skips this record (the Show changes only check box is selected) or inserts this record into the compare result and writes it in the default color (the Show changes only check box is cleared).
If you wish to compare two files, which were saved as projects, it is a good idea to use the special feature of the Open Project window.
Select Open Project from the File menu, select two projects you would like to compare (use CTRL and/or SHIFT to select two projects simultaneously) and then select Compare from the shortcut menu or click the appropriate button on the Project toolbar.
Note: You may select only two projects and both projects must be of the same type. |
DeviceLock Enterprise Manager provides a toolbar to help you navigate through the comparison results:
Click the leftmost or middle button on the toolbar to go to the previous or next change in the comparison results. The rightmost button opens the legend of the comparison results display.
You can also save the compare result to an external ANM file or export it into MS Excel or the text file (TXT and CSV). Select Save As from the File menu or click the appropriate button on the main toolbar to save or export the compare result.
As with any other DeviceLock Enterprise Manager file, the saved compare result can be opened and loaded to DeviceLock Enterprise Manager. To load the previously saved compare result, you can select Open from the File menu or click the appropriate button on the main toolbar. You will need to specify a file you want to open. You can load files of ANM type only.
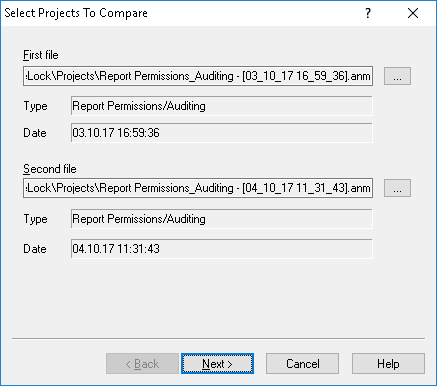
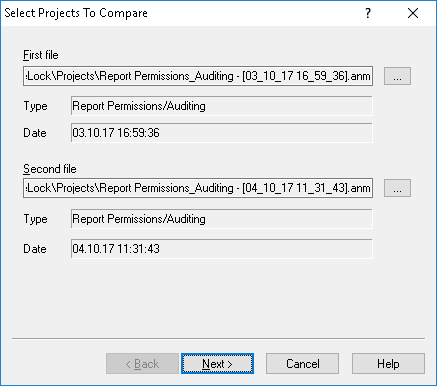
 buttons.
buttons.