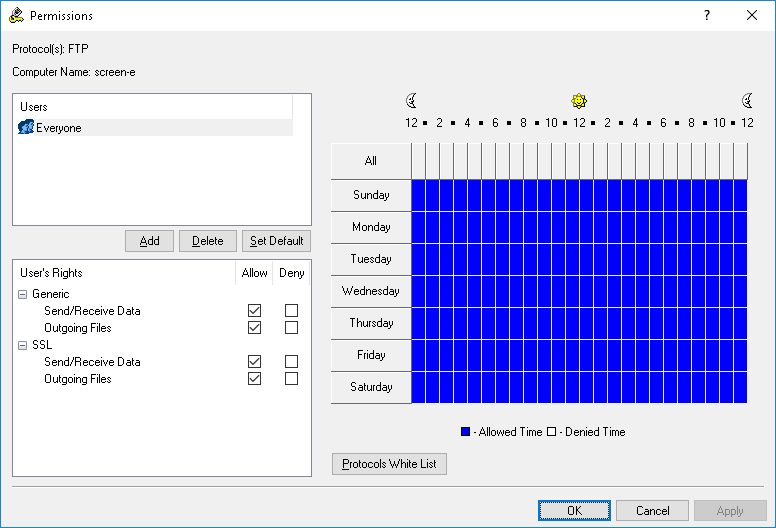Setting and editing permissions
To set and edit permissions
1. If using DeviceLock Management Console, do the following:
a) Open DeviceLock Management Console and connect it to the computer running DeviceLock Service.
b) In the console tree, expand DeviceLock Service.
If using DeviceLock Service Settings Editor, do the following:
a) Open DeviceLock Service Settings Editor.
b) In the console tree, expand DeviceLock Service.
If using DeviceLock Group Policy Manager, do the following:
a) Open Group Policy Object Editor.
b) In the console tree, expand Computer Configuration, and then expand DeviceLock.
2. Expand Protocols.
3. Under Protocols, select Permissions.
When you select Permissions in the console tree, in the details pane you can view protocols for which you can set permissions. In the details pane, you can also view the current state of online (regular) permissions for each protocol in the Regular column.
4. In the details pane, do one of the following:
•Right-click the protocol for which you want to set or edit permissions, and then click Set Permissions.
- OR -
•Select the protocol for which you want to set or edit permissions, and then click
Set Permissions 
on the toolbar.
You can select multiple protocols for which you want to set the same permissions by holding down the SHIFT key or the CTRL key while clicking them.
Note: When selecting several protocols with different access rights, consider the following: •The Permissions dialog box displays only those access rights that are common to all selected protocols. When you allow or deny any of the displayed access rights, you configure access to each of the selected protocols. •Some access rights depend on other rights. If you grant a right that requires another right, the required right is granted automatically. For example, if you grant only the Generic: Outgoing Files right for the Social Networks and Web Mail protocols, the following rights are granted automatically: Generic: Send/Receive Data, Generic: Outgoing Messages, Generic: Outgoing Files. |
The Permissions dialog box appears.
5. In the Permissions dialog box, do the following:
To set the default permissions
•In the upper-left pane of the dialog box, under Users, click Set Default.
The default permissions are assigned to the Administrators and Everyone groups. For further details, see
Default Permissions.
To set permissions for an additional user or group
a) In the upper-left pane of the dialog box, under Users, click Add.
b) In the Select Users or Groups dialog box that appears, in the Enter the object names to select box, type the name of the user or group, and then click OK.
The added users and groups appear in the upper-left pane of the Permissions dialog box.
c) In the upper-left pane of the Permissions dialog box, under Users, select the user or group.
To select multiple users or groups, hold down the SHIFT or CTRL key while clicking them.
d) In the lower-left pane of the
Permissions dialog box, under
User’s Rights, select either
Allow or
Deny to directly allow or deny the appropriate rights (see
Access Rights).
In the right pane of the Permissions dialog box, you can set day and time restrictions that narrow user access to the specified protocol(s). Use the left mouse button to select days and hours when the selected user or group will have access to the specified protocol(s). Use the right mouse button to mark days and hours when the selected user or group will not have access to the specified protocol(s).
To change permissions for an existing user or group
a) In the upper-left pane of the dialog box, under Users, select the user or group.
b) In the lower-left pane of the dialog box, under User’s Rights, select either Allow or Deny to directly allow or deny the appropriate access rights.
To remove an existing user or group and permissions
•In the upper-left pane of the dialog box, under Users, select the user or group, and then click Delete or press the DELETE key.
To set, view, or change Protocols White List rules for this protocol
To set, view, or change Security Settings for the MAPI protocol
Note: The Permissions dialog box displays the Security Settings button only when managing permissions for the MAPI protocol. For other protocols, this button is not available. |
6. Click OK or Apply.
 on the toolbar.
on the toolbar. on the toolbar.
on the toolbar. on the toolbar.
on the toolbar.