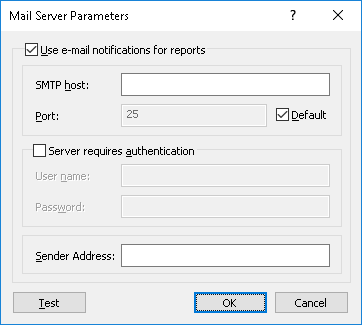Configuring E-mail Delivery of Reports
DeviceLock can send reports by e-mail using an SMTP server. To enable e-mail delivery of reports, you must specify the SMTP server through which reports will be sent as well as recipient addresses to which reports will be delivered.
Note: Relations Charts and User Dossiers cannot be sent by e-mail. |
To configure e-mail delivery of reports
1. Open DeviceLock Management Console and connect it to the computer running DeviceLock Enterprise Server.
2. In the console tree, expand DeviceLock Enterprise Server.
3. Under DeviceLock Enterprise Server, right-click Reports, and then click Notification Settings.
- OR -
Select
Reports, and then click
Notification Settings 
on the toolbar.
The Mail Server Parameter dialog box appears.
4. In the Mail Server Parameter dialog box, do the following:
•Use e-mail notifications for reports - To enable the delivery of reports by e-mail, select this check box and enter e-mail server (SMTP) settings in the respective fields of the dialog box.
Clear the Use e-mail notifications for reports check box if you want to disable the delivery of reports by e-mail.
•SMTP host - Specify the SMTP server to send reports. In this field, enter the name or IP address of the server.
•Port - Specify the port for connecting to the SMTP server. The default port is 25. Clear the Default check box if you want to enter a different port number.
Note: DeviceLock supports both unencrypted and SSL-encrypted connections to the SMTP server. The connection type is set automatically, depending upon whether SSL is enabled on the SMTP server. |
•Server requires authentication - Select this check box if authentication is required to connect to the SMTP server you have specified. Otherwise, leave this check box cleared.
If the Server requires authentication check box is selected, the User name and Password fields must specify the name and password of an e-mail account that has permission to connect to the SMTP server.
•Sender Address - Supply the address to displays in the From field of the e-mail messages with DeviceLock reports.
5. Optionally, click Test to verify the mail server settings.
6. In the dialog box that appears when you click Test, specify the address of the mail recipient, and click OK to send a test message via the mail server specified.
In case of valid mail server settings, the message is delivered to the recipient. Otherwise, the console displays an error message describing the problem.
7. When finished, click to OK.
 on the toolbar.
on the toolbar. on the toolbar.
on the toolbar. on the toolbar.
on the toolbar.