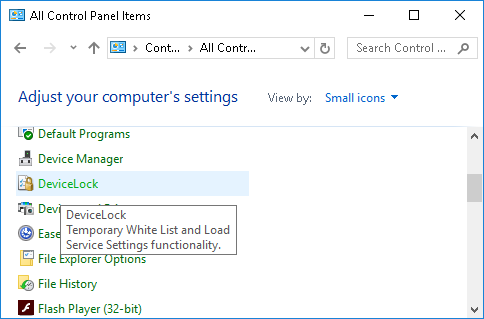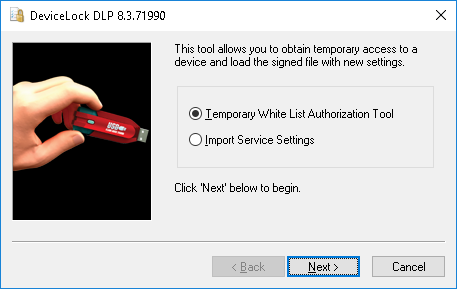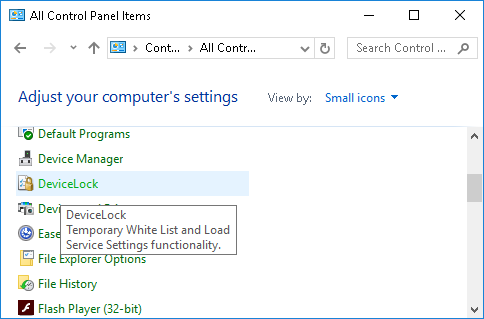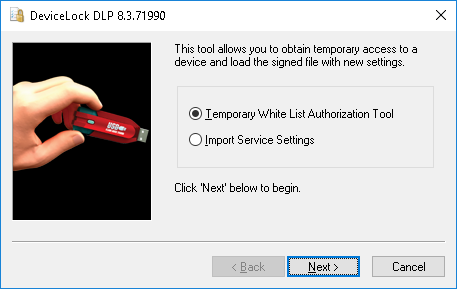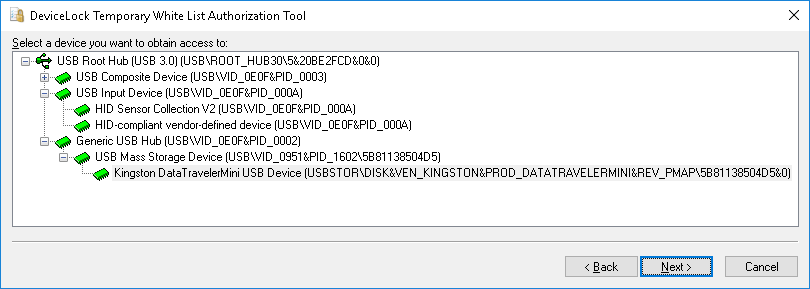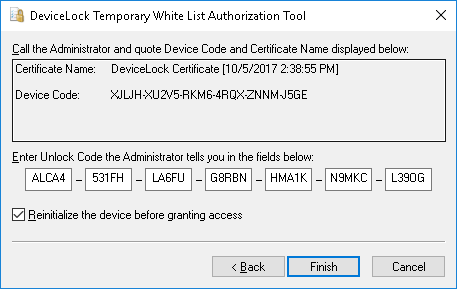Temporary White List Authorization Tool
To obtain temporary access to a device, the user should run the DeviceLock applet in Control Panel and select the Temporary White List Authorization Tool option.
Note: •To access the DeviceLock applet, the user has to switch Control Panel to the “Small icons” view mode. •The caption of the applet window displays the DeviceLock version and build number. •The DeviceLock applet may fail to start, returning the “Certificate is not installed” error. To resolve this issue, install the public key of the DeviceLock certificate on the client computer. For installation instructions, see
Installing/Removing DeviceLock Certificate. |
There are five simple steps for the user to request and obtain temporary access to a device:
1. Plug the needed device into the USB port.
2. Select the device from the list of all available USB devices and click Next to proceed to the next page of the wizard.
To assist in selecting the desired device, the wizard displays the device’s PID, VID and serial number (if any) in parentheses next to the name of the device.
3. Contact an Administrator and tell them the certificate name and the Device Code found on the next page of the wizard. The Device Code is valid for 24 hours from its creation.
4. Enter the Unlock Code received from the Administrator.
If access to the device requires it to reinitialize (replug), select the Reinitialize the device before granting access check box. Access to some USB devices (such as the mouse) cannot be provided without reinitializing, so it is recommended to select this check box for non-storage devices. It is also advisable to clear this check box for data storage devices (flash drives, optical drives, external hard drives, etc.).
Important: DeviceLock cannot reinitialize USB devices whose drivers do not provide for software replug of device. If there is no access to such a device, the user should remove the device from the USB port and then insert it back to restart the driver. |
5. Click the Finish button.
If the user has entered a valid code, access to the device will be provided after a few seconds. The following message appears: “The device has been successfully unlocked for <time period>.”
All successful attempts to add devices to a Temporary White List are logged, if the auditing of changes is enabled in
Service Options (see the
Log Policy changes and Start/Stop events parameter description).