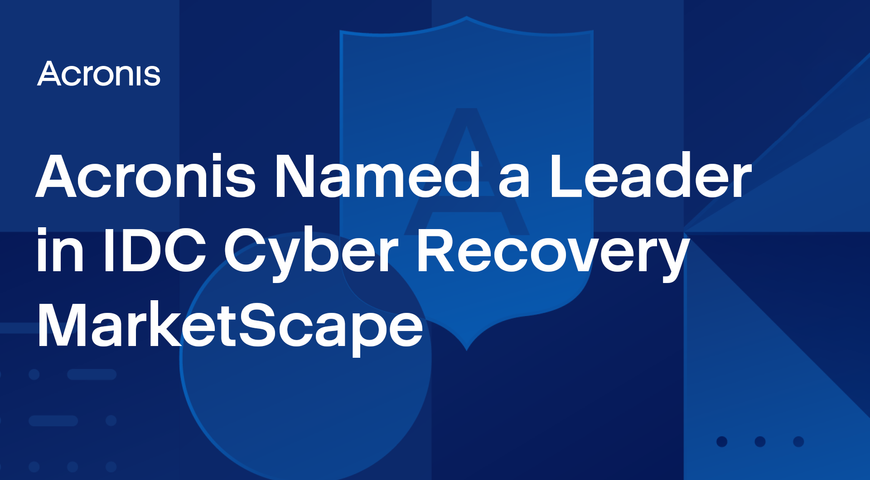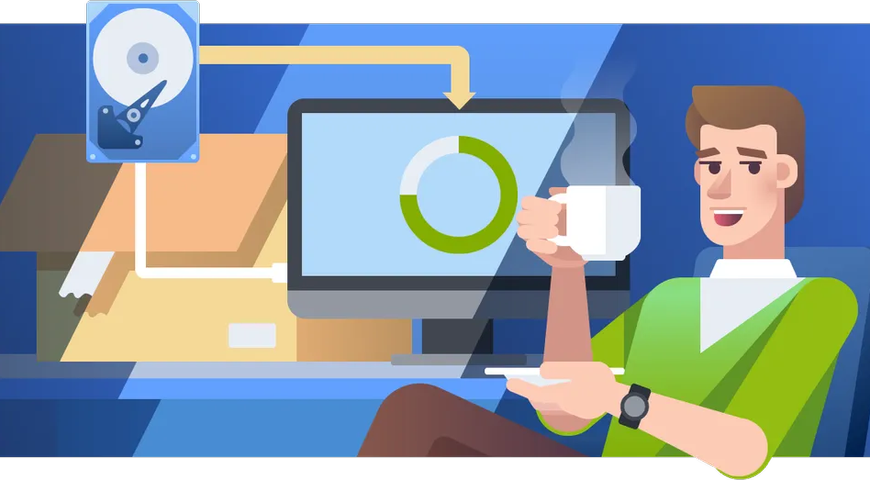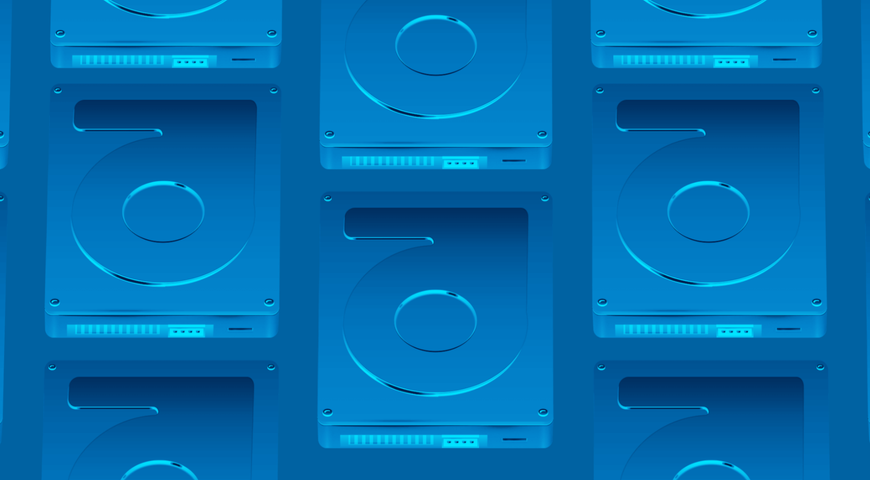
Un clon es una copia idéntica. Las ovejas han sido clonadas, y quizás algún día incluso las personas seremos clonadas, pero la clonación de disco (ejecutada por software de clonación de disco duro) es una herramienta vital utilizada para gestionar y resguardar datos. Observemos de cerca lo que un software de clonación puede hacer, partiendo por lo básico.
En palabras simples, la clonación de disco es el proceso de copiar a la perfección cada bit de información desde el disco duro de un ordenador a otro disco. Los contenidos del primer disco a menudo se escriben en un archivo de imagen como paso intermedio. Luego se crea el segundo disco con los contenidos de la imagen.
¿Qué es un software de clonación?
El software de clonación de disco duro replica el sistema operativo, las unidades, software y los parches del ordenador. Elimina el proceso técnico extenso de reinstalar manualmente y reconfigurar un sistema para que usted pueda realizar una o más de las siguientes tareas:
- Reiniciar y restaurar un ordenador a una versión anterior
- Configurar varios computadores con configuraciones duplicadas
- Actualizar los discos duros para admitir capacidades más grandes o reemplazar un disco duro dañado
- Completar una recuperación de sistema ante la eventualidad de un problema de software o fallas de ordenador

¿Para qué se utiliza el software de clonación?
Algunos usuarios perciben que la transferencia de datos mediante el comando copiar-pegar iguala los resultados del software de clonación de disco. Sin embargo, copiar y pegar suele no ser suficiente. Existen varias razones para ello:
- Soporte deficiente durante el copiado de enlaces lógicos/rígidos
- Los archivos protegidos por el sistema no pueden moverse, leerse o escribirse mediante un software controlado por usuario
- El disco objetivo debería igualar las particiones del disco fuente
El software de clonación de disco sortea los problemas anteriores ya que clona la totalidad de su disco duro y permite diversas opciones de almacenamiento para clonación. Puede conservar el disco clonado dentro del mismo ordenador, portátil o servidor. Una opción más segura es almacenar la imagen de disco en un dispositivo externo, servidor fuera del sitio o en la nube.
Los casos de uso principal para software de clonación de disco son los siguientes:
- Transferir datos de un PC a un ordenador portátil migrando el disco clonado a la nueva plataforma
- Cambiar de HDD a SSD en el mismo portátil
- Recuperación y reactivación de unidades
- Respaldo y recuperación de sistema
El software de clonación de disco hace que la administración y migración de los datos sea más sencilla, incluso para usuarios no experimentados.
Elimina la necesidad de actualizar manualmente un nuevo sistema. Ya que el disco clonado incluye todos sus datos, preferencias, parches y especificaciones de sistema, solo necesitaría transferir el clon al nuevo disco duro (o SSD) y seguir adelante con su día.
Nota: Un software de clonación especializado ofrece una interfaz intuitiva y alertas contemplativas para usuarios principiantes. Sin embargo, incluso si usted es un “clonador” avezado, lo mejor es crear un respaldo tradicional de su unidad antes de clonarlo.
¿Windows 10 incluye un software de clonación?
Sí... y no.
Windows 10 incluye una función de software de imagen de disco gratuita llamada “Imagen de sistema”. La opción le permite clonar su disco duro (o SSD) en una unidad de almacenamiento externo: HDD, NAS unidad flash USB, DVD, etc.
El disco clonado incluirá los archivos de instalación de sistema, aplicaciones, archivos de medios y configuración de Windows. Sin embargo, el respaldo se comprimirá como un archivo de imagen.
La diferencia entre la clonación de disco e imagen de disco radica en el volumen y disponibilidad del producto. Con la clonación del disco, usted obtiene una copia exacta de cualquier disco duro, listo para usarse de inmediato en el mismo equipo o en otro.
(también puede usar el software de clonación de disco directo para migrar todo el contenido del disco duro a un disco de destino activo, a fin de no utilizar una unidad de almacenamiento para guardar su disco clonado)
La imagen de disco, por otra parte, crea una copia exacta de su disco duro, pero la comprime para ocupar menos espacio de almacenamiento. Si usted desea usar la imagen de disco, debe esperar para la descompresión (el proceso suele tardar hasta 40 minutos).
Si desea probar el software de imagen incorporado de Windows, siga estos pasos a continuación.
Una vez que haya establecido Windows según sus preferencias, puede crear una Imagen de Windows y una unidad de recuperación en caso de que su sistema operativo se rehúse a arrancar o sea objeto de corrupción, o que su hardware presente fallas.
¿Cómo usar la imagen de disco desde la imagen de sistema incorporada de Windows?
- Abra el Panel de control (puede presionar Windows + X, luego haga clic en el menú del Panel de control)
- Desde la ventana de Panel de control, seleccione “Copia de seguridad y restauración (Windows 7)”
- Debajo de la línea “Ventana principal del Panel de control” haga clic en “Crear una imagen de sistema”
- Seleccione el disco deseado para su imagen de disco: “En disco duro”, “En uno o más DVDs” o “En una ubicación de red”.
- Si utiliza un disco duro externo (o un USB arrancable), asegúrese de que esté conectado y encendido. Windows debería detectarlo de inmediato. Haga clic en “Siguiente”
- Haga clic en “Iniciar copia de seguridad” para comenzar el proceso de clonación de disco. Puede que demore un poco en completarse dependiendo del tamaño de su copia de seguridad.
- Después de que se complete la imagen del disco, puede cerrar el asistente y crear el disco de reparación de sistema. El último paso es especialmente útil si no tiene una copia física de Windows 10 para reinstalación.
¿Cuál es la diferencia entre el software de clonación gratuito de Windows 10 y un software de clonación de primer nivel?
El software de clonación de disco gratuito no les ofrece a los usuarios muchas opciones de respaldo. Por ejemplo, Windows le permitirá seleccionar qué unidad respaldar y dónde almacenar la imagen.
Es más, “Copia de seguridad y restauración” ofrece solo dos enfoques de respaldo: “Dejarme elegir” o “Permitir que Windows decida”.
Si elije la última opción, procederá a respaldar los datos de todas las carpetas predeterminadas en la imagen de respaldo. Si interfiere, Windows no le dejará respaldar lo siguiente:
- Archivos que se encuentren en un disco duro con formato FAT
- Archivos en la Papelera de reciclaje
- Archivos temporales en unidades pequeñas (por debajo de 1GB)
- Archivos en las carpetas de Windows System
- Discos y particiones sin letra de unidad
Además, múltiples imágenes de disco de Windows no pueden residir en el mismo medio de almacenamiento. Si desea poder restaurar imágenes de disco de diferentes capturas de sistema, necesitará varias unidades de almacenamiento.
Por último, “Copia de seguridad y recuperación” no admite copias de seguridad en la nube, por lo que no podrá usar la nube como almacenamiento. Ahora, repasemos qué es lo que el mejor software de clonación presenta a los usuarios.
Software de gestión de disco exhaustivo
Un software de clonación de disco duro especializado se desarrolla para complementar un proceso de respaldo integral.
Las soluciones de clonación de disco especializadas ejecutan procesos básicos y de imagen sin problemas, aunque ofrecen varias funciones avanzadas.
Usted obtiene mayor control sobre su clonación de disco, ahorra tiempo y esfuerzo, y en última instancia, se beneficia de mejores herramientas de protección de datos.
- Gestión remota
Gestionar la clonación de disco para un único equipo es mucho más sencillo para usuarios no experimentados. Sin embargo, un software de clonación de disco gratuito en raras ocasiones sería útil si necesita clonar discos en diversos dispositivos.
Puede realizarse una excepción para plataformas de clonación de código abierto, como el servidor ligero Clonezilla. Sin embargo, la herramienta podría no estar exenta de complicaciones al momento de configurarla y no admite opciones de respaldo avanzadas.
El software de clonación de disco duro pago ofrece administración remota para cientos de equipos. Todo lo que necesita hacer es instalar un agente de respaldo en cada PC o portátil que requiera clonar y controlar el proceso de respaldo desde la interfaz de usuario administrador de la solución.
(siempre que cada equipo tenga un disco de almacenamiento para la clonación correspondiente conectado o que usted utilice un almacenamiento de nube para clonar discos)
- Programación
Los mejores software de clonación de disco le permiten tener el control total del calendario de respaldo de sus datos. Usted puede seleccionar con qué frecuencia se clonan los discos, en dónde almacenarlos, qué respaldos conservar y por cuánto tiempo, y más.
Las soluciones modernas le ofrecen todas las opciones de respaldo desde la consola principal, por lo que puede fácilmente personalizar el proceso.
- Confiabilidad
Los clones de disco son valiosos solo si usted puede acceder a estos y gestionarlos de manera efectiva. Si ha utilizado el software de clonación gratuita a menudo, probablemente se habrá topado con una imagen o clonación corrupta de vez en cuando.
Las soluciones especializadas se esfuerzan por probar y verificar la integridad de los datos de respaldo a fin de garantizar que siempre estén disponibles para restaurar las imágenes de respaldo. La mayoría de las opciones gratuitas no cuentan con esta opción.
- Opciones de software de recuperación
Un software de clonación de disco duro especializado le permite disponer de una mayor gama de opciones de recuperación.
Usted puede recuperar discos duros completos, una imagen de respaldo de sistema específica o carpetas o archivos individuales. Usted puede montar imágenes de disco o explorar un clon de HDD como si se tratase de una unidad regular. Luego, puede copiar cualquier archivo que necesite y transferirlos desde la unidad fuente a un equipo de su elección.
¿Existe una diferencia entre software de respaldo y software de clonación de disco?
Claro que sí existe, mi deseo es proteger mis datos. ¿Acaso no es esa la misión del software de respaldo?
No del todo.
Un software de respaldo de imagen completa y un software de respaldo de archivos y carpetas no son lo mismo que un software de clonación, aunque las razones para utilizarlos puedan sobreponerse. Estas son algunas pautas aceptables acerca de cuándo usar cada uno:
Utilice el software de respaldo cuando usted desee:
- Respaldar archivos y carpetas individuales en la nube para protección externa y acceso remoto.
- Respaldar un computador por completo de forma periódica. El respaldo de imagen de disco contempla toda la información de registro de arranque maestro, las aplicaciones, configuración y datos creados por el usuario, almacenando todo esto en un disco duro local, externo o en la nube. Cuando los datos y las aplicaciones se modifican, el software de respaldo guarda estos cambios “incrementales”. Los respaldos incrementales llevan mucho menos tiempo en completarse que una nueva copia de seguridad (o imagen de disco) de una unidad fuente por completo. Y, le permiten recuperar todo lo que ha ocurrido desde la primera configuración del disco duro.
- Usted puede programar respaldos incrementales para que coincidan con sus hábitos de creación de datos.
- También puede establecer la frecuencia de los respaldos incrementales para optimizar el espacio de disco en sus unidades de almacenamiento.
Una vez que cree los respaldos de sus datos críticos, usted puede almacenarlos de forma segura siguiendo la regla de respaldo 3-2-1 (colocar enlace).
También iniciar respaldos automáticos de todas las ubicaciones de almacenamiento para garantizar que sus datos operativos actuales siempre estén disponibles para recuperación. Si ocurre un desastre o un ciberataque, usted puede rápidamente restaurar sus respaldos y reanudar sus operaciones habituales.
Utilice el software de clonación cuando usted desee:
- Duplicar las configuraciones de múltiples computadores para que cada equipo tenga parámetros idénticos.
Configure un computador de la forma en que lo desee, clone el disco duro e instale el clon en cada ordenador subsiguiente.
Tenga en cuenta que, si necesita actualizar el hardware de su ordenador, puede que solo colocar el disco clonado en el hardware no dé resultado.
Deberá utilizar algunas de las funciones de configuración del sistema operativo para garantizar que el hardware más reciente sea compatible, o usar una herramienta de respaldo y recuperación como Acronis Cyber Protect Home office con Acronis Universal Restore para admitir la restauración de un disco en un ordenador con un hardware diferente al del ordenador original.
¿Cuáles son los beneficios del mejor software de clonación de disco?
En comparación al software de respaldo, los beneficios más importantes de un software de clonación para la mayoría de los usuarios de computadores en sus casas es que se dispone de una imagen completa de su ordenador en un punto único de tiempo.
Por ejemplo, puede que desee establecer la “configuración perfecta” para su familia u oficina, con todas las aplicaciones y configuraciones que pueda usar de nuevo en cualquier momento.
Los archivos de datos (como los documentos de Microsoft Word, fotos y videos) pueden encontrarse en un disco duro o volumen separado. De esta manera, todos los ordenadores se encuentran en sincronía; tienen los mismos programas y los usuarios tendrán la misma experiencia independiente de qué equipo utilicen. Pero, cada ordenador puede contener datos diferentes.
Por lo tanto, podría haber diferentes documentos Word y Excel en cada ordenador, pero las versiones de Word y Excel y la interfaz de usuario (la forma en que se accede a estos programas) son la misma en cada ordenador.
Otro beneficio de la clonación de disco duro es la disponibilidad inmediata. Debido a que el HDD clonado no se comprime, usted puede usarlo de inmediato en cualquier equipo. Si bien esto podría no ser importante para usuarios locales, las pymes y las empresas de mayor envergadura podrían reducir el nivel de inactividad considerablemente.
Además del último beneficio, la clonación de disco a menudo es más rápida para crear una imagen de disco, ya que los datos se transfieren de forma directa desde una unidad a otra.
¿Cuáles son las desventajas del software de clonación de disco duro?
La clonación de disco duro posee casos de uso específicos. Por más que resulte conveniente, no está exenta de complicaciones. Es momento de explorarlas a continuación.
- Las clonaciones ocupan más espacio de almacenamiento debido a que el disco objetivo copia las particiones del disco fuente de inmediato. Por lo tanto, es imposible comprimir o encriptar los datos clonados.
- Usted no puede crear un clon incremental o diferencial.
- A menos que utilice el almacenamiento en la nube, necesitará otro disco duro para clonar su versión actual.
- Cualquier unidad puede soportar una clonación a la vez.
¿Qué funciones debería buscar en el mejor software de clonación de disco?
El mejor software de clonación de disco es:
Sencillo: utiliza migración de datos para transferencia de datos. Generalmente ofrece la forma más simple de respaldar y restaurar su sistema. Asegúrese de que el software de clonación de unidad sea fácil de usar e intuitivo.
Eficiente: le permite restaurar múltiples computadores en simultáneo en lugar de pasar horas configurando cada ordenador por separado.
Flexible: ofrece opciones para definir cuándo, qué y dónde respaldar sus datos.
Seguro: garantiza que sus datos estén protegidos utilizando los parámetros de seguridad más exigentes del mercado.
Lo mejor de ambos mundos: Acronis Cyber Protect Home Office
La mayoría de los usuarios requieren de ambas soluciones para respaldo y clonación.
Acronis Cyber Protect Home Office (antiguamente Acronis True Image) proporciona de forma eficiente y segura una ciberprotección constante mientras maximiza el rendimiento de su ordenador durante los respaldos y minimiza los requerimientos de espacio de almacenamiento.
Usted tiene el beneficio del respaldo de disco y las herramientas de clonación de disco duro, incluidas las opciones de calendarización flexibles, respaldo de imagen incremental, la capacidad de seleccionar qué archivos y programas se respaldarán y un abanico de opciones con respecto a dónde almacenar su imagen de disco clonado; todo eso en un formato bastante simple de usar.
Incluso aquellos no tan experimentados en el uso de ordenadores pueden emplear la guía del asistente de fácil uso para guiarse durante el proceso de configuración. Una vez completada la configuración inicial, el software de clonación de unidad se ejecuta de manera automática, por lo que usted puede enfocarse en sus tareas actuales mientras Acronis Backup se ocupa del resto.
El software de clonación de disco es la forma perfecta de proteger y gestionar sus valiosos datos. Independiente de que tenga un computador local o una empresa pequeña con muchos ordenadores y sistemas operativos, Acronis protege todos los datos en todos sus sistemas con una solución. La imagen completa a nivel local y de nube finalmente tiene sentido.
Aproveche estas capacidades y descanse sabiendo que sus ordenadores y datos están totalmente resguardados.
Clonación de sistema con Acronis
Para crear respaldos clonados de su disco duro completo en un PC o portátil con Windows, siga los pasos a continuación (tenga en cuenta que, no puede clonar una partición única, solo un disco entero):
- Inicie su solución de Acronis -> seleccione “Herramientas” -> seleccione “Clonar disco”
- Elija el “Modo automático” para reformular el tamaño de las particiones de disco antiguas de manera automática y proporcional a fin de que se adapten a la unidad de destino
- Seleccione su antiguo disco duro como el “disco fuente” -> haga clic en “Siguiente”
- Seleccione el nuevo disco duro como el “disco de destino” -> haga clic en “Siguiente”
- Si la unidad de destino se particionó de manera correcta, haga clic en “Aceptar” para permitir el borrado de todos los datos en ella (requerido para el proceso de clonación)
- Revise el proceso en la ventana “Resumen” -> haga clic en “Proceder” para iniciar la clonación
- Tenga en cuenta que, si está clonando discos con sistemas operativos actualmente activos, el programa podría solicitar un reinicio; presione “Reiniciar” para proceder (presionar “Cancelar” abortará la operación)
- Cuando se complete la clonación, aparecerán la opción: “Presionar cualquier botón para apagar el computador”; apague el sistema y retire a unidad seleccionada