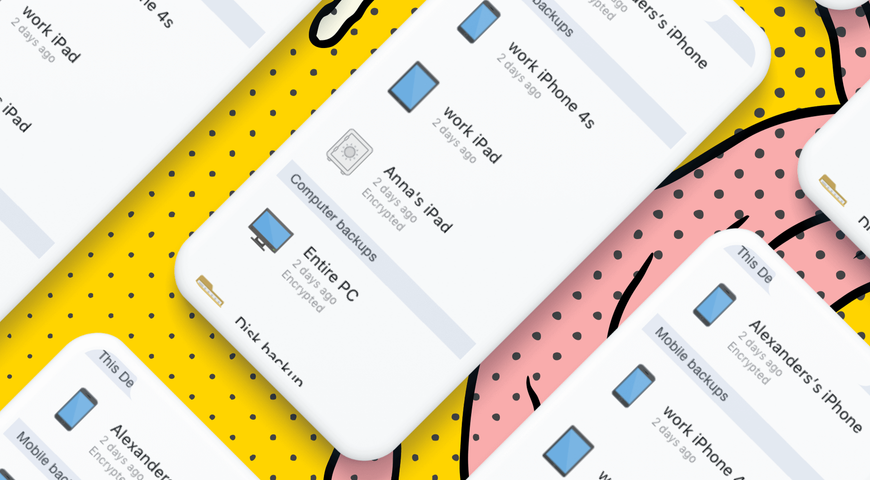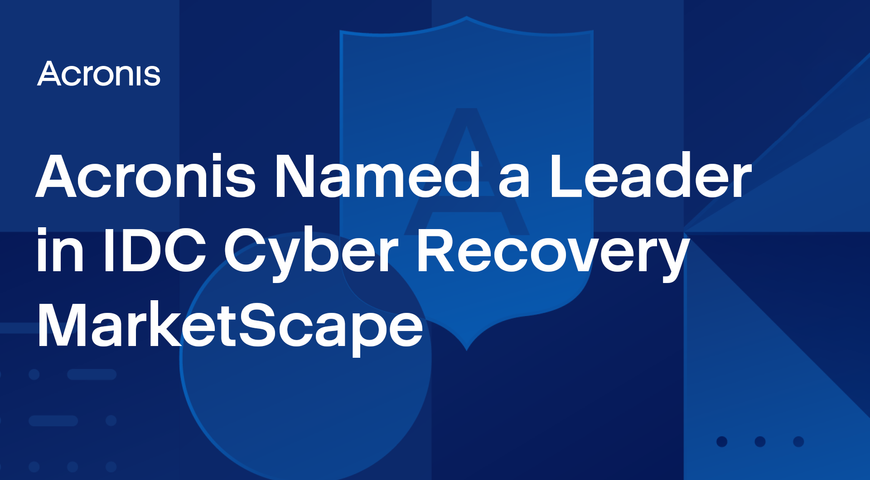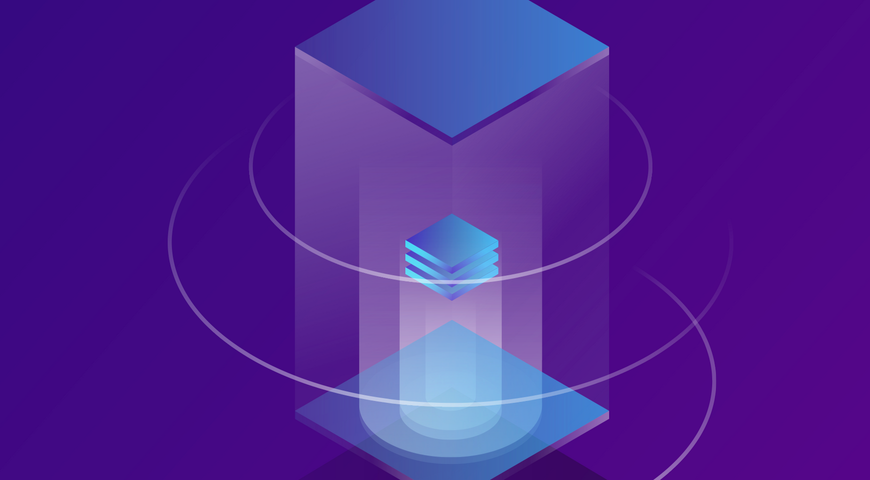Les logiciels de sauvegarde créent une ou plusieurs copies des données présentes sur vos appareils numériques en cas de perte ou d'endommagement des données originales. Différentes solutions de sauvegarde protègent différents types de données et différentes combinaisons de dispositifs.
Qu'est-ce qu'une sauvegarde de l’iPhone ?
Une sauvegarde iPhone est une copie de toutes les informations, préférences et contenus de votre iPhone qui est stockée soit sur un autre appareil, soit sur le service de stockage en nuage d'Apple appelé iCloud. Il est très important de créer ces sauvegardes car elles garantissent la sécurité de vos données en cas de perte, d'endommagement ou de remplacement de votre iPhone. En outre, les sauvegardes vous permettent de restaurer sans effort vos données sur un autre iPhone ou sur le même iPhone après une réinitialisation d'usine.
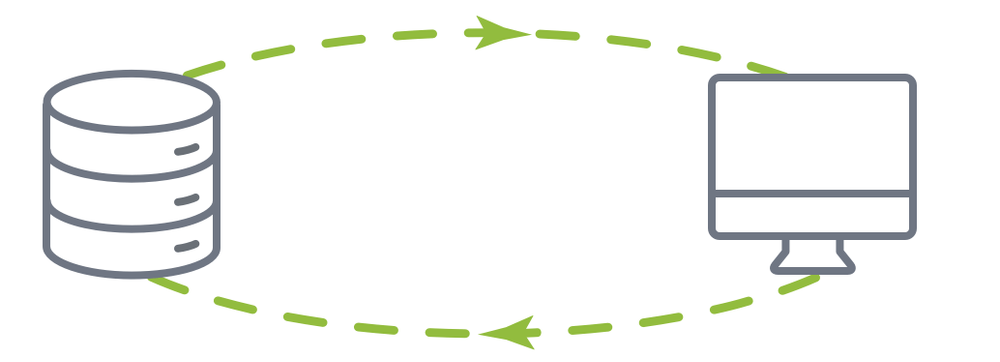
Sauvegarder avant de passer à l'iPhone 14 ou à iOS 17
Des conseils en ligne indiquent qu'il n'est pas possible de mettre à jour un iPhone sans effectuer une sauvegarde. Des articles récents de C|net et MacWorld recommandent tous deux que la première chose à faire lors d'une mise à jour vers l'iPhone 14 ou iOS 17 est de créer une sauvegarde.
Idéalement, vous devriez créer une sauvegarde de votre ancien téléphone dès l'arrivée de votre nouvel appareil afin de ne pas perdre les conversations récentes, les photos ou les modifications apportées à votre liste de contacts. Une autre option consiste à préserver vos données en créant un dossier de sauvegarde et en le stockant sur un disque dur externe.
Quelles sont les trois façons de sauvegarder votre iPhone ?
De nombreuses solutions de sauvegarde sont disponibles sur le marché pour sauvegarder votre iPhone. iTunes et iCloud sont deux types de solutions de sauvegarde proposées par Apple. Il existe également d'autres solutions de sauvegarde proposées par des fournisseurs tiers. Acronis Cyber Protect Home Office offre un moyen complet et facile de sauvegarder non seulement votre iPhone, mais vous permet également de sauvegarder dans le nuage et sur votre ordinateur, et de sauvegarder plusieurs appareils mobiles, récupérer des fichiers supprimés accidentellement et bien plus encore.
- iCloud Backup
- iTunes Backup
- Acronis Cyber Protect Home Office
iCloud et iTunes Backup ont leurs avantages et nous recommandons de les utiliser. Mais pour une tranquillité d'esprit totale lors de la sauvegarde de votre iPhone, utilisez Acronis Cyber Protect Home Office pour protéger et récupérer facilement toutes vos données.
Comment sauvegarder l'iPhone avec iCloud Backup ?
Avec iCloud Backup, vous sauvegardez automatiquement vos données dans le nuage à l'aide d'une connexion Wi-Fi ou d'un ordinateur Apple et vous pouvez les sauvegarder :
- Historique des achats de musique, films, émissions de télévision, applications et livres achetés sur l'iTunes Store, l'App Store ou l'iBook store
- Photos et vidéos, réglages, données des applications, écran d'accueil, iMessage, SMS, MMS et sonneries
Vous pouvez effectuer des sauvegardes automatiquement ou manuellement. Vous pouvez sélectionner l'option de sauvegarde iCloud à partir des paramètres de votre appareil iOS dans iTunes lorsqu'il est connecté ou à partir de l'appareil iOS lui-même. Bien qu'il ne sauvegarde pas les applications, la musique, les films et les livres que vous avez achetés, il les téléchargera à partir des boutiques App, iTunes et iBook lorsque vous effectuerez une restauration à partir d'une sauvegarde iCloud.
Apple fournit 5 Go de données de sauvegarde et les stocke dans votre iCloud personnel. Vous pouvez facilement consommer ces 5 Go de stockage rapidement si vous sauvegardez vos photos et vos vidéos, mais vous pouvez acheter un espace de stockage supplémentaire payant pour vos photos et vos vidéos sur iCloud.
iCloud synchronise automatiquement les fichiers. Une synchronisation automatisée n'est cependant pas une véritable sauvegarde. Par exemple, si vous supprimez accidentellement une photo de votre iPhone, elle disparaît d'iCloud Photos dès qu'une synchronisation automatique est effectuée. Avec une véritable solution de sauvegarde, vous pouvez récupérer la photo à partir de la destination de la sauvegarde.
Marche à suivre pour effectuer une sauvegarde de votre iPhone à l'aide d'iCloud :
- Connectez votre appareil à un réseau Wi-Fi
- Tapez Paramètres > [votre nom], puis appuyez sur iCloud. Si vous utilisez iOS 15 ou une version antérieure, allez dans Réglages, puis faites défiler vers le bas et appuyez sur iCloud.
- Faites défiler vers le bas et appuyez sur iCloud Backup. Si vous utilisez iOS 15 ou une version antérieure, appuyez sur Sauvegarder. Assurez-vous que l'option iCloud Backup est activée.
- Tapez Sauvegarder maintenant et restez connecté à votre réseau Wi-Fi jusqu'à la fin du processus. Le processus de restauration de la sauvegarde ne prendra pas trop de temps.
- Assurez-vous que la sauvegarde est terminée : Tapez Paramètres > [votre nom] > iCloud > Stockage iCloud > Gérer le stockage la sauvegarde devrait apparaître dans les détails avec l'heure et la taille de la sauvegarde. Si vous utilisez iOS 15 ou une version antérieure, le chemin à suivre est le suivant Réglages > iCloud > Stockage > Gérer le stockage.
Comment sauvegarder automatiquement l'iPhone avec iCloud Backup ?
- Assurez-vous que la sauvegarde iCloud est activée dans Réglages > [votre nom] > iCloud > iCloud Backup. Si vous utilisez iOS 15 ou une version antérieure, accédez à Réglages > iCloud > Sauvegarde
- Connectez votre appareil à une source d'alimentation
- Connectez votre appareil à un réseau Wi-Fi
- Assurez-vous que l'écran de votre appareil l'écran est verrouillé
- Vérifiez que vous avez suffisamment d'espace disponible dans iCloud pour la sauvegarde
Comment sauvegarder l'iPhone avec iTunes Backup ?
De nombreux consommateurs connaissent mieux iTunes, car c'est ce qu'ils utilisent pour acheter des applications, de la musique et des livres sur l'Apple Store. Pour effectuer une sauvegarde avec iTunes, branchez votre iPhone sur votre PC ou votre Mac, ouvrez iTunes et synchronisez vos fichiers entre votre PC ou votre Mac et votre iPhone. Contrairement à iCloud, iTunes sauvegarde toutes vos photos, images, fichiers multimédias non achetés sur iTunes, messages, journaux d'appels, données d'application, réglages, mémos, calendriers et signets. Vous ne pouvez pas copier des fichiers sur le nuage à l'aide d'iTunes. Un autre aspect à prendre en compte est qu'un processus de sauvegarde peut prendre de quelques minutes à une heure, en fonction de la taille de la sauvegarde et de la vitesse du réseau.
Marche à suivre pour effectuer une sauvegarde à l'aide d'iTunes :
- Ouvrir iTunes et connectez l'iPhone ou un autre appareil Mac à votre ordinateur
- Si un message vous demande le code d'accès de votre appareil ou de Faire confiance à cet ordinateur, suivez les étapes affichées à l'écran (si vous avez oublié votre code d'accès, demandez de l'aide)
- Sélectionnez votre iPhone, iPad ou iPod lorsqu'il apparaît dans iTunes.
- Vous pouvez également passer à la bonne section et effectuer une sauvegarde manuelle avec iTunes sauvegarde manuelle avec iTunes.
Si votre appareil n'apparaît pas dans la fenêtre iTunes, vous pouvez apprendre ce qu'il faut faire ici. Notez qu'il s'agit d'une procédure longue et potentiellement alambiquée qui peut prendre un certain temps.
Comment restaurer un iPhone à l'aide de l'application Finder ?
Vous pouvez effectuer une sauvegarde à l'aide de l'application Finder sur un Mac équipé de macOS Catalina ou d'une version ultérieure en suivant les étapes suivantes :
- Ouvrez le Finder sur votre ordinateur.
- Connectez votre iPhone à l'ordinateur à l'aide de son câble de charge pour lancer le processus de restauration. Entrez votre code d'accès si nécessaire.
- Sélectionnez votre appareil iPhone dans la colonne sous Emplacements.
- Cliquez sur l'onglet Général, puis sélectionnez « Restaurer la sauvegarde ».
- Choisissez la sauvegarde souhaitée dans la liste. Appuyez sur restaurer et attendez qu'une barre de progression s'affiche et se termine.
Lorsque la sauvegarde est en cours, les boutons de la section Sauvegardes sont grisés. En outre, un message d'état et un graphique en bas de page indiquent que votre iPhone est en cours de sauvegarde. Une fois la sauvegarde terminée, les boutons redeviennent actifs. La dernière sauvegarde sur ce Mac indiquera la date du jour ainsi que l'heure d'achèvement. Ces étapes vous aideront à restaurer avec succès votre iPhone à l'aide de l'application Finder !
Où se trouve le fichier de sauvegarde sur mon iPhone ?
La sauvegarde de l'iPhone ne se trouve pas sur votre appareil. Il existe plusieurs façons de sauvegarder un iPhone, un iPad ou un iPod touch ; la méthode de sauvegarde choisie détermine l'emplacement de la sauvegarde.
Si vous avez utilisé une solution de sauvegarde tierce (comme Acronis Cyber Protect Home Office), vos sauvegardes peuvent être stockées soit dans un espace de stockage physique (local), soit dans le nuage Acronis.
Si vous avez utilisé la sauvegarde iCloud, vous pouvez vérifier son contenu à partir d'un iPhone, d'un iPad, d'un iPod touch, d'un Mac ou d'un PC Windows.
Voyons comment procéder.
Comment localiser et gérer les sauvegardes iCloud sur l'iPhone et l'iPad ?
- Sur votre appareil iOS, allez dans « Réglages » -> [votre nom] -> iCloud
- Sur iOS 17, iPadOS 16 ou ultérieur -> touchez « iCloud Backup »
- Sous iOS 15, iPadOS 15 ou antérieur -> touchez « Gérer le stockage » -> appuyez sur « Sauvegardes »
Vous verrez maintenant tous les appareils pour lesquels la sauvegarde iCloud est activée. Vous pourrez également accéder à toutes les sauvegardes iCloud disponibles pour votre compte. Si vous possédez plusieurs appareils Apple et que vous ne souhaitez pas tous les restaurer, vous n'avez par exemple pas besoin d'une sauvegarde de votre ancien iPhone. Vous pouvez restreindre la sauvegarde de l'appareil actuel en suivant quelques étapes simples : Tapez sur Supprimer et désactiver la sauvegarde. Si vous avez déjà désactivé les sauvegardes pour cet appareil, le bouton indiquera simplement Supprimer la sauvegarde. Appuyez sur Désactiver et supprimer et vous avez terminé.
Comment localiser et gérer les sauvegardes iCloud sur l' Mac ?
- Sur un ordinateur Mac, choisissez l'une des options suivantes :
- macOS 12 ou antérieur - sélectionner « Menu Apple » -> « Préférences système » -> cliquez sur « Apple ID »-> cliquez sur « iCloud »
- macOS Ventura - sélectionnez « Menu Apple » -> sélectionner « Paramètres du système » -> cliquez sur [votre nom] (en haut de la barre latérale) -> cliquez sur « iCloud » (à droite)
- Sélectionner « Gérer » -> sélectionnez « Sauvegardes » (à gauche) ; à droite, vous verrez tous les appareils pour lesquels les sauvegardes iCloud sont activées
Comment localiser et gérer la sauvegarde iCloud sur un ordinateur Windows ?
- Ouvrir « iCloud pour Windows » -> sélectionnez « Stockage »
- Cliquez sur « Sauvegardes » (à gauche) ; à droite, vous verrez tous les appareils pour lesquels les sauvegardes iCloud sont activées.
N'oubliez pas que si vous supprimez une sauvegarde pour l'iPhone, l'iPad ou l'iPod touch, iCloud supprimera les sauvegardes automatiques de l'appareil.
Toutefois, même si vous désactivez la synchronisation iCloud pour un appareil, les fichiers sauvegardés seront stockés sur iCloud pendant 180 jours avant d'être effacés. Si vous avez besoin d'aide pour gérer vos sauvegardes iCloud, vous pouvez envoyer une demande d'assistance en ligne à l'assistance Apple ou aux communautés d'assistance Apple.
Quelle est la meilleure méthode de sauvegarde pour l'iPhone ?
Comment sauvegarder l'iPhone ? Il s'agit d'une question cruciale pour tous les utilisateurs qui conservent sur leur appareil des photos, des vidéos, des applications et même des messages MMS qui leur sont chers. Comme iCloud et iTunes offrent des fonctions de synchronisation plutôt qu'une véritable sauvegarde, nous allons voir comment une solution tierce permet de conserver vos données en toute sécurité.
Des solutions dédiées (comme Acronis Cyber Protect Home Office) proposent différentes approches. Vous pouvez copier vos fichiers et les stocker sur un disque externe ou dans un nuage dédié, ou combiner les deux options pour vous assurer que vos données sont toujours disponibles pour la récupération.
Conserver une sauvegarde sur des nuages publics (comme Google Drive) peut être pratique, mais cela n'offre pas de fonctions de cybersécurité robustes. Si vous avez eu de mauvaises expériences avec les nuages publics et que vous ne souhaitez pas conserver vos sauvegardes en ligne, vous pouvez crypter des copies de sauvegarde locales et les stocker sur un disque dur hors ligne.
Toutefois, les disques durs externes peuvent poser des problèmes d'espace libre si vous n'utilisez qu'un seul disque pour toutes les sauvegardes. (et vous pouvez également sauvegarder des applications dans le stockage) C'est pourquoi il est préférable de profiter d'un nuage dédié. Avec les solutions avancées, vous pouvez personnaliser les paramètres de sauvegarde en fonction de vos préférences uniques - définir le calendrier de sauvegarde, appliquer un chiffrement de haut niveau et une protection antivirus et antimalware, et restaurer les sauvegardes en quelques clics sans risque que des cybercriminels interceptent vos données en cours de route.
Nous examinerons plus loin les avantages d'une solution de sauvegarde payante. C'est non seulement le moyen le plus sûr, mais aussi le plus rapide et le plus intuitif de sauvegarder l'iPhone.
Meilleur fournisseur de stockage en nuage pour la sauvegarde de l'iPhone - Acronis Cyber Protect Home Office
Les options de sauvegarde natives d'Apple sont gratuites (jusqu'à un volume de sauvegarde spécifique) mais n'offrent pas de fonctions de sécurité avancées. Acronis Cyber Protect Home Office est payant, mais il prend en charge toutes les données de votre iPhone, iPad ou iPod touch.
Vous pouvez vous demander - l'intégrité et la disponibilité de vos données ont-elles un prix ?
Si la réponse se chiffre en millions ou si vous n'arrivez même pas à chiffrer la valeur, nous allons explorer les avantages d'Acronis Cyber Protect Home Office ci-dessous.
- Gestion de la sauvegarde à distance
La sauvegarde à distance offre aux entreprises et aux particuliers une option abordable pour sécuriser leurs données. Il permet également l'automatisation des sauvegardes, ce qui vous permet de gagner du temps et de l'énergie lors de la création d'une sauvegarde.
Comme le logiciel n'oublie pas de sauvegarder les données critiques, vous éliminez également le risque d'erreur humaine.
En outre, vous pouvez accéder à vos sauvegardes à tout moment, les auditer, les supprimer ou en ajouter de nouvelles, etc. En résumé, vous avez un contrôle total sur vos données sauvegardées en quelques clics.
- Cryptage de bout en bout
Les acteurs de la menace peuvent tenter de voler vos données de différentes manières. Ils peuvent cibler les données au repos et en transit. Les cyberattaques évoluant sans cesse, il est préférable de couvrir tous les points d'entrée potentiels pour les attaquants.
Grâce au chiffrement de bout en bout, les utilisateurs peuvent s'assurer que leurs sauvegardes sont illisibles pour toute autre personne, même si les données sont interceptées sur le chemin du stockage externe.
- Sauvegarde automatique et continue
Si vous oubliez de sauvegarder votre iPhone ou votre iPad, vous risquez de perdre son contenu si vous le perdez ou s'il est corrompu.
Les sauvegardes automatiques garantissent la tranquillité d'esprit de ne jamais oublier de créer une sauvegarde. Une fois que vous avez défini le calendrier des sauvegardes et le stockage préféré, la solution lancera des sauvegardes régulières sans nécessiter d'intervention supplémentaire.
- Accès en tout lieu aux sauvegardes stockées
Tant que votre connexion internet est stable, vous pouvez accéder aux sauvegardes sur le cloud depuis n'importe où.
Que ce soit à partir de votre ordinateur ou de votre appareil Apple, vous pouvez gérer les sauvegardes et restaurer leur contenu en toute transparence. Vous pouvez également restaurer des applications pleinement opérationnelles sur un autre appareil si nécessaire.
Par exemple, supposons qu'iCloud refuse la récupération en raison d'un problème de serveur. Dans ce cas, vous devez contacter le service d'assistance d'Apple en lançant une demande d'assistance, qui pourra alors entamer une discussion et, espérons-le, vous apporter une solution avant que vos données ne soient compromises. Toutefois, cela peut prendre du temps. Si vous avez besoin d'accéder immédiatement à vos sauvegardes, il est préférable de faire appel à une plateforme en nuage qui assure un stockage redondant en nuage pour permettre un accès constant aux utilisateurs.
- Contrôle des versions
Les solutions de synchronisation mettent généralement à jour le contenu des sauvegardes en fonction des modifications apportées depuis la dernière sauvegarde.
D'autre part, le contrôle des versions vous permet de toujours conserver toutes les versions de sauvegarde effectuées. Ainsi, vous pouvez accéder à n'importe quelle version d'un document sauvegardé, même si vous avez effectué plusieurs sauvegardes après que la version en question a été enregistrée. (et même supprimée de votre iPhone ou de votre ordinateur)
Existe-t-il un moyen de crypter les sauvegardes locales ?
Oui, c'est possible ! Sécurisez absolument les sauvegardes de votre iPhone en utilisant soit iTunes, soit Finder sur Mac. L'ajout du cryptage à vos sauvegardes fournit une couche de protection pour vos fichiers de sauvegarde, garantissant que vos informations sensibles restent en sécurité même si quelqu'un obtient un accès non autorisé à votre ordinateur ou à votre support de stockage. Lorsque vous cryptez une sauvegarde, vous protégez toutes les données de votre iPhone, y compris les données des applications, les réglages, les photos et bien plus encore.
Voici un guide sur la manière de crypter vos sauvegardes :
Pour les utilisateurs de Windows, vous pouvez le faire via iTunes ;
1. Connectez votre iPhone à votre ordinateur à l'aide d'un câble USB.
2. Ouvrez iTunes sur votre ordinateur Windows.
3. Recherchez l'icône iPhone située dans le coin gauche d'iTunes. Cliquez dessus pour accéder aux réglages de votre iPhone.
4. Sous l'onglet « Résumé », localisez l'option intitulée « Chiffrer la sauvegarde de l'iPhone ».
5. Cochez la case à côté de « Crypter la sauvegarde de l'iPhone ».
6. Vous serez invité à créer un mot de passe pour crypter la sauvegarde. Choisissez un mot de passe sûr dont vous vous souviendrez, car vous en aurez besoin plus tard lors de la restauration de la sauvegarde.
7. Une fois que vous avez défini le mot de passe de cryptage, cliquez sur « Définir le mot de passe ».
8. Enfin, cliquez sur « Up » pour lancer une sauvegarde cryptée de votre iPhone sur votre ordinateur.
Vous pouvez également utiliser Finder sur votre Mac pour sauvegarder votre iPhone ;
1. Connectez votre iPhone à votre Mac à l'aide d'un câble USB.
2. Ouvrez la fenêtre du Finder sur votre Mac.
3. Recherchez votre iPhone dans la liste des « Localisations » dans la barre latérale de Finder. Cliquez dessus pour accéder à ses paramètres.
4. Dans l'onglet « Général », veillez à activer l'option « Chiffrer la sauvegarde ».
5. Il vous sera demandé de créer un mot de passe pour le cryptage. Choisissez un mot de passe mémorable car vous en aurez besoin plus tard lors de la restauration de la sauvegarde.
6. Une fois que vous avez défini le mot de passe de cryptage, cliquez sur « Définir le mot de passe ».
7. Enfin, cliquez sur « Up » pour créer une sauvegarde chiffrée de votre iPhone sur votre Mac.
N'oubliez pas qu'il est essentiel de conserver le mot de passe de cryptage, car il est nécessaire pour restaurer ou accéder au contenu de la sauvegarde. Sans elle, vous ne pourrez pas restaurer une sauvegarde cryptée, alors assurez-vous de la garder en sécurité.
Le cryptage des sauvegardes est très important lorsqu'elles sont stockées sur des supports de stockage externes ou sur un ordinateur partagé, car il ajoute une couche de protection à vos données sensibles.
Étapes pour sauvegarder l'iPhone avec Acronis Cyber Protect Home Office :
Pour installer Acronis Cyber Protect Home Office :
- Ouvrez l'App Store sur votre iPhone
- Tapez Recherche
- Tapez Acronis Cyber Protect Home Office dans le champ de recherche
- Sélectionnez Acronis Cyber Protect Home Office dans les résultats de la recherche pour accéder à la page de l'application
- Suivre la procédure d'installation standard
Pour sauvegarder vos données mobiles sur Acronis Cloud :
- Démarrer Acronis Cyber Protect Home Office
- Tapez Sauvegarde
- Connectez-vous à votre compte Acronis
- Sélectionnez les catégories de données que vous souhaitez sauvegarder
- Tapez Sauvegarder maintenant
- Autorisez Acronis Cyber Protect Home Office à accéder à vos données personnelles
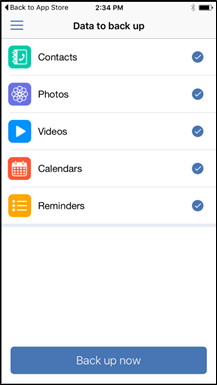
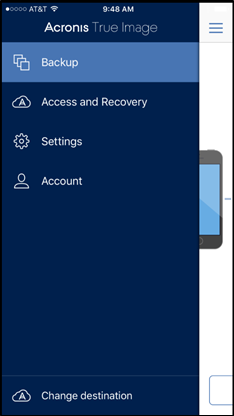
Lorsque la sauvegarde est terminée, vos données sont téléchargées vers le stockage cloud sécurisé d'Acronis. Si vous souhaitez que les données modifiées (par exemple, les nouvelles photos) soient sauvegardées automatiquement, assurez-vous que le paramètre de sauvegarde continue est activé. Si ce paramètre est désactivé, les nouvelles données ne sont sauvegardées que lorsque vous appuyez sur Sauvegarde.
Sauvegardez vos données mobiles sur Acronis Cloud
Lorsque la sauvegarde est terminée, vos données sont téléchargées vers le stockage cloud sécurisé d'Acronis. Si vous souhaitez que les données modifiées (par exemple, les nouvelles photos) soient sauvegardées automatiquement, assurez-vous que le paramètre de sauvegarde continue est activé. Si ce paramètre est désactivé, les nouvelles données ne sont sauvegardées que lorsque vous appuyez sur Sauvegarde.
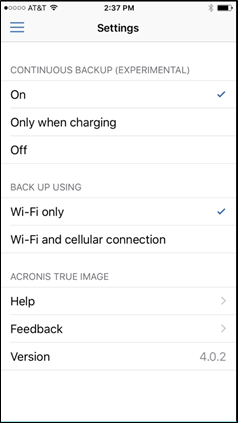
Pour sauvegarder votre appareil mobile sur un PC :
- Assurez-vous que votre appareil mobile et votre ordinateur sont connectés au même réseau Wi-Fi.
- Sur votre ordinateur :
- Démarrer Acronis Cyber Protect Home Office
- Dans la barre latérale, cliquez sur Appareils, puis sur Sauvegarde locale des appareils mobiles
Un code QR s'affiche. Ne fermez pas cette fenêtre.
- Sur votre appareil mobile :
- Démarrer Acronis Cyber Protect Home Office
- Tapez Sauvegarder sur le PC
- Appuyez sur Je l'ai déjà ou suivez les instructions à l'écran pour installer Acronis Cyber Protect Home Office sur votre ordinateur
- Appuyez sur Scanner le code QR, pointez votre appareil photo vers le code QR sur l'écran de l'ordinateur, puis attendez que l'appareil mobile soit connecté à l'ordinateur
- Sélectionnez les catégories de données que vous souhaitez sauvegarder
- Appuyez sur Démarrer la sauvegarde
- Autoriser Acronis Cyber Protect Home Office à accéder à vos données personnelles
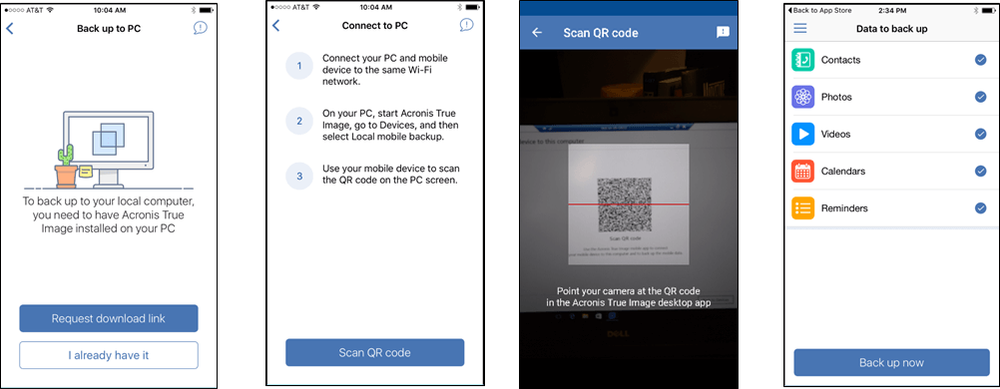
Une fois la sauvegarde terminée, vous pouvez consulter les informations relatives à cette sauvegarde (et à d'autres sauvegardes de dispositifs mobiles) dans la liste des sauvegardes ou dans le tableau de bord en ligne.
Vous pouvez également récupérer un ou plusieurs éléments de la sauvegarde en sélectionnant Accès et récupération dans le menu de l'application mobile.
Acronis facilite la sauvegarde mobile sans iCloud
- Sauvegardez n'importe où – dans le Cloud ou sur votre PC ou Mac Avec le logiciel de sauvegarde Acronis Cyber Protect Home Office, vous pouvez sauvegarder sur Acronis Cloud Storage ou sur votre PC. Si vous utilisez la sauvegarde dans le nuage avec Acronis Cloud Storage, vous pouvez sauvegarder vos appareils mobiles à chaque fois que vous disposez d'une connexion Internet. Vous pouvez accéder à vos fichiers à partir de n'importe quel appareil via une interface web simple ou à partir de vos appareils mobiles via un portail web tactile.
- Vous avez plusieurs appareils mobiles ? La plupart des ménages possèdent plusieurs téléphones portables et tablettes. Avec Acronis Cyber Protect Home Office, vous pouvez utiliser le même compte cloud ou votre PC pour sauvegarder plusieurs appareils (oui...iPhones, téléphones Android, ou toute combinaison) à un seul endroit en utilisant une seule interface.
- Ne sauvegardez pas tout à chaque fois Ne perdez pas de temps à sauvegarder toutes vos données à chaque fois. Avec Acronis Cyber Protect Home Office, vous sauvegardez ce qui a changé plutôt que de répéter une sauvegarde complète à plusieurs reprises. Cela permet d'économiser du temps et de l'espace de stockage.
- Migrer entre iOS et Android Passez rapidement d'un appareil iOS à un appareil Android, même s'ils utilisent des formats différents. Plus besoin de se sentir coincé avec un appareil particulier parce que vous ne pouvez pas migrer les données vers un système d'exploitation différent - Acronis Cyber Protect Home Office permet de passer d'iOS à Android ou vice versa sans perte de données.
- Sauvegarde sans souci Sauvegardez automatiquement votre appareil mobile sur Acronis Cloud dès que vous disposez d'une connexion Internet. Plus besoin de s'inquiéter ou de prendre le temps de faire une sauvegarde.
- Restaurer un seul fichier Oh oh ! Vous avez accidentellement supprimé un fichier ou une photo. Avec Acronis Cyber Protect Home Office, vous pouvez restaurer un fichier à la fois sans avoir à effectuer une restauration complète.
- Récupérer les suppressions accidentelles Si vous supprimez accidentellement un fichier avec iCloud, vous risquez de le perdre définitivement. Avec Acronis Cyber Protect Home Office, vous ne perdez jamais vos données de façon permanente. C'est pourquoi vous avez une sauvegarde !
Le choix le plus clair pour la sauvegarde de l'iPhone
Grâce à la sauvegarde des appareils mobiles via Acronis Cyber Protect Home Office, les données de votre iPhone sont en sécurité et peuvent être récupérées en cas de corruption ou de perte. Alors qu'iCloud et iTunes synchronisent et protègent les données, Acronis Cyber Protect Home Office protège les données générées par l'utilisateur de manière plus rapide, plus complète, plus pratique et plus granulaire. Et vous pouvez sauvegarder vos données ou des fichiers individuels à partir du nuage ou de votre PC sans câbles. Que vous supprimiez accidentellement un fichier, que vous perdiez vos données ou votre iPhone, ou que votre iPhone tombe en panne, vous pouvez toujours le récupérer facilement et complètement avec Acronis Cyber Protect Home Office.