Restauration de votre système sur un nouveau disque à partir d'un support de démarrage
Avant de commencer, nous vous recommandons de suivre les instructions de préparation décrites dans Préparation à la restauration. Vous n'avez pas à formater le nouveau disque, car cela sera effectué dans le processus de restauration.
Il est recommandé que votre ancien et votre nouveau disque dur utilisent le même mode de contrôleur. Sinon, votre ordinateur pourrait ne pas démarrer à partir du nouveau disque dur.
Pour restaurer votre système sur un nouveau disque
- Installez le nouveau disque dur au même endroit dans l'ordinateur et utilisez le câble et le connecteur du disque d'origine. Si cela n'est pas possible, installez le nouveau disque là où il sera utilisé.
- Branchez le disque dur externe s'il contient la sauvegarde devant être utilisée pour la restauration et assurez-vous que le lecteur est sous tension.
-
Organisez l'ordre de démarrage dans le BIOS afin que votre support de démarrage (CD, DVD ou clé USB) devienne le premier périphérique de démarrage. Consultez la section Définition de l'ordre de démarrage dans la configuration du BIOS ou UEFI BIOS.
Si vous utilisez un ordinateur UEFI, tenez compte du mode de démarrage du support de démarrage dans l'UEFI BIOS. Il est recommandé que le mode de démarrage corresponde au type du système dans la sauvegarde. Si la sauvegarde contient un système BIOS, démarrez le support de démarrage en mode BIOS. Avec un système UEFI, vérifiez que le mode UEFI est configuré.
- Démarrez à partir du support de démarrage et sélectionnez Acronis True Image.
- Dans l'écran Accueil, sélectionnez Mes disques au-dessous de Restaurer.
-
Sélectionnez le disque système ou la sauvegarde de partition à utiliser pour la restauration. Si la sauvegarde n'est pas affichée, cliquez sur Parcourir et indiquez le chemin vers la sauvegarde manuellement.
Si la sauvegarde est située sur un disque USB et que ce dernier n'est pas correctement reconnu, vérifiez la version du port USB. S'il s'agit d'un port USB 3.0 ou USB 3.1, essayez de connecter le disque à un port USB 2.0.
-
Dans le cas d'une partition cachée (par exemple, la partition réservée au système ou une partition créée par le fabricant du PC), cliquez sur Détails dans la barre d'outils de l'assistant. Prenez note de l'emplacement et de la taille de la partition cachée, car ces paramètres doivent être identiques sur le nouveau disque.
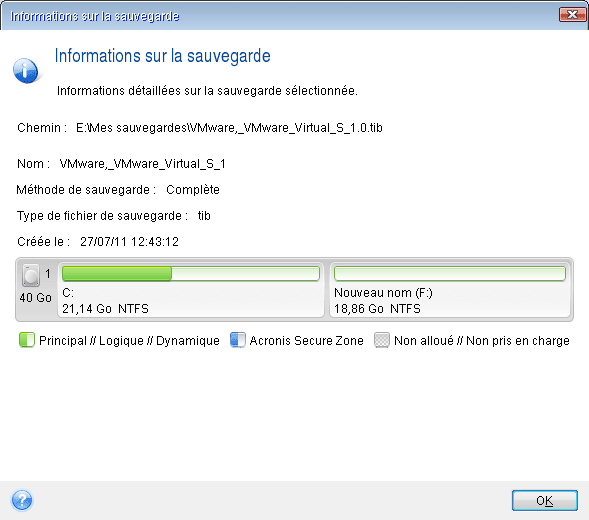
- Sélectionnez Restaurer des disques et des partitions en entier à l'étape Méthode de restauration.
-
À l'étape Quoi restaurer, cochez les cases des partitions à restaurer.
Si vous sélectionnez un disque entier, le MBR et la piste 0 du disque sont également récupérés.
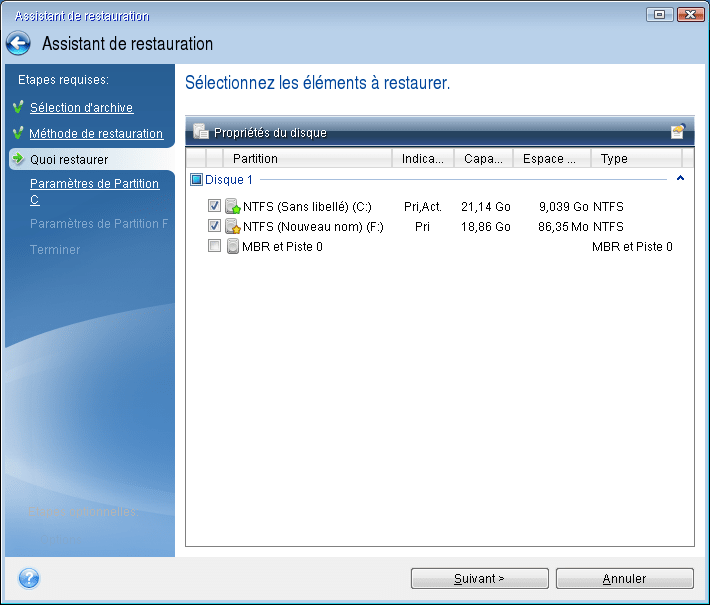
La sélection des partitions permet l'affichage des étapes correspondantes Paramètres de la partition. Notez que ces étapes commencent par les partitions sans lettre de disque (comme c'est généralement le cas avec les partitions cachées). Les partitions s'affichent ensuite par ordre alphabétique selon leur lettre de partition de disque. Cet ordre ne peut pas être modifié. L'ordre peut être différent de l'ordre physique des partitions sur le disque dur.
-
À l'étape de paramétrage de la partition cachée (généralement appelée Paramètres de la partition 1-1), définissez les paramètres suivants :
- Emplacement : cliquez sur Nouvel emplacement, sélectionnez le nouveau disque en fonction du nom qui lui a été affecté ou de sa capacité, puis cliquez sur Accepter.
- Type : vérifiez le type de partition et modifiez-le si nécessaire. Assurez-vous que la partition réservée au système (le cas échéant) est la partition principale et qu'elle est marquée comme étant active.
- Taille : dans la zone Taille de la partition, cliquez sur Modifier la partition par défaut. Par défaut, la partition occupe l'intégralité de l'espace du nouveau disque. Saisissez la taille correcte dans le champ Taille de la partition (cette valeur vous est indiquée à l'étape Quoi restaurer). Ensuite et si nécessaire, faites glisser la partition jusqu'à l'emplacement qui vous a été indiqué dans la fenêtre d'informations sur la sauvegarde. Cliquez sur Accepter.
-
À l'étape Paramètres de la partition C, définissez les paramètres de la seconde partition, en l'occurrence la partition système.
-
Cliquez sur Nouvel emplacement, puis sélectionnez l'espace non alloué sur le disque de destination sur lequel la partition doit être restaurée.
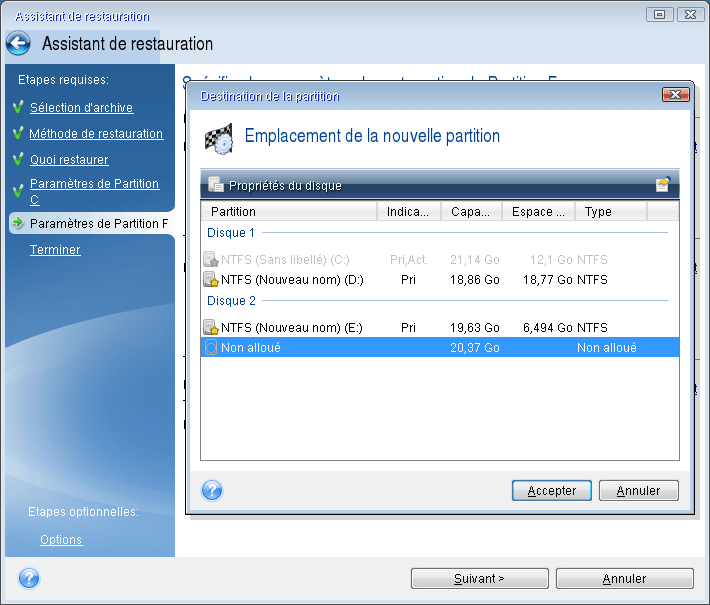
- Si nécessaire, modifiez le type de partition. La partition système doit être la partition principale.
-
Spécifiez la taille de la partition qui, par défaut, est identique à la taille d'origine. Il n'y a généralement pas d'espace libre après la partition. Par conséquent, allouez la totalité de l'espace non alloué du nouveau disque à la seconde partition. Cliquez sur Accepter, puis sur Suivant.
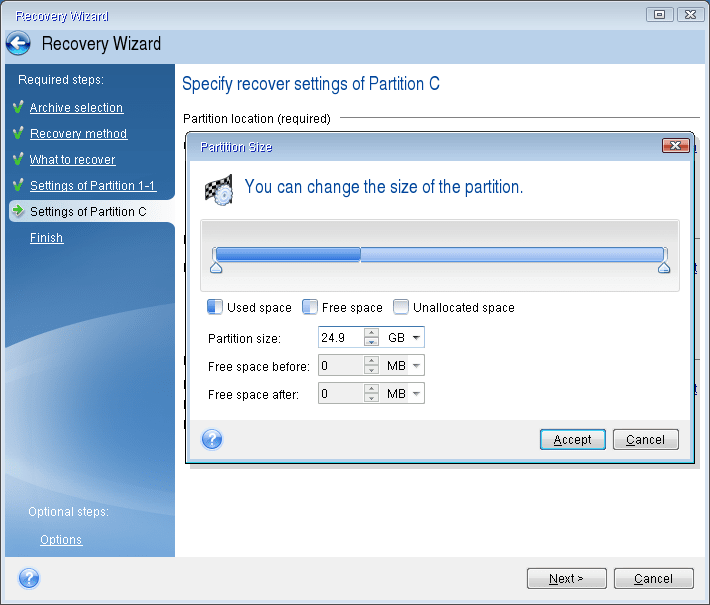
-
- Lisez attentivement le résumé des opérations à effectuer, puis cliquez sur Continuer.
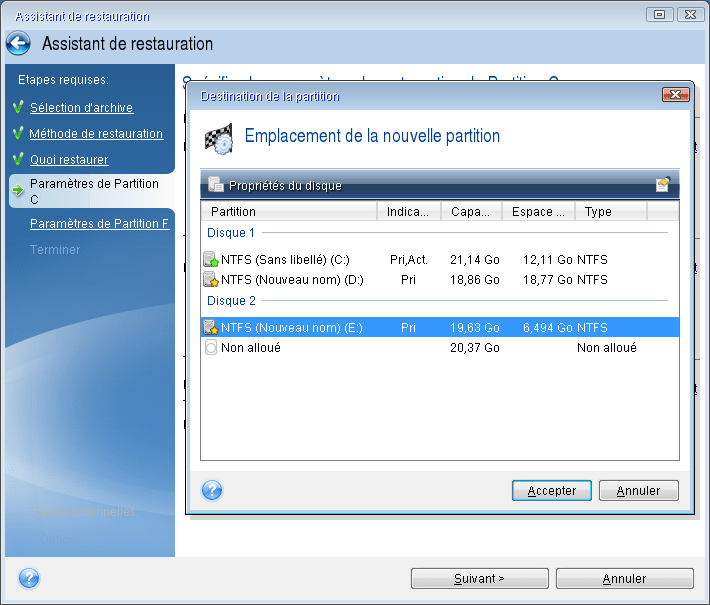
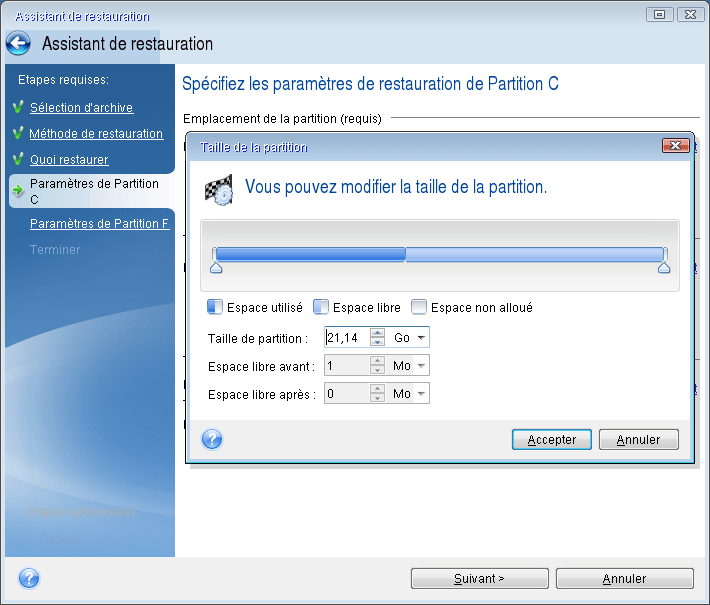
Après la restauration
Avant de démarrer l'ordinateur, déconnectez l'ancien disque (le cas échéant). Si Windows « voit » à la fois le nouveau disque et l'ancien lors du démarrage, cela entraîne des problèmes de démarrage de Windows. Si vous remplacez l'ancien disque par un disque de plus grande capacité, déconnectez l'ancien disque avant le premier démarrage.
Retirez le support de démarrage et démarrez l'ordinateur sous Windows. Il se peut que Windows détecte un nouveau matériel (disque dur) et qu'un redémarrage soit nécessaire. Après vous être assuré du fonctionnement normal du système, restaurez l'ordre de démarrage d'origine.
Acronis Universal Restore
Si vous restaurez votre système sur un matériel différent, l'ordinateur cible risque de ne pas démarrer. La raison est que le nouveau matériel est incompatible avec les pilotes les plus importants inclus dans l'image. Acronis Universal Restore vous permet de démarrer l'ordinateur cible. Reportez-vous à Acronis Universal Restore pour plus d'informations.