Sauvegarde de disques et partitions
Il se peut que certaines fonctionnalités ne soient pas disponibles dans l'édition que vous utilisez.
Contrairement aux sauvegardes de fichiers, les sauvegardes de disques et de partitions contiennent toutes les données stockées sur le disque ou la partition. Ce type de sauvegarde est généralement utilisé pour créer une copie exacte d'une partition système de tout le disque système. Cette sauvegarde vous permet de restaurer votre ordinateur lorsque Windows ne fonctionne pas correctement ou ne peut pas démarrer.
Les disques virtuels (par exemple, VHD et VHDX) ne sont pas pris en charge en tant que sources pour les sauvegardes au niveau du disque ou de l'ordinateur dans son intégralité. Cependant, ces formats peuvent être sélectionnés pour les sauvegardes au niveau des fichiers ou utilisés comme destinations de sauvegarde.
Pour sauvegarder des partitions ou des disques
- Démarrez Acronis True Image.
- Dans l'encadré, cliquez sur Sauvegarde.
- Cliquez sur Ajouter une sauvegarde.
- [Facultatif] Pour renommer la sauvegarde, cliquez sur la flèche à côté du nom de celle-ci, cliquez sur Renommer, puis saisissez un nouveau nom.
- Cliquez dans la zone Source de la sauvegarde, puis sélectionnez Disques et partitions.
-
Dans la fenêtre qui s'affiche, cochez les cases en regard des partitions et disques à sauvegarder, puis cliquez sur OK.
Les disques virtuels stockés sur le même volume que la source de sauvegarde peuvent entraîner des problèmes de création d'instantané et des erreurs de sauvegarde. Pour bénéficier d'un processus de sauvegarde sans accroc, évitez cette configuration.
Pour afficher les partitions cachées, cliquez sur Liste de toutes les partitions.
Pour sauvegarder des disques dynamiques, seul le mode partition peut être utilisé.
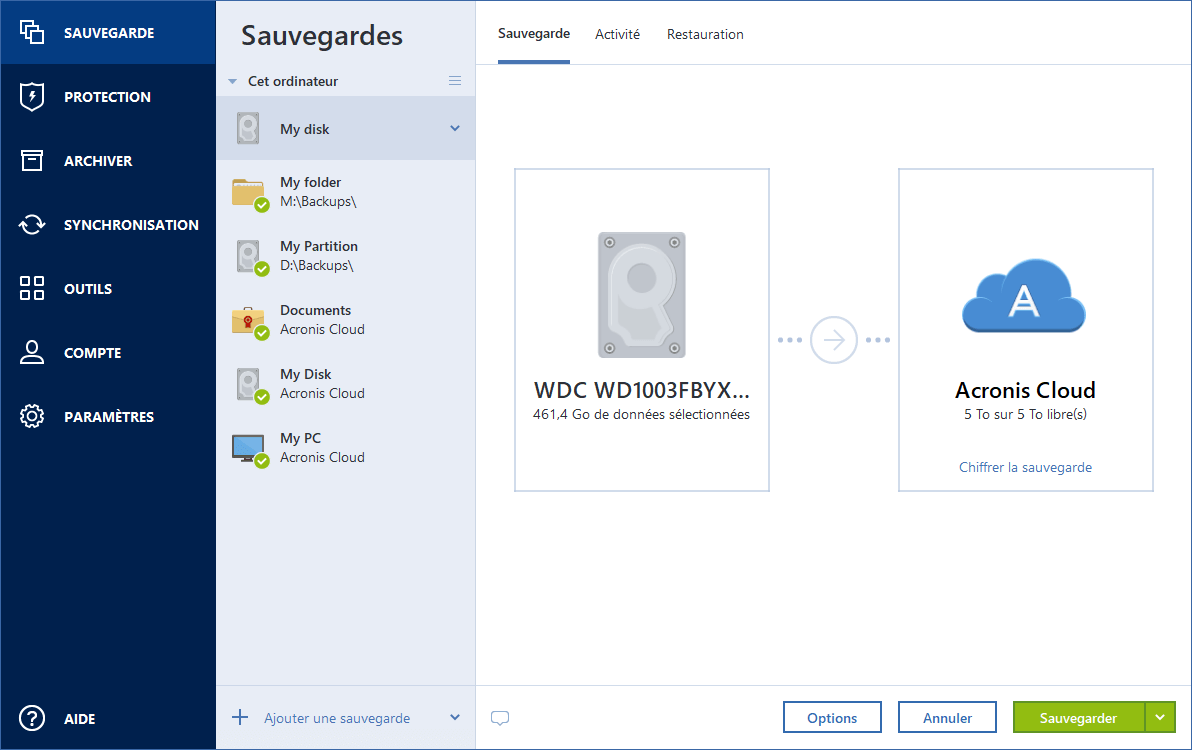
-
Cliquez dans la zone Destination de la sauvegarde, puis sélectionnez une destination pour la sauvegarde :
-
Acronis Cloud : connectez-vous à votre compte, puis cliquez sur OK.
- Votre disque externe : lorsqu'un disque externe est connecté à votre ordinateur, vous pouvez le sélectionner dans la liste.
- NAS : sélectionnez un NAS dans la liste des terminaux NAS détectés. Si vous avez un seul NAS, Acronis True Image suggérera de l'utiliser comme destination de sauvegarde par défaut.
- Parcourir : sélectionnez une destination dans l'arborescence des dossiers.
Si possible, évitez de stocker vos sauvegardes de partition système sur des disques dynamiques parce que la partition système est restaurée dans l'environnement Linux. Linux et Windows fonctionnent différemment avec les disques dynamiques. Cela pourrait entraîner des problèmes pendant la restauration.
Lors de la sauvegarde de disques virtuels, vérifiez la destination de la sauvegarde pour garantir la compatibilité et les performances. Les sauvegardes dans le cloud et les configurations de disque dynamique peuvent présenter des limitations en matière de détection et de performances.
-
- [étape facultative] Cliquez sur Options pour définir les options pour la sauvegarde. Pour plus d'informations, reportez-vous à la section Options de sauvegarde.
- [étape facultative] Cliquez sur l'icône Ajouter un commentaire, puis saisissez un commentaire sur la version de sauvegarde. Les commentaires sur la sauvegarde vous aideront à retrouver la sauvegarde dont vous avez besoin ultérieurement, lors de la restauration de vos données.
-
Effectuez l'une des opérations suivantes :
- Pour exécuter la sauvegarde immédiatement, cliquez sur Sauvegarder maintenant.
- Pour lancer la sauvegarde ultérieurement ou selon la planification, cliquez sur la flèche à droite du bouton Sauvegarder maintenant, puis sur Plus tard.
Exemple : test des sauvegardes de disque virtuel
- Créez un disque dur virtuel (VHD ou VHDX) à l'aide de la Gestion des disques Windows.
- Formatez le disque virtuel avec un système de fichiers pris en charge (par exemple, NTFS).
- Sélectionnez le disque virtuel comme source ou destination de sauvegarde au niveau des fichiers et procédez à la sauvegarde.
- Évitez de stocker le disque virtuel sur le même lecteur physique que la source de sauvegarde.
Les sauvegardes sont effectuées une à la fois. Les sauvegardes les plus récentes sont ajoutées à la file d'attente jusqu'à ce que les précédentes soient effectuées.
Lorsque vous sauvegardez vos données sur Acronis Cloud pour la première fois, la sauvegarde peut prendre du temps. Les processus de sauvegarde ultérieurs seront sans doute bien plus rapides, car seuls les changements apportés aux fichiers seront transférés via Internet.
Une fois qu'une sauvegarde en ligne a démarré, vous pouvez fermer Acronis True Image. Le processus de sauvegarde se poursuivra en mode arrière-plan. Si vous suspendez la sauvegarde, éteignez votre ordinateur, ou déconnectez-le d'Internet. La sauvegarde reprendra lorsque vous cliquez sur Sauvegarder maintenant ou lorsque la connexion à Internet est rétablie. Vos données ne seront pas téléchargées deux fois si vous interrompez une sauvegarde.
Problème connu : les sauvegardes de PC entiers ignorent volontairement les disques virtuels en fonction de leur type d'interface. Pour sauvegarder des disques virtuels, utilisez des sauvegardes au niveau des fichiers ou créez des tâches distinctes pour ces disques.