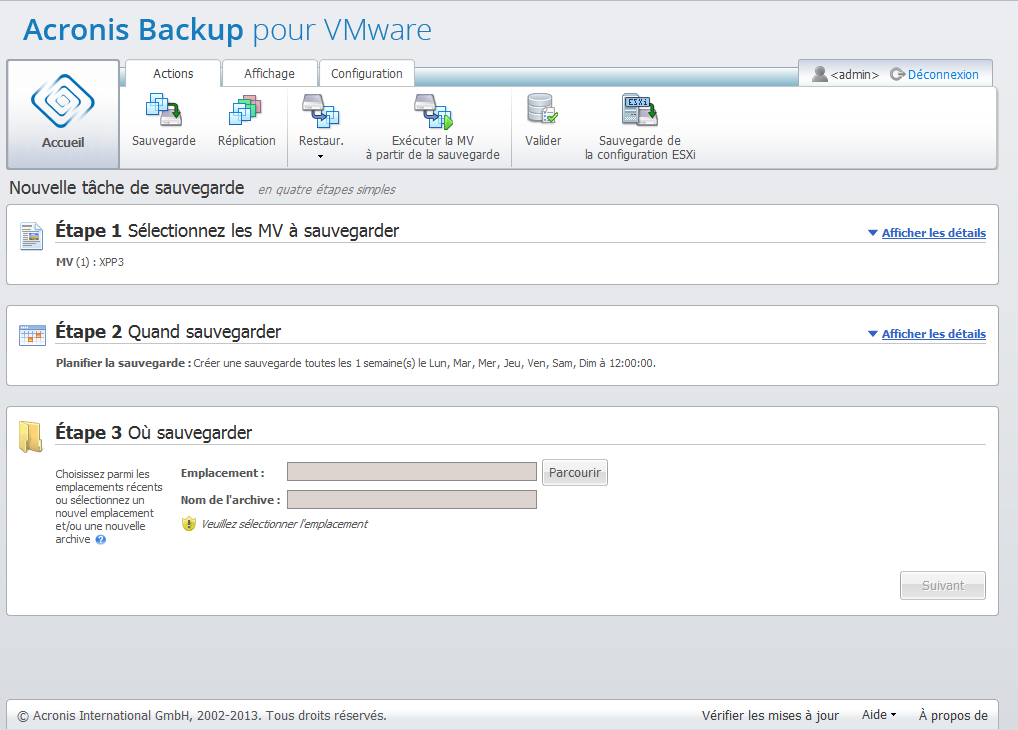
Assistant Nouvelle tâche de sauvegarde, Étape 3 « Où sauvegarder »
À la troisième étape, vous devez définir l'emplacement de votre archive de sauvegarde. Sélectionnez un emplacement en cliquant sur le bouton Parcourir. Vous voyez une fenêtre contextuelle avec les options de navigation où vous pouvez définir ou modifier le chemin d'accès et déterminer le nom de l'archive. Dans la liste des derniers emplacements, vous pouvez sélectionner l'un des emplacements qui a été utilisé auparavant ou en créer un nouveau.
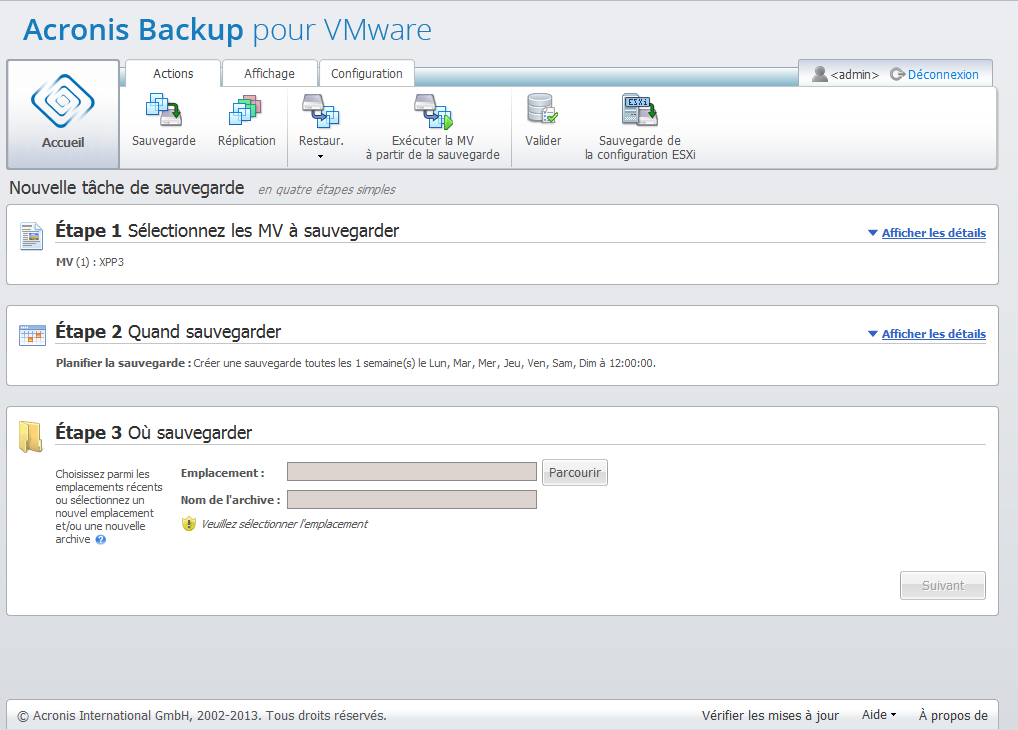
Assistant Nouvelle tâche de sauvegarde, Étape 3 « Où sauvegarder »
Le champ Nom de l'archive montre le nom de l'archive sélectionnée dans la fenêtre contextuelle Parcourir.
Le côté gauche de la fenêtre contextuelle Parcourir montre la liste des :
Si votre agent Backup for VMware n'a aucune licence ajoutée, le seul choix possible pour une destination de sauvegarde est Acronis Cloud Backup Storage.
Choisissez l'un des types d'emplacement de sauvegarde dans l'arborescence de navigation sur le côté gauche. Si l'emplacement choisi nécessite une authentification (stockage de sauvegardes cloud, dossiers réseau ou serveurs FTP/SFTP), vous verrez d'abord une boîte de dialogue vous permettant de soumettre vos informations d'identification dans le volet de droite. Une fois que vous êtes connecté, ce volet affiche le contenu de l'emplacement sélectionné, c'est-à-dire les archives à l'intérieur de cet emplacement.
Notez que le stockage de sauvegardes cloud Acronis Backup for VMware peut ne pas être disponible dans votre région. Pour plus d'informations, visitez http://www.acronis.fr/my/cloud-backup/corporate
Notez également que dans les sauvegardes reconnaissant les applications de stockage des sauvegardes cloud Acronis, les opérations de validation de sauvegarde et d'exécution d'une MV à partir d'une sauvegarde ne sont pas possibles.
Notez que pour sauvegarder avec succès sur un serveur FTP/SFTP, vous devez disposer des droits de suppression affectés au fichier et au dossier correspondant sur ce serveur.
Plutôt que d'accéder à l'emplacement dans l'arborescence, vous pouvez entrer le chemin d'accès manuellement dans le champ Emplacement correspondant ci-dessous et cliquer sur le bouton Aller pour explorer cet emplacement. Dans ce cas, vous voyez la même boîte de dialogue d'authentification dans le volet de droite dans laquelle vous êtes invité à entrer votre identifiant et votre mot de passe.
Saisissez la valeur du nom de votre archive dans le champ Nom d'archive correspondant ci-dessous. Notez qu'il n'est pas recommandé de permettre à plus d'une tâche de sauvegarde d'écrire des données dans la même archive. Les règles de rétention appliquées à l'archive par les différents types de tâches de sauvegarde peuvent entraîner des résultats imprévisibles.
Sélectionnez le type d'archive pour la nouvelle sauvegarde. Acronis Backup for VMware peut enregistrer vos données de sauvegarde en utilisant l'un des deux types d'archives de base : l'archive standard (mode hérité) ou l'archive toujours incrémentielle. Le type d'archive « Toujours incrémentiel » n'est pas pris en charge sur les emplacements FTP/sFTP/Acronis Cloud Storage.
Sélectionnez l'option Enregistrer chaque sauvegarde dans des fichiers séparés pour l'archive héritée (veuillez vous reporter à la section « Modèle de sauvegarde à fichiers multiples (mode hérité) »). Sinon, sélectionnez l'option Enregistrer toutes les sauvegardes dans un seul fichier (recommandé). Cela signifie que l'archive aura le nouveau format amélioré « Toujours incrémentiel » (veuillez vous reporter à la section « Modèle de sauvegarde à fichier unique (Toujours incrémentiel) »).
Dans le cas où vous éditez votre tâche de sauvegarde existante ou où vous sélectionnez une archive existante comme emplacement de sauvegarde, ce paramètre n'est pas affiché.
Cochez la case Supprimer automatiquement les anciennes sauvegardes pour définir les règles de rétention pour la gestion de sauvegardes interne à l'archive. Les options disponibles dépendent de la planification configurée à l'étape précédente (section « Quand sauvegarder ») et du format d'archive sélectionné. Par exemple, le modèle de nettoyage Grand-père - Père - Fils (GFS) ne sera pas disponible pour la tâche de sauvegarde non planifiée. Créer des sauvegardes complètes chaque : <...> le choix ne sera pas disponible pour l'option « Enregistrer toutes les sauvegardes dans un seul fichier » (étant donné que des sauvegardes complètes ne sont pas judicieuses pour le format d'archive toujours incrémentiel). Vous trouverez ci-dessous une description de chaque règle de rétention.
1. Non spécifiée
Si les règles de rétention ne sont pas spécifiées, aucune gestion des sauvegardes programmées n'est effectuée, c'est-à-dire que toutes les sauvegardes sont stockées à l'intérieur de l'archive indéfiniment.
2. Modèle de nettoyage simple
La sélection du modèle de nettoyage simple vous permet de conserver un certain nombre de sauvegardes à l'intérieur de l'archive ou de conserver les sauvegardes pendant un certain temps.
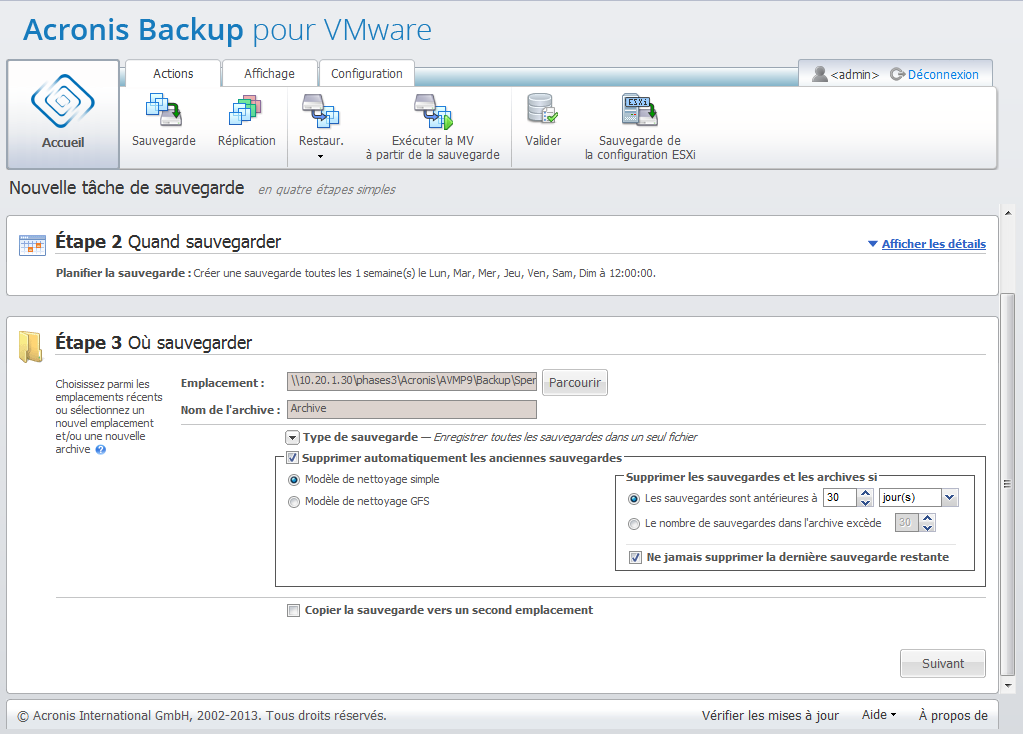
Assistant de création de sauvegarde, étape 3 « Où sauvegarder », modèle de nettoyage simple, effacer les sauvegardes obsolètes
La deuxième option vous permet de nettoyer l'archive si le nombre de sauvegardes dépasse <…>. Encore une fois, si vous définissez ce nombre comme étant 1, alors pour le mode d'archive toujours incrémentiel, une sauvegarde complète synthétique est créée, c'est-à-dire que la sauvegarde incrémentielle supprime le contenu des anciens points de restauration inutiles une fois la sauvegarde terminée. Si le nombre d'archives de rétention est supérieur à 1, le nettoyage est effectué selon le mode d'archive Toujours incrémentiel (reportez-vous à la section « Modèle de sauvegarde à fichier unique (Toujours incrémentiel) » de ce guide de l'utilisateur pour plus d'informations).
3. Modèle de nettoyage GFS
Il s'agit d'un modèle de nettoyage « Grand-père - Père - Fils » répandu qui vous permet de conserver un certain nombre de sauvegardes quotidiennes, hebdomadaires et mensuelles. Indiquez combien de sauvegardes quotidiennes, hebdomadaires et mensuelles vous devez conserver. Toutes les sauvegardes réalisées en un jour sont considérées comme des sauvegardes « quotidiennes » et sont toutes effacées lorsque cette date arrive à expiration. La même règle s'applique aux sauvegardes « hebdomadaires ».
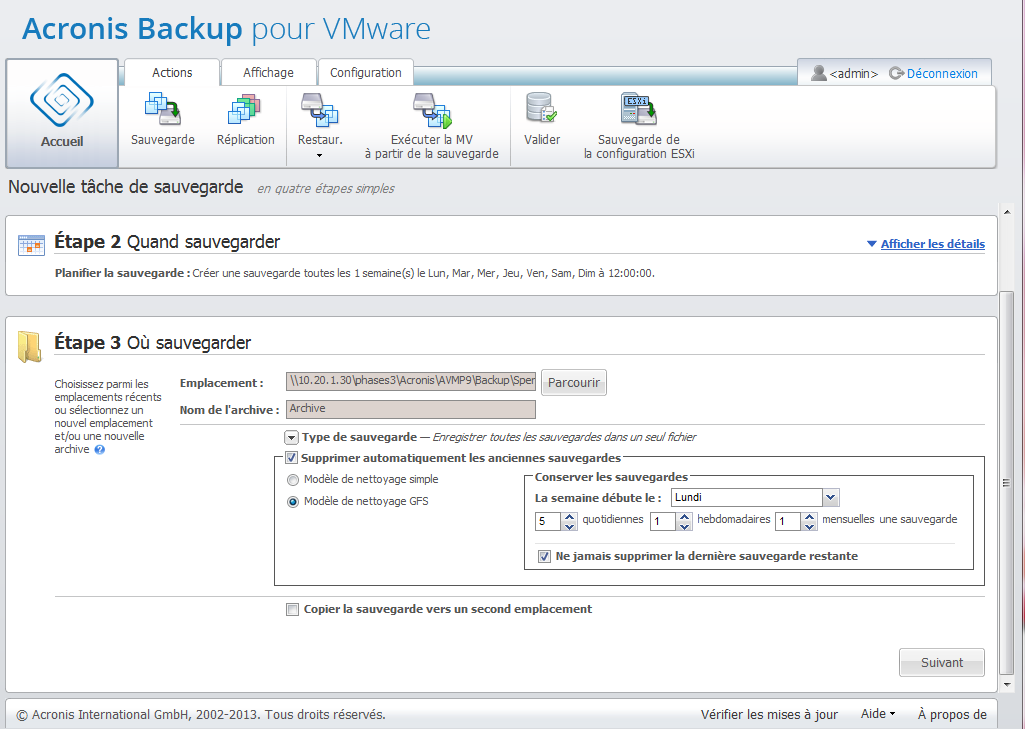
Assistant de création de sauvegarde, étape 3 « Où sauvegarder », modèle de nettoyage GFS
Notez que les règles de rétention sont appliquées uniquement avant l'exécution de la tâche de sauvegarde. Cela s'explique par le fait qu'avec l'archive toujours incrémentielle, il n'est pas nécessaire de supprimer des points de restauration après la sauvegarde puisque cela ne libère pas d'espace disque. Si, après avoir effectué la sauvegarde, de nouveaux points de restauration supplémentaires doivent être effacés selon les règles de rétention configurées, ils seront supprimés uniquement avant la sauvegarde suivante. Par exemple que si vous configurez les règles de rétention pour Effacer les sauvegardes et les archives si vos sauvegardes ont plus de 3 jours ou si le nombre de sauvegardes dans l'archive est supérieur à 3, il y aura jusqu'à 4 sauvegardes stockées dans l'archive, et non pas 3.
À noter qu'au moins une sauvegarde reste toujours intacte à l'intérieur de l'archive même si cette sauvegarde devient l'objet d'une suppression selon les règles de rétention spécifiées. Cette conception assure que vous ayez toujours au moins une sauvegarde disponible pour la restauration dans l'archive. Cela reste vrai tant que vous ne décochez pas la case Ne jamais effacer la dernière sauvegarde restante (cochée par défaut) qui définit le comportement du programme lorsqu'il reste un seul point de restauration valide et qu'il est susceptible d'être supprimé. Cela peut être le cas, par exemple, quand vous avez appliqué une tâche de sauvegarde à un groupe de machines virtuelles et qu'une de ces machines a été supprimée de l'hôte ESX(i), la rendant impossible à sauvegarder. À un certain point (selon les règles de rétention spécifiées), toutes les sauvegardes de cette MV supprimée deviendront sujettes à la suppression. En conséquence, la case Ne jamais supprimer la dernière sauvegarde restante empêchera ou forcera la suppression de la dernière sauvegarde restante.
Vous pouvez protéger votre environnement MV en stockant vos sauvegardes à différents endroits. Par défaut, la tâche de sauvegarde enregistre toutes les archives de sauvegarde à un seul emplacement. Mais vous pouvez configurer la tâche pour qu'elle copie les sauvegardes créées dans un autre espace de stockage d'archives, situé au niveau du deuxième emplacement.
Cochez la case Copier la sauvegarde vers un second emplacement.
Les paramètres suivants vous permettent de configurer les options de copie de la sauvegarde. Sélectionnez le deuxième emplacement auquel vous aimeriez aussi stocker vos sauvegardes et choisissez le nom de l'archive. Cliquez sur Parcourir et sélectionnez un emplacement dans la liste d'emplacements disponibles.
Dans la liste déroulante Quand copier, choisissez si vous souhaitez copier la sauvegarde vers le deuxième emplacement immédiatement après la création de chaque sauvegarde. Vous pouvez également indiquer des jours précis où vous voulez que votre sauvegarde soit copiée, s'ils sont différents des jours planifiés pour la sauvegarde. Dans ce cas, vous pouvez également choisir de copier tous les points de restauration manquants ou de ne copier que les derniers points de restauration créés.
L'option Copier les derniers points de restauration créés peut parfois vous être utile lorsque le premier emplacement sélectionné est inaccessible. Dans les cas où l'option Copier tous les points de restauration manquants est sélectionnée, et où les règles de rétention du premier espace de stockage sont appliquées à l'emplacement principal, le logiciel supprime les points de restauration qui devraient être supprimés par ces règles, même si ces points de restauration n'avaient pas été copiés vers le deuxième emplacement. Ainsi, lorsque les règles de rétention sont appliquées, le logiciel ne vérifie pas si les points de restauration ont déjà été copiés vers le deuxième espace de stockage.
Par défaut, le type de sauvegarde et les règles de nettoyage des sauvegardes copiées sont identiques au type et aux règles définis dans les paramètres principaux de sauvegarde. Dans le même temps, vous pouvez choisir de spécifier des paramètres différents, par exemple, d'employer un autre type de sauvegarde, ou de changer les options des règles de rétention.
Une fois que vous avez sélectionné « Où sauvegarder », cliquez sur Suivant pour terminer cette étape et passer à la suivante.