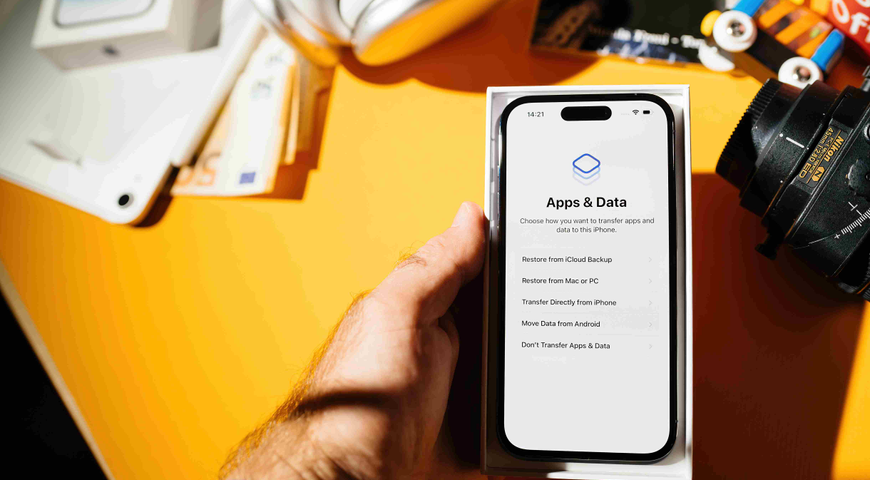In informatica c'è un vecchio detto: "Ti accorgi quanto sono importanti i backup solo quando te ne serve uno e non ce l'hai". E purtroppo è un detto che vale ancora oggi. Benché i consumatori siano più "tecnologici" che mai, sono ancora molti gli utenti di computer a cui non viene in mente di creare copie dei dischi rigidi per evitare di perdere irrimediabilmente i dati.
Gli argomenti di questo articolo:
- Nozioni di base sul backup
- Che cos’è un backup
- Che cosa non è un backup
- Perché i backup sono essenziali
- Opzioni di backup disponibili
- Come eseguire il backup del disco rigido del computer
- Ripristino dei dati da un backup
- In sintesi
Nozioni di base sul backup dei dischi rigidi
Esiste la convinzione diffusa che i backup siano laboriosi da creare, conservare e gestire, per cui molti utenti tendono a trascurarli. È vero che fare un backup può essere noioso se non si hanno gli strumenti giusti, ma con i metodi e i software di backup dei dischi rigidi disponibili oggi il processo è molto più semplice e rapido. Questo articolo descriverà come eseguire il backup di un computer e ripristinare il disco rigido in caso di perdita dei dati.

Che cos'è il backup di un disco rigido?
Definire che cos'è un backup è abbastanza semplice, ma per molti consumatori è tutto il resto che è complicato. Un backup sostanzialmente è una copia dei dati archiviati sul disco rigido, ed è relativamente semplice da creare con uno dei vari metodi esistenti. Per questo è fondamentale capire che cos'è un backup, come procedere e, cosa forse altrettanto importante, che cosa non è un backup. I dati di backup del disco rigido di un computer in genere si possono salvare su vari supporti, fra cui:
- Altre unità esterne (unità locali o di rete: SSD esterni, dischi rigidi portatili)
- Dispositivi di storage esterni (unità flash USB o dischi rigidi USB)
- Account di storage online o su cloud
- Un'altra partizione del disco rigido (una partizione è una sezione separata e distinta sullo stesso disco rigido)
Il backup dei dati, un processo ripetitivo
Come accennato sopra, un backup è una copia dei dati di un computer o di un dispositivo. Tuttavia, un backup è solo una copia dei dati presenti in un determinato momento. È quindi necessario ripeterlo o ricrearlo per conservare o registrare eventuali modifiche dei dati avvenute dopo la creazione dell'ultima copia. Anche se molti backup sono procedure automatiche che creano copie dei dati esistenti sul disco rigido, l'automazione deve comunque essere programmata adeguatamente per mantenere aggiornati i dati salvati o dei backup. Se non si esegue un backup manuale o programmato, i file nuovi o modificati non vengono salvati o archiviati su un dispositivo di storage esterno.
Che cosa non è un backup?
Esistono molti modi per eseguire il backup di un disco rigido. Ad esempio, si possono copiare i dati da un'unità a un'altra, operazione che si può considerare un backup a tutti gli effetti. Analogamente, si può archiviare una copia dei dati online o su cloud: anche questo è un tipo di backup. Infine, anche il salvataggio di file importanti su un'unità USB o su un disco rigido esterno sarebbe un backup, anche se la procedura di backup per le unità USB garantisce risultati limitati.
Cloud storage
Come si vede, esistono molti modi per eseguire il backup di un disco rigido. Eppure, alcuni metodi o processi che vengono considerati backup in realtà non lo sono. Ad esempio, l'uso di un'applicazione di una soluzione di cloud storage come Google Drive o Dropbox per sincronizzare i file di una cartella specifica con un account cloud non è considerato un vero backup. In effetti è facile pensare che i file sincronizzati salvati in un account di storage online siano "un backup su cloud": in definitiva, i dati sono archiviati off-site e su un server esterno. Tuttavia, esiste una sola versione dei file. Non appena si aggiorna un file nella cartella sincronizzata, viene modificato anche il file sul sito di cloud storage.
La sincronizzazione elimina le versioni precedenti dei file
Dal momento che con la sincronizzazione vengono aggiornati sia i file sul disco rigido che quelli su cloud, non è detto che si possa sempre accedere a una versione precedente di un file. Alcune soluzioni di cloud storage conservano qualche versione precedente dei dati dopo le sincronizzazioni, ma molte altre no. Questo è un approccio notevolmente diverso da un vero backup. In un vero backup di un disco rigido, le versioni dei file non cambiano ogni volta che si crea un nuovo backup, a meno di non eliminare il backup precedente sostituendovi quello nuovo. Di conseguenza, conservare diverse copie dei dati simultaneamente permette se necessario di ripristinare versioni precedenti dei file.

Perché i backup sono essenziali?
È risaputo che il backup del disco rigido è importante per proteggere i dati e i file di valore archiviati nel sistema. Eppure, moltissima gente ancora non si rende conto di quanto sia importante conservare dei backup adeguati e perché. È bene quindi capire perché i backup sono fondamentali.
Lavoro, tempo e soldi sprecati
Se è vero che il tempo è denaro, tutto il tempo impiegato per creare i file di dati sul PC sarebbe uno spreco incredibile di denaro se mai andassero perduti, per non parlare del lavoro inutile e della produttività andata in fumo. Quando si perdono documenti e file multimediali importanti, il dispendio di tempo e di lavoro raddoppia nel vero senso della parola, perché occorre ricreare da zero i dati persi. A meno di non avere a disposizione un disco di backup per ripristinarli, nel qual caso una semplice attività di backup può far risparmiare moltissimo tempo, lavoro e quindi denaro.
Recuperare i dati da un disco rigido costa
Niente dura per sempre, neanche l'hardware dei computer, e soprattutto i dischi rigidi.
In molti computer, il disco rigido è l'unico dispositivo meccanico di tutto il sistema (i dischi rigidi tradizionali hanno motori e parti mobili). E come qualunque altro dispositivo meccanico, prima o poi anche un disco rigido si rompe. Magari a te non è mai capitato un guasto del disco rigido, ma conoscerai di sicuro qualcuno a cui invece è successo.
Se il disco rigido si rompe, i dati potrebbero anche essere recuperabili. A seconda del tipo di problema dell'unità (ad esempio un guasto o partizioni eliminate), potrebbe essere possibile recuperare i dati con strumenti e software appositi, oppure affidarsi a un'azienda specializzata nel recupero dei dati. È importante sottolineare che un buon software di recupero dei dati da disco rigido ha un costo considerevole, e che un servizio specializzato può costare centinaia o anche migliaia di euro. Quindi, un backup affidabile può consentire un risparmio notevole se il disco rigido dovesse rompersi.
Come eseguire il backup di un disco rigido su un'unità esterna: 3 modi
Per evitare costose operazioni di recupero dei dati da un disco guasto, puoi eseguire il backup dei dati su un disco rigido esterno. Anche se apparentemente l'operazione è semplice, ci sono alcune linee guida da seguire per garantire l'integrità dello schema di backup.
Gli utenti di Windows possono contare su due opzioni native del sistema operativo per eseguire un backup parziale o completo.
Come eseguire il backup parziale di un disco rigido per Windows
- Collegare l'unità esterna desiderata al PC (si può usare un disco rigido o scegliere un'unità a stato solido (SSD); quest'ultima assicura buone prestazioni e velocità di scrittura più elevate, ma l'alta capacità comporta un prezzo più alto)
- Aprire il menu "Start"
Per Windows 11: digitare "Cronologia file" e selezionare l'opzione
Per Windows 10: digitare "backup" e scegliere "Impostazioni di backup"
- Selezionare "Aggiungi un'unità" per selezionare il disco esterno da utilizzare per l'attività di backup
- La finestra popup "Seleziona un'unità" mostra tutte le unità esterne collegate al PC; selezionare quella da utilizzare per il backup
- Si vedrà che l'opzione "Eseguire automaticamente il backup dei file" è abilitata
Questa opzione userà un elenco predefinito dei file e delle cartelle di cui viene eseguito più comunemente il backup. Per aggiungere o eliminare opzioni dall'elenco, selezionare "Altre opzioni".
Esaminare le cartelle elencate in "Esegui il backup di queste cartelle". Se ne manca qualcuna, scegliere "Aggiungi una cartella" e selezionarla.
Dopo che sarà stata configurata, la Cronologia file di Windows eseguirà backup periodici a condizione che il disco di backup sia collegato al PC.
Come eseguire il backup completo del sistema per Windows
Per creare un backup completo anziché un'immagine parziale del disco, occorre creare una "immagine del sistema". Questo schema di backup includerà l'intero sistema Windows: file, cartelle, impostazioni del sistema operativo e così via.
- Digitare "pannello di controllo" nella barra di ricerca e selezionare l'applicazione "Pannello di controllo"
- Scegliere "Backup e ripristino (Windows 7)"
- Selezionare "Crea immagine di sistema" dal riquadro del menu a sinistra
- Comparirà una finestra popup "Crea immagine di sistema" -> selezionare l'unità esterna desiderata dall'elenco a discesa "Su un disco rigido"
- La finestra successiva conterrà un elenco di partizioni del sistema pronte per il backup nella procedura di backup del sistema sull'unità esterna; selezionare "Avvia backup" per iniziare l'operazione
- L'esecuzione del backup completo potrebbe richiedere più o meno tempo a seconda delle dimensioni del sistema Windows. Al termine dell'operazione si può scollegare l'unità esterna e riporla in un luogo sicuro
Come eseguire il backup su un disco rigido esterno per Mac
Gli utenti Mac possono utilizzare Time Machine, la funzione nativa di Mac, per eseguire automaticamente il backup dei dati personali e dei supporti.
- Collegare un dispositivo di backup esterno al Mac (disco rigido, SSD, USB-C)
Per usare un'unità USB di tipo A se il Mac non è dotato di questa porta, è necessario un connettore USB di tipo C.
- Aprire "Time Machine" dal menu "Time Machine"
- Nelle impostazioni di "Time Machine", selezionare il dispositivo di storage esterno e la destinazione di backup
Su macOS Ventura (o versioni successive): fare clic sul pulsante (+) -> seguire le istruzioni visualizzate sullo schermo
Sulle versioni precedenti di macOS: fare clic su "Seleziona disco di backup" -> seguire le istruzioni visualizzate sullo schermo
- Se il supporto di storage contiene backup precedenti di un altro Mac, potrebbe essere necessario eliminarli o chiedere che entrino a far parte del backup corrente di quel Mac. Si può anche decidere di avviare un nuovo backup
- Per avviarlo manualmente, selezionare "Esegui backup adesso" dal menu "Time Machine"
Si può anche attendere l'inizio del successivo backup automatico, che avrà luogo ogni ora per le ultime 24 ore, con backup giornalieri per il mese precedente e copie settimanali per i mesi precedenti. Quando lo spazio di storage è pieno, Time Machine elimina le copie più vecchie dei dati.
Alcuni dati sono semplicemente insostituibili
Anche se è noioso e laborioso, ricreare molti tipi di dati è possibile. Esistono però file specifici che non si potranno mai sostituire se non si esegue un backup del computer. Pensa a tutte le foto, i video, i messaggi e-mail importanti e gli altri file personali che sarebbe impossibile sostituire. Per alcuni tipi di file, la mancanza di un backup del disco rigido è solo una seccatura costosa. Per altri file, invece, la perdita dei dati è molto più personale e dolorosa, oltre che irrimediabile.
Che cosa includere nel backup
A questo punto dovresti esserti convinto dell'importanza di fare un backup dei dischi rigidi (almeno ogni tanto).
Tuttavia, magari ti starai chiedendo di quali file è necessario fare il backup. L'ideale sarebbe fare il backup dell'intero sistema ogni volta che si crea un nuovo file o si modificano i dati. Nella maggior parte dei casi, però, l'operazione è poco pratica oltre che inutile.
Backup del sistema completo
Un backup del sistema completo può richiedere molto tempo, a seconda delle dimensioni del disco rigido del tuo computer e della quantità di dati che contiene. Se poi il backup avviene su un servizio di backup online, i tempi potrebbero allungarsi ulteriormente, soprattutto se non hai una connessione a Internet veloce. Per quanto laboriosi siano i backup del sistema completo, è comunque bene eseguirli di tanto in tanto. Indipendentemente dal sistema che usi (PC o laptop Windows, oppure computer Mac o MacBook), è una buona idea eseguire un backup del sistema completo subito dopo l'acquisto. La creazione di un backup su un computer nuovo (o un nuovo sistema operativo installato) ti permette di ripristinare velocemente le impostazioni di fabbrica del disco rigido a partire dal backup. Anche se non puoi eseguire il backup di un nuovo sistema, è consigliabile creare almeno un backup completo appena possibile.
Backup di file e cartelle essenziali
In alcuni casi, creare backup del sistema completo del disco rigido del computer può essere un'operazione poco pratica o addirittura irrealizzabile. Se hai spazio limitato per i backup o se hai necessità di archiviare copie dei dati online con una connessione a Internet lenta, creare dei backup del sistema completo può essere scomodo o impossibile. Quando il backup completo del sistema non è possibile, è buona norma eseguire periodicamente un backup incrementale dei file e delle cartelle importanti. Se prendi l'abitudine di salvare i file di dati importanti in poche cartelle selezionate, l'esecuzione di backup rapidi dei tuoi dati essenziali dovrebbe essere relativamente veloce e indolore. Per stabilire di quali file eseguire il backup, scegli i documenti e le foto che ti interessano di più o gli altri file che sarebbe difficile o impossibile riprodurre o sostituire.
Opzioni di backup disponibili
Quando devi creare un backup del disco rigido, una veloce ricerca su Google ti rivelerà che esistono un'infinità di opzioni e possibilità in quanto ad applicazioni, piattaforme e supporti di storage. Tuttavia, i backup non sono tutti uguali, e alcuni sono decisamente più facili da gestire di altri. Per farti conoscere meglio alcune delle opzioni che hai a disposizione, vediamo alcuni dei metodi più diffusi per il backup dei dischi rigidi.
Backup su unità SSD/disco rigido locale
Uno dei modi più semplici e rapidi per proteggere i dati è eseguirne il backup su un altro disco rigido. Se nel tuo sistema sono presenti più unità interne o esterne collegate, puoi eseguire il backup dei dati su un'unità secondaria, un'unità flash USB o unità esterne, o anche su un'unità di un PC collegato alla stessa rete. Le operazioni per eseguire il backup possono variare a seconda del tipo di unità locale utilizzata. Tuttavia, per il backup su disco rigido locale solitamente basta spostare i file dall'unità principale a quella di backup o a una partizione di ripristino.
Vantaggi e svantaggi dei backup locali
Creare una copia di backup su un disco rigido locale è molto comodo, perché i dati di backup sono sempre a portata di mano e si possono ripristinare in qualsiasi momento in modo semplice e rapido. Il problema dei backup locali è che i dati possono andare persi nel caso in cui una calamità, un furto o un altro evento renda inaccessibile l'unità di backup locale.

Backup su cloud
Se hai una connessione Internet a banda larga relativamente veloce, il backup del disco rigido su cloud può essere un'ottima soluzione, soprattutto se lo spazio per i backup sui dischi locali è limitato. Le migliori soluzioni di backup del disco rigido online (come Acronis Cyber Protect Home Office) rappresentano un metodo semplice per creare backup completi o parziali del disco rigido del computer e poi trasferirli su cloud per archiviarli su server protetti crittografati.
Vantaggi e svantaggi dei backup off-site e su cloud
Il vantaggio di eseguire il backup di un disco rigido locale in uno spazio off-site o su cloud appare evidente e significativo. Se non riesci più ad accedere al disco rigido del sistema principale a causa di un atto di pirateria, di un furto, di un incendio o di un altro tipo di emergenza, puoi sempre scaricare i backup dal server cloud o off-site per ripristinare i dati o reinstallarli su nuovo hardware. Lo svantaggio dei backup off-site e su cloud, invece, è che devi affidare il backup delle tua unità a qualcun altro. Con i migliori servizi di backup online questo non dovrebbe essere un problema, perché i dati vengono protetti con misure di sicurezza rigorose e con la crittografia. Tuttavia, come per qualsiasi cosa, i protocolli di sicurezza usati dai servizi di backup online non sono tutti uguali, e alcuni service provider garantiscono una protezione dei dati migliore rispetto ad altri.
Clonazione di unità SSD e disco rigido
Anche se è di uso meno comune rispetto ai backup su dischi rigidi esterni o su cloud, la clonazione dei dischi è un altro metodo efficace per garantirsi sempre l'accesso ai dati di un disco rigido. Un disco rigido clonato è sostanzialmente una seconda unità che contiene un'immagine speculare esatta (mirror) dell'unità originale. Anni fa, la clonazione dell'immagine di un disco era possibile solo con l'uso di costosi duplicatori di dischi rigidi. Tuttavia, negli ultimi anni le principali aziende di software di backup, come Acronis, hanno messo a punto software di clonazione per desktop che permettono di creare duplicati esatti dell'unità di sistema (o di altre unità locali) con pochi clic del mouse. Con Acronis Cyber Protect Home Office puoi creare una copia dell'immagine mirror di qualsiasi disco rigido. Con un software di backup di partizionamento come Acronis Disk Director o con Gestione disco di Windows puoi persino creare un clone di una partizione sullo stesso disco rigido (a patto di usare due lettere di unità e due volumi diversi).
La strategia di backup 3-2-1
Viste le numerose opzioni e scelte disponibili per il backup, ti starai chiedendo qual è quella giusta per te. La verità è che non bisogna mai adottare un solo tipo di backup. Una strategia di backup ottimale deve prevedere varie opzioni di backup e varie posizioni di storage. Per noi di Acronis, questo metodo di backup oculato ed efficiente è la cosiddetta "regola 3-2-1". Secondo la regola 3-2-1 bisogna:
-insert a link to the 3-2-1 backup article in the line above-
- Creare tre copie dei dati per evitare che un singolo evento li possa distruggere.
- Usare due formati per il backup del disco rigido (ad esempio un backup su unità locale e uno su disco rigido esterno o su cloud).
- Archiviare una copia del backup off-site per proteggerla da emergenze fisiche come incendi, inondazioni, furti, ecc.
Nel pianificare una strategia di backup personale, occorre dare per scontato che una perdita di dati prima o poi sia inevitabile. Adottando la semplice regola 3-2-1 e la strategia di backup di Acronis, puoi fare in modo che i tuoi dati siano sempre protetti, qualunque cosa accada.
Come eseguire il backup del disco rigido del computer
Con alcuni software di backup, configurare, eseguire e gestire i backup può essere noioso e laborioso. Con Acronis Cyber Protect Home Office, invece, creare un backup è facilissimo. Dai un'occhiata al breve tutorial qui sotto per scoprire come è semplice creare un backup con il nostro software apposito.
Come eseguire il backup in locale e su cloud con Acronis Cyber Protect Home Office
Acronis Cyber Protect Home Office ti permette di configurare ed eseguire i backup dei dischi rigidi in modo rapido ed efficiente. Per eseguire il backup del disco rigido del computer, sia in locale che nello storage protetto di Acronis Cloud, bastano pochi clic del mouse. Queste brevi istruzioni passo per passo ti mostreranno come procedere per creare velocemente un backup con Acronis Cyber Protect Home Office.
Passaggio 1: avvia Acronis Cyber Protect Home Office sul computer. Quando l'applicazione si apre, fai clic su "Backup" sul lato sinistro della finestra del programma.
Passaggio 2: passa il cursore del mouse sull'immagine del monitor denominata "Intero PC". Quando il testo cambia, fai clic su Modifica origine. Compare la finestra Origine backup.
Passaggio 3: seleziona l'origine dei file di cui eseguire il backup. Se desideri eseguire il backup di tutto il sistema (sistema operativo compreso), fai clic sull'opzione "Intero PC". In questo esempio eseguiremo il backup solo di una cartella specifica, per cui fai clic su "File e cartelle", scegli gli elementi di cui fare il backup e fai clic su "OK". Ora la cartella selezionata compare nella finestra di backup principale.
Passaggio 4: passa il cursore del mouse sull'immagine "Acronis Cloud". Quando il testo cambia, fai clic su Modifica destinazione. Compare la finestra Destinazione di backup. Fai clic sull'unità di destinazione da utilizzare per archiviare il backup. In questo esempio useremo un disco rigido locale esterno, ma la procedura per l'archiviazione su Acronis Cloud è identica.
Passaggio 5: fai clic sul pulsante "OK" e poi su "Esegui backup". Attendi che Acronis Cyber Protect Home Office esegua il backup degli elementi selezionati. Una volta terminato il backup, nella finestra di backup principale compare un segno di spunta verde. Ora il backup è presente sull'unità di destinazione selezionata (o su Acronis Cloud se è questa l'opzione che hai selezionato).
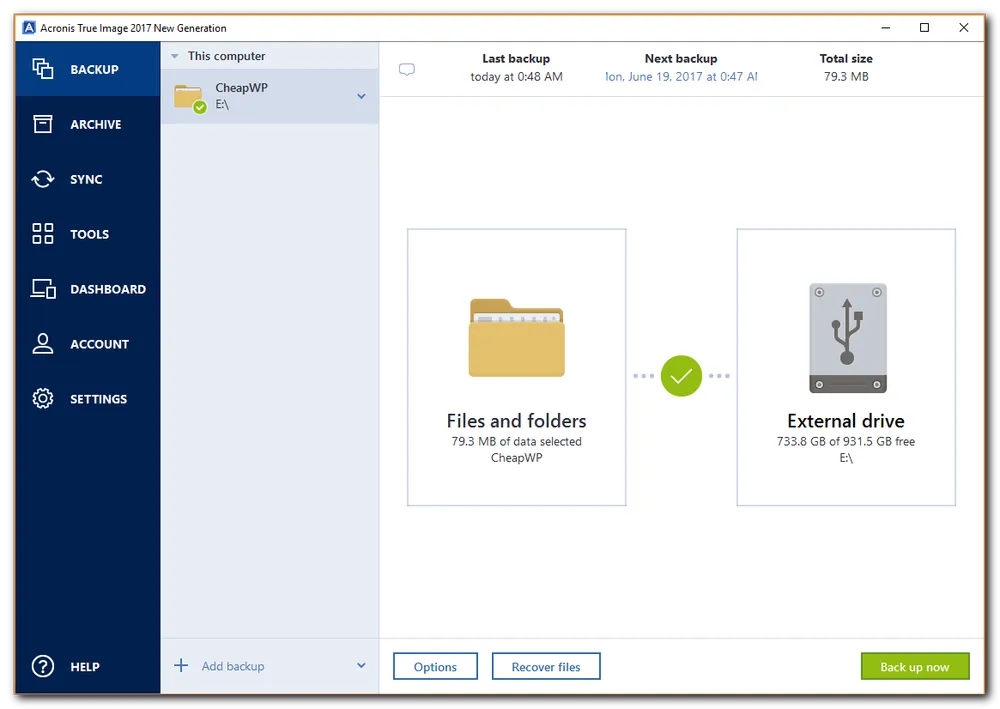
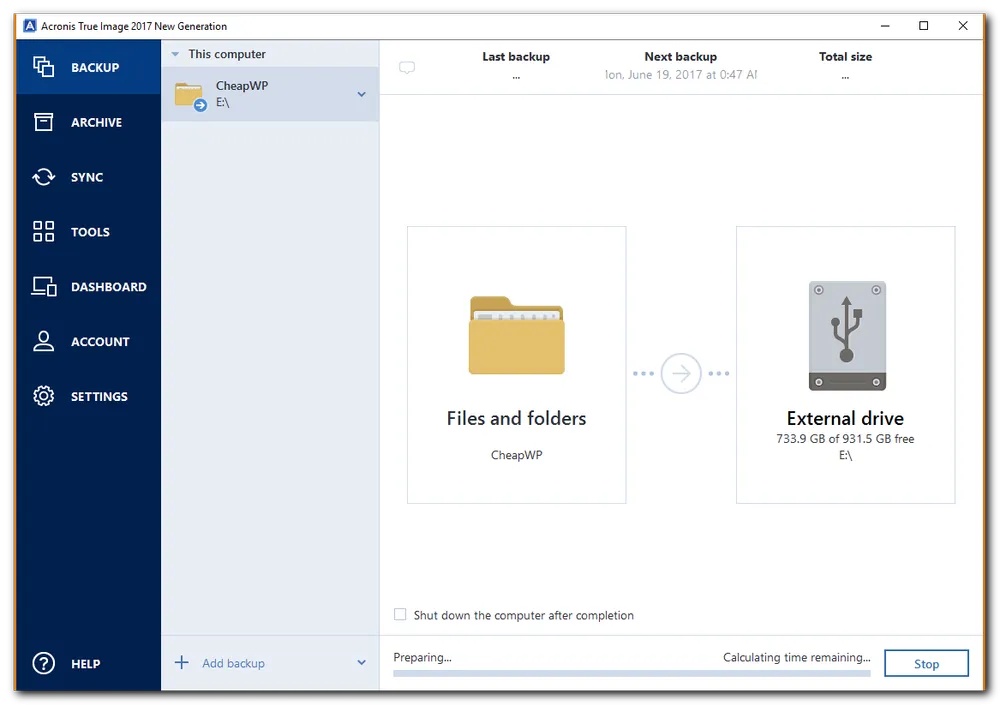
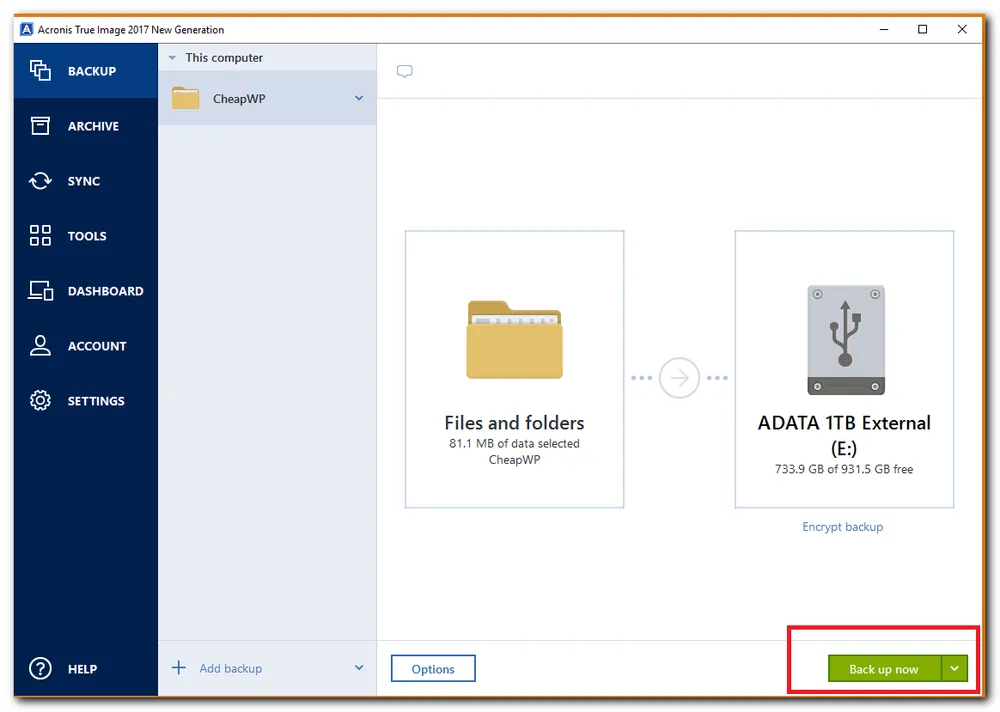
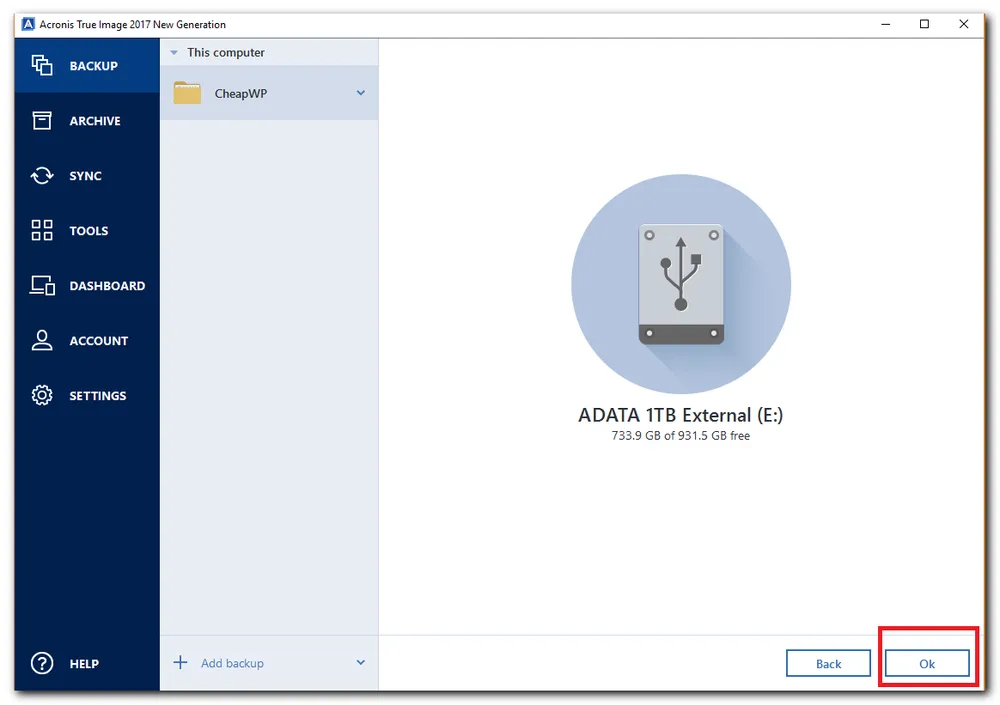
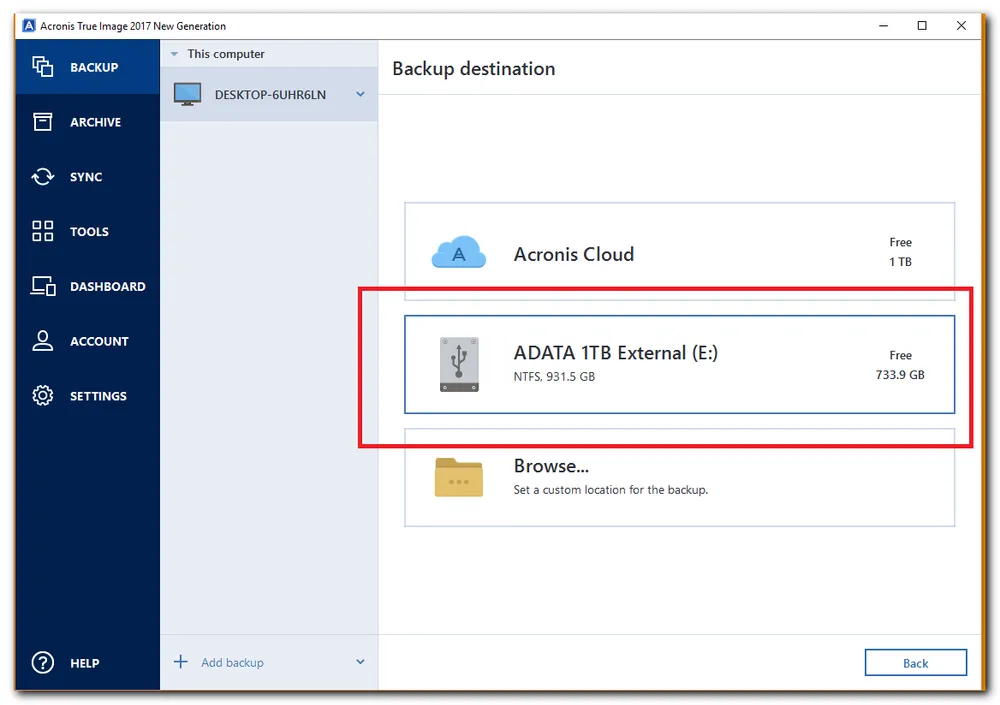
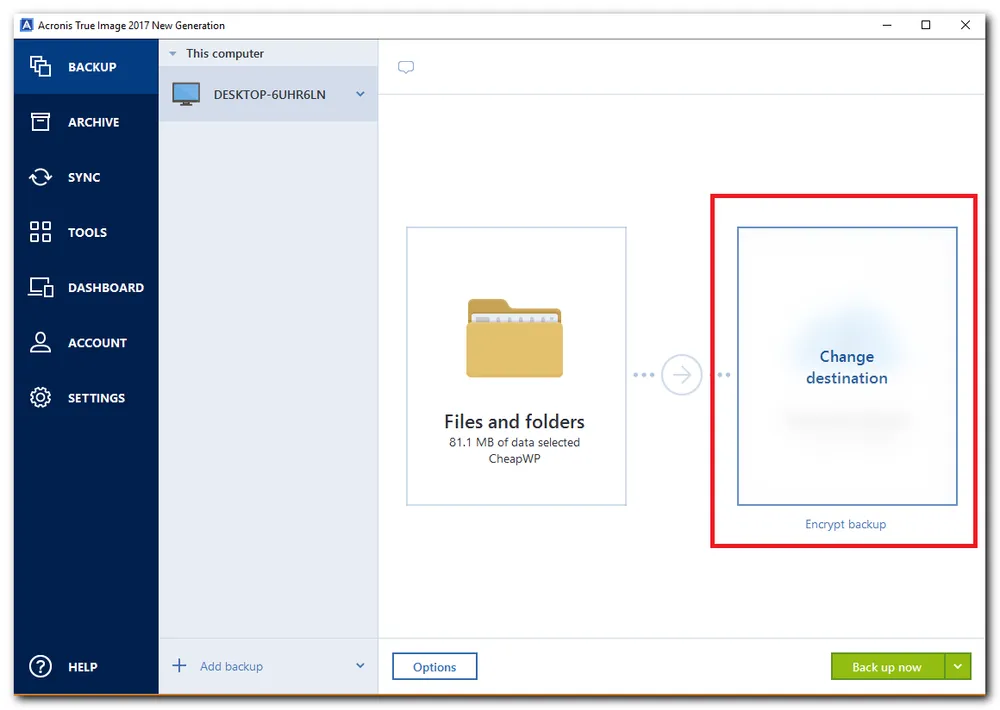
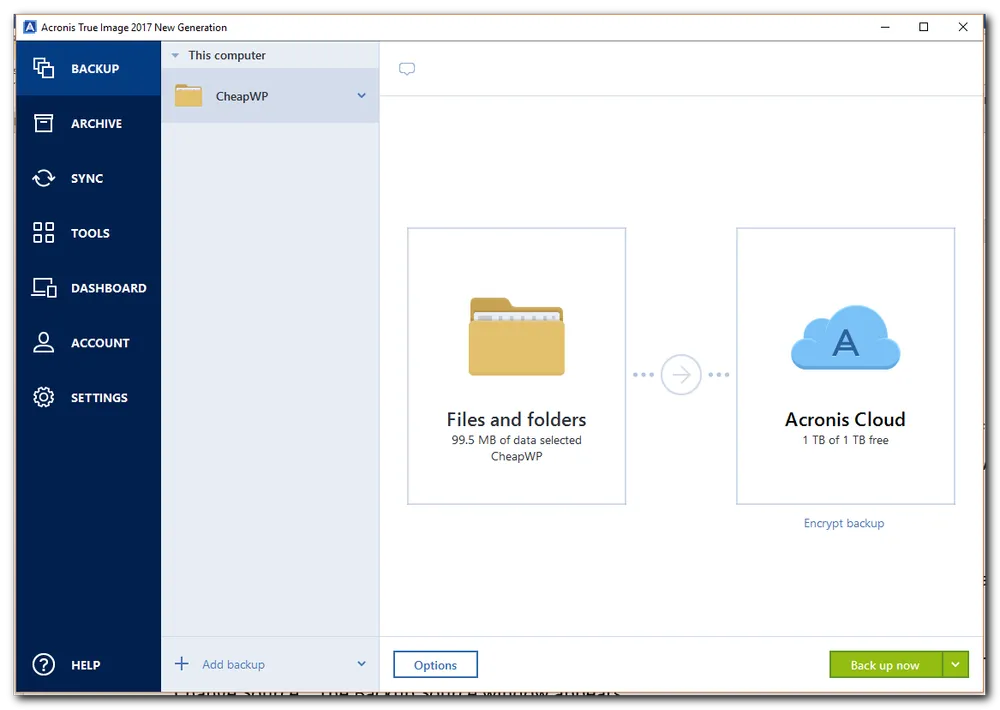
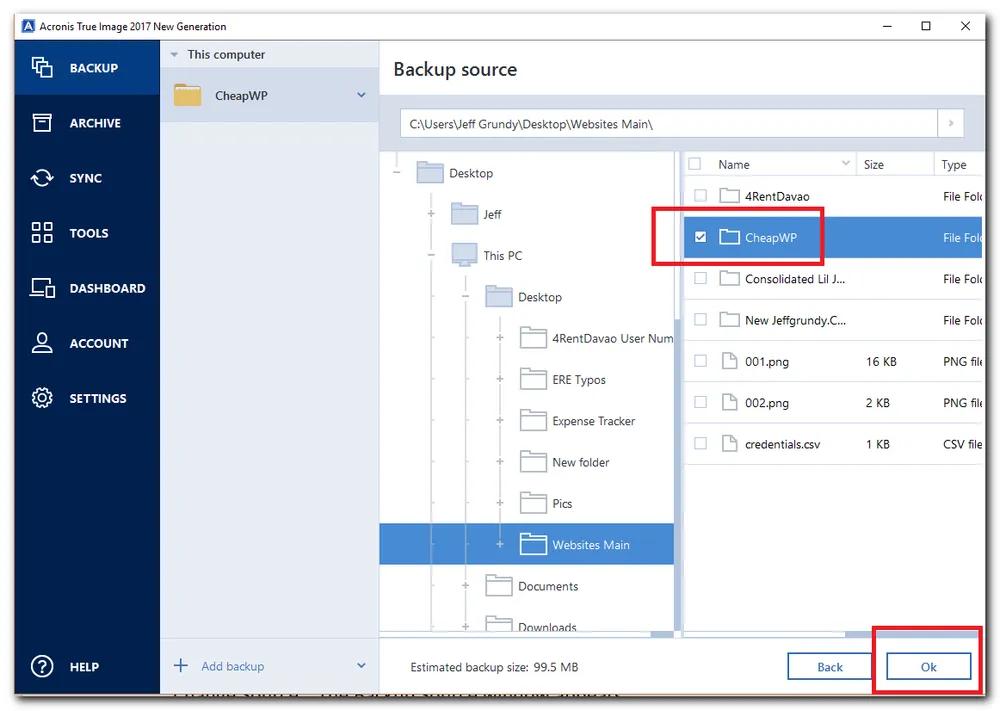
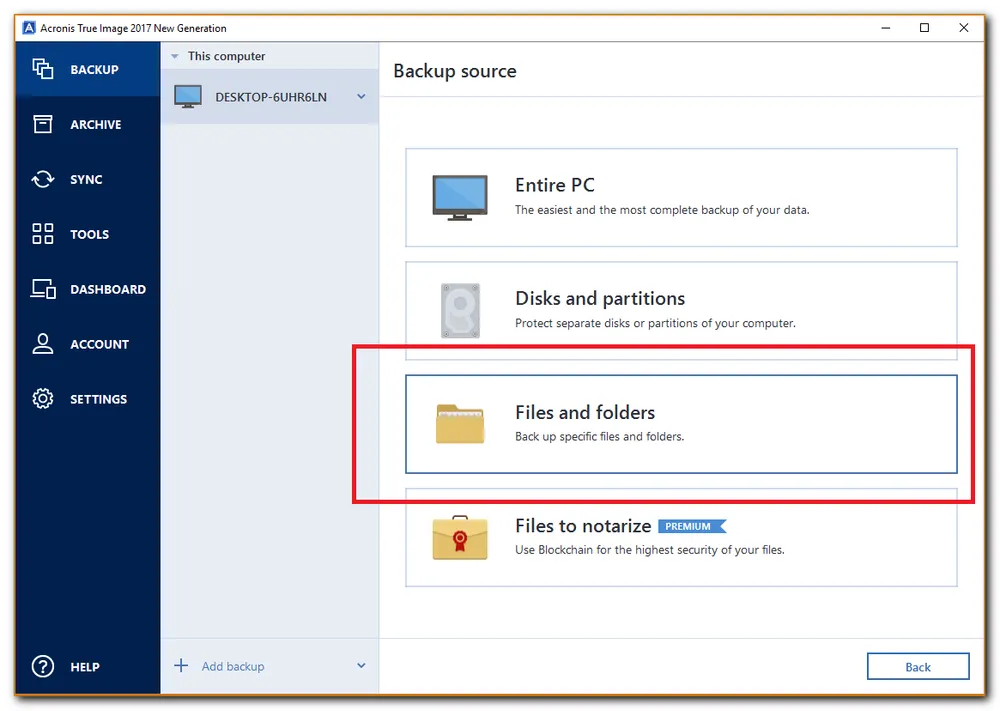
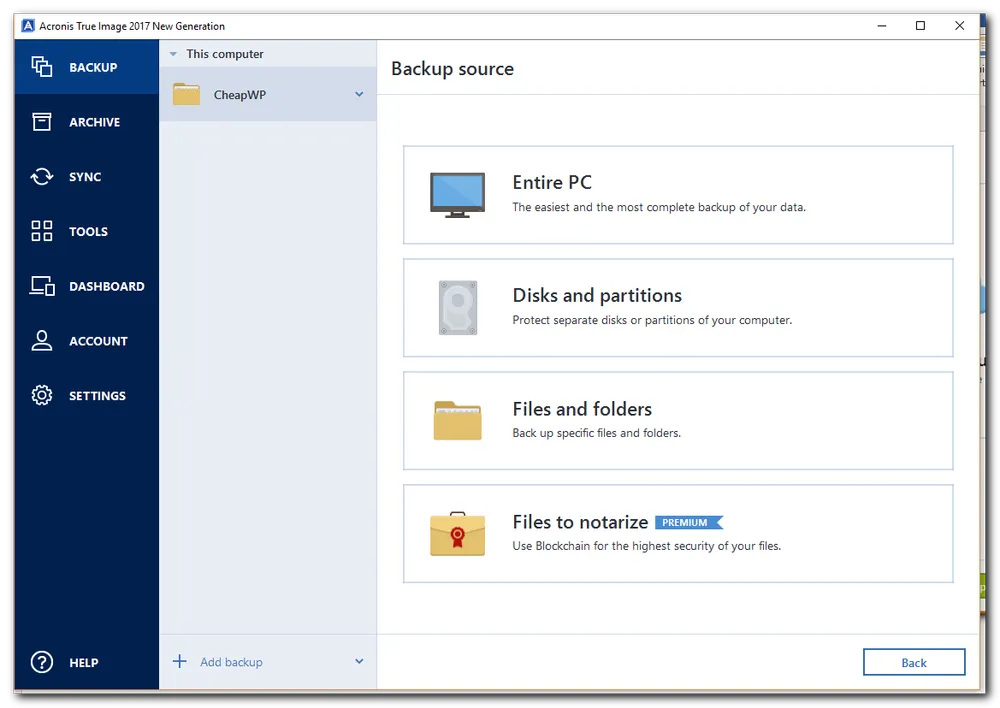
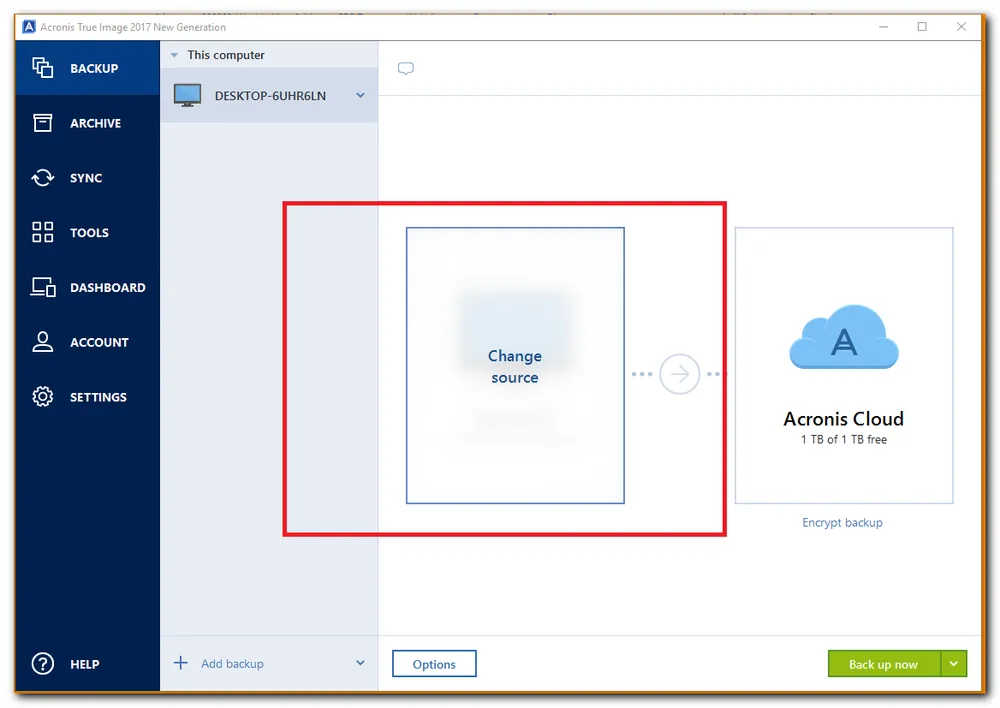
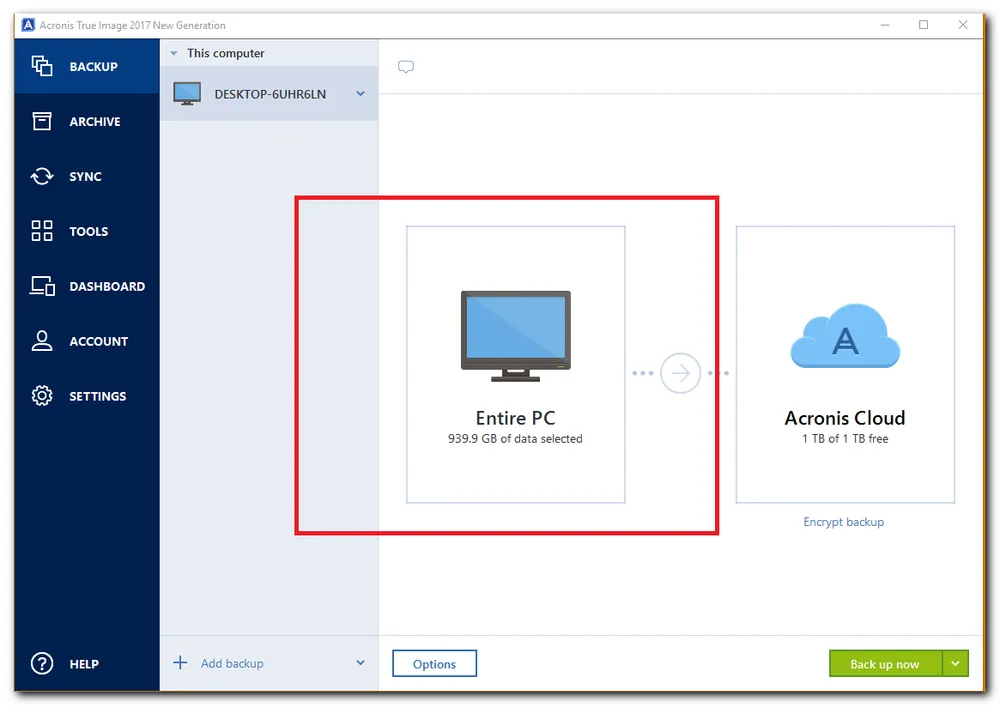
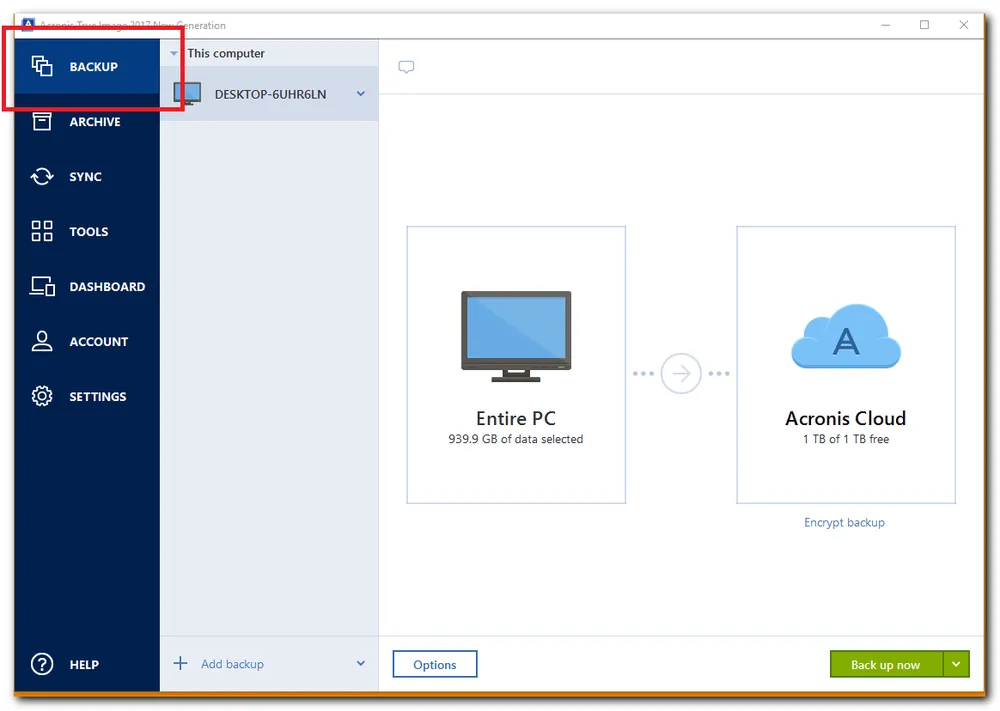
Come ripristinare i dati da un backup con Acronis Cyber Protect Home Office
Per quanto importante sia creare backup completi e accurati in breve tempo, solo i software di backup di buona qualità permettono di ripristinare i dati con facilità. Con Acronis Cyber Protect Home Office puoi ripristinare i dati dai backup in modo veloce e sicuro con pochi clic del mouse.
Passaggio 1: avvia Acronis Cyber Protect Home Office sul computer. Quando l'applicazione si apre, fai clic su "Backup" sul lato sinistro della finestra del programma.
Passaggio 2: seleziona il nome del backup sul lato sinistro della finestra di backup principale. Seleziona gli elementi da ripristinare mediante le caselle di controllo. Se desideri ripristinare tutti gli elementi dell'insieme di backup, fai clic sulla casella di controllo accanto all'etichetta "Nome". Fai clic sul pulsante "Avanti".
Passaggio 3: seleziona la cartella o l'unità di destinazione del ripristino. Per impostazione predefinita, Acronis Cyber Protect Home Office seleziona come destinazione del ripristino la posizione dell'origine del backup. Fai clic sul pulsante "Ripristina adesso". Attendi che Acronis Cyber Protect Home Office ripristini il backup nella destinazione selezionata. A ripristino completato, nella finestra di backup principale compare un segno di spunta verde.
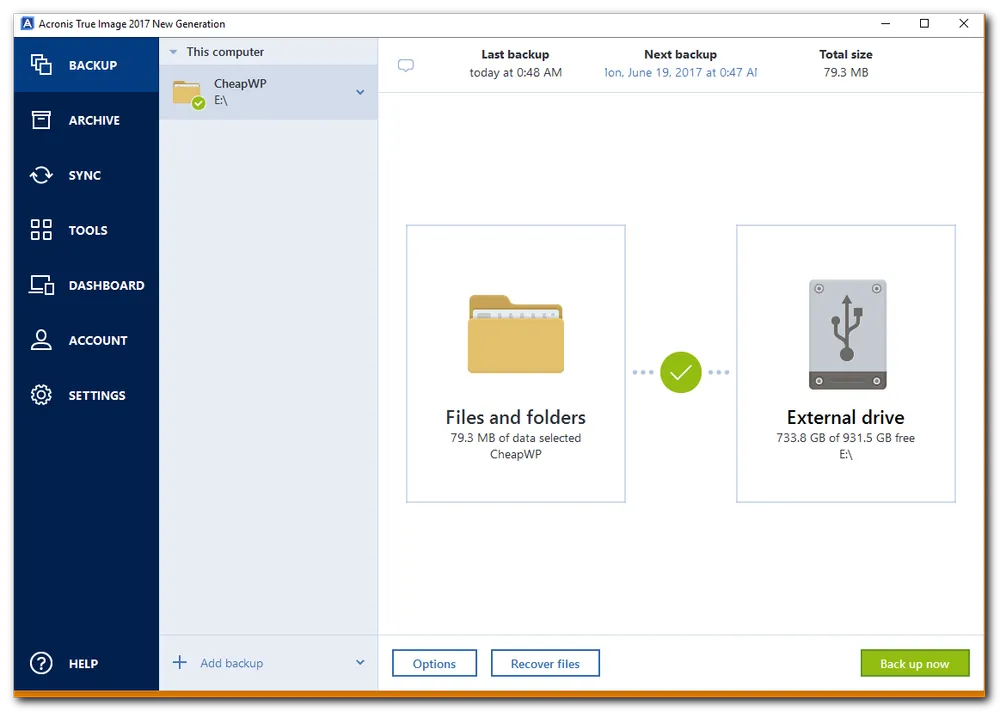
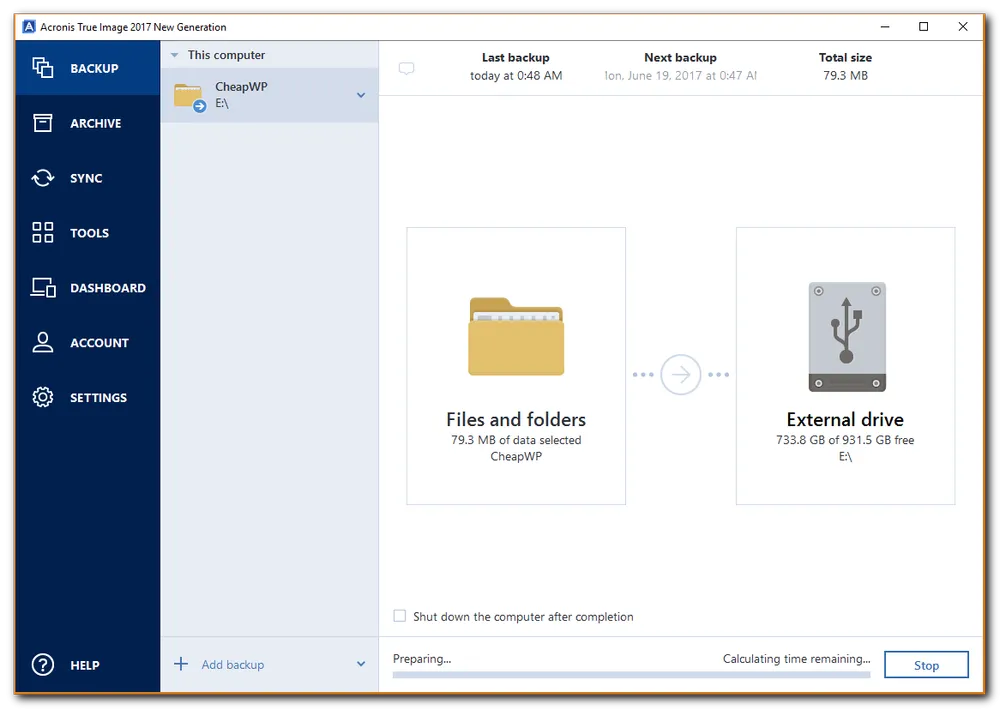
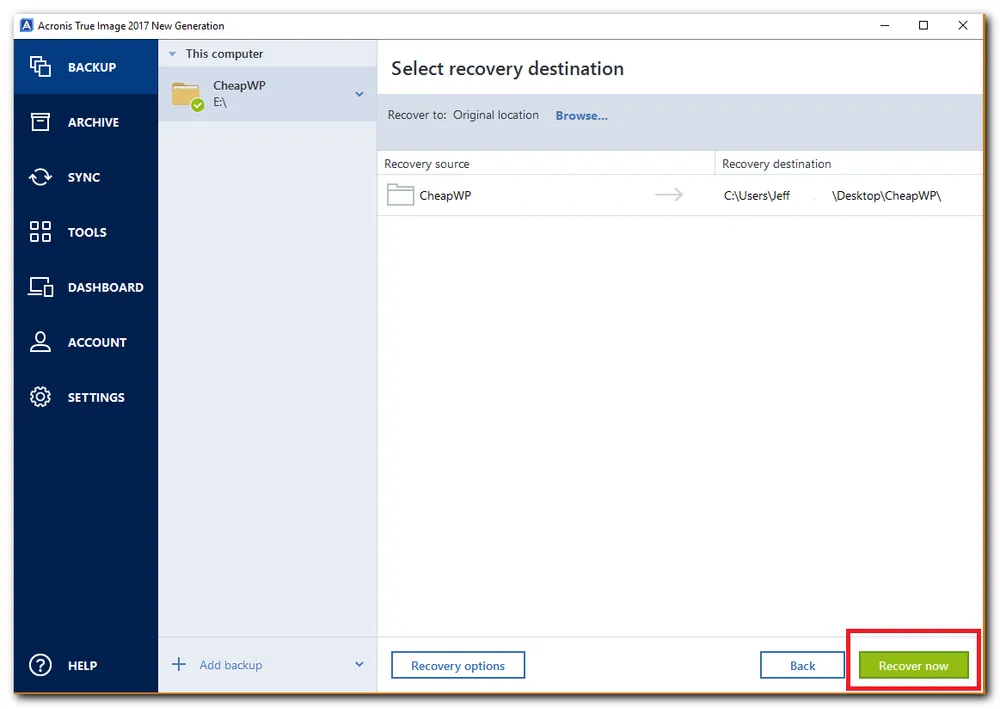
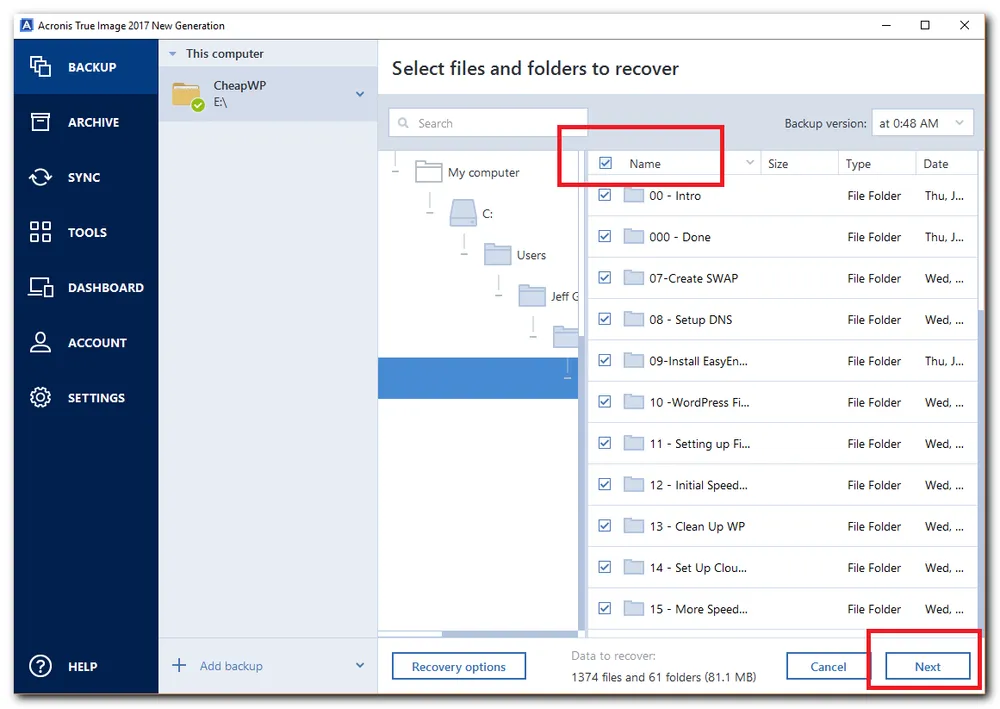

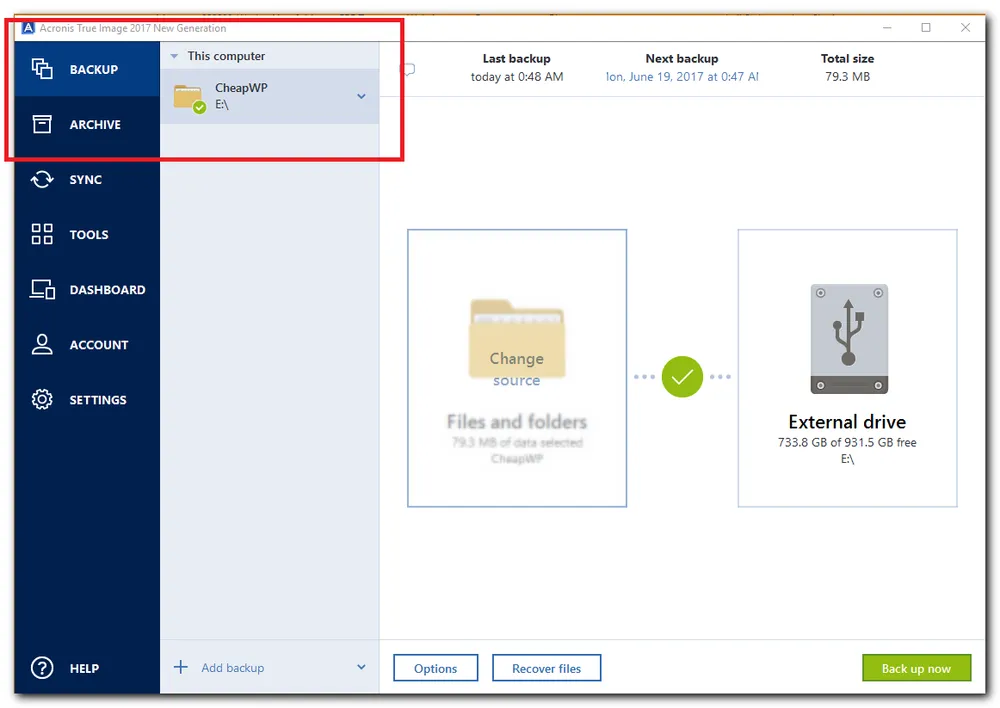
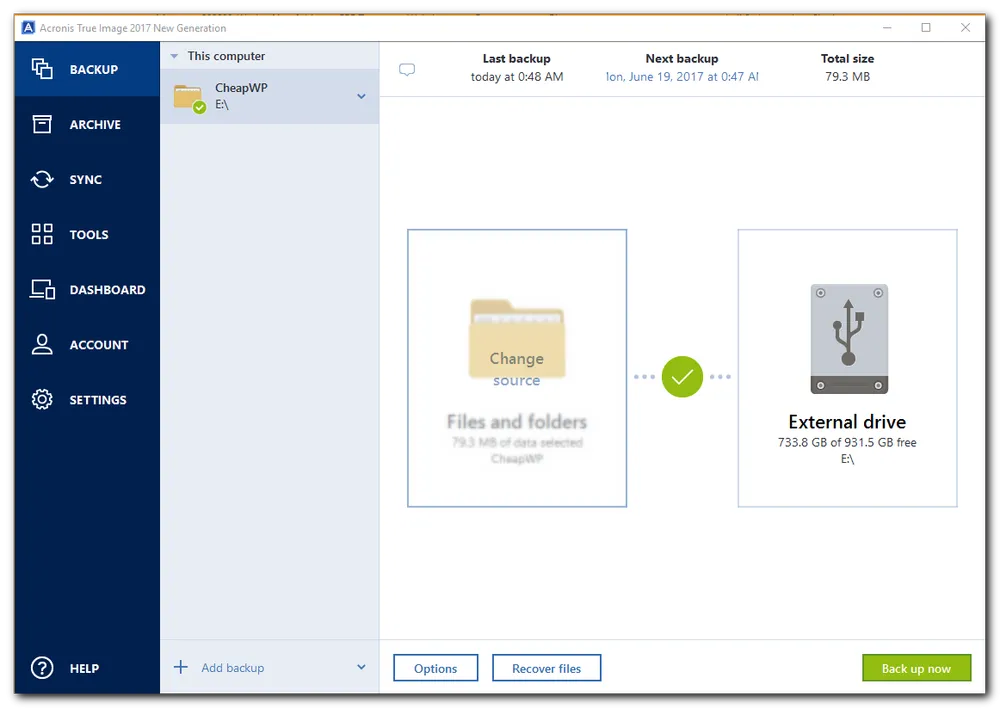
Acronis Cyber Protect Home Office: software per la sicurezza del computer con funzioni di backup integrate
Acronis Cyber Protect Home Office (già noto come Acronis True Image) ti offre tutto il necessario per proteggere i dati dei dispositivi e di backup da ogni minaccia, dai guasti del disco agli attacchi ransomware. Integrando in un unico prodotto backup e Cyber Security, consente di risparmiare tempo e ridurre i costi, le complessità e i rischi causati dalla gestione di più soluzioni.
Scopri di più su Acronis Cyber Protect Home Office o, meglio ancora, provalo gratuitamente.