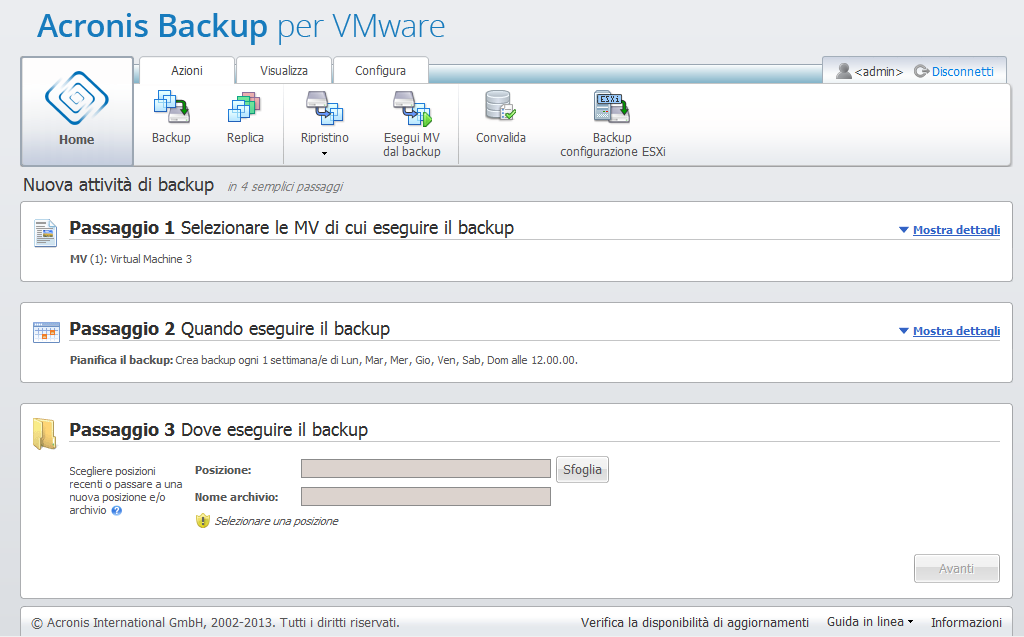
Procedura guidata Nuova attività di backup, Passaggio 3 "Dove eseguire il backup"
Nel terzo passaggio è necessario definire la posizione dell'archivio di backup. Selezionare una posizione facendo clic sul pulsante Sfoglia. Verrà visualizzata una finestra a comparsa con le opzioni di navigazione in cui è possibile definire o modificare il percorso e impostare il nome dell'archivio. Dall'elenco delle posizioni recenti, è possibile selezionare una delle posizioni utilizzate precedentemente o configurarne una nuova.
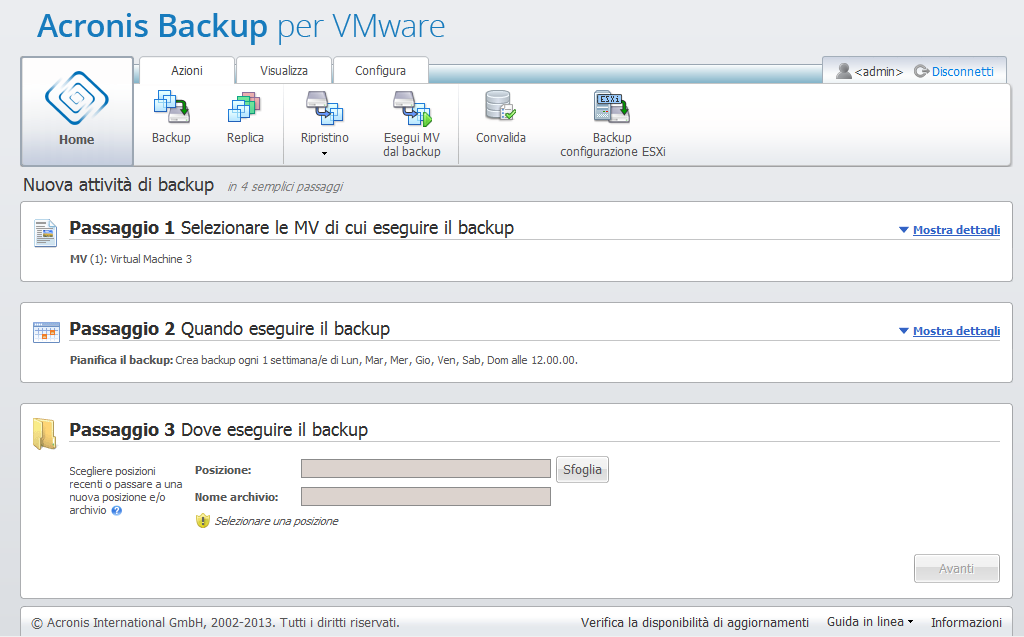
Procedura guidata Nuova attività di backup, Passaggio 3 "Dove eseguire il backup"
Il campo Nome archivio mostra il nome dell'archivio selezionato nella finestra a comparsa Sfoglia.
Il lato sinistro della finestra a comparsa Sfoglia mostra l'elenco di:
Se l'agente di Backup for VMware non dispone di licenze, l'unica soluzione possibile per una destinazione di backup è Acronis Cloud Backup Storage.
Scegliere un tipo di posizione di backup dalla struttura di navigazione a sinistra. Se la posizione selezionata (archivio di backup nel cloud, cartelle di rete o server FTP/SFTP) richiede l'autenticazione, inizialmente sarà visualizzata una finestra di dialogo per l'immissione delle credenziali nel riquadro a destra. Dopo aver effettuato correttamente l'accesso, questo riquadro mostra il contenuto della posizione selezionata, ovvero gli archivi all'interno di questa posizione.
Notare che l'archivio di Acronis Backup for VMware Cloud Backup Storage potrebbe non essere disponibile nella propria regione. Per ulteriori informazioni, visitare http://www.acronis.it/my/cloud-backup/corporate.
Inoltre, notare che nei backup compatibili con le applicazioni in Acronis Cloud Backup Storage, non è possibile eseguire le operazioni di convalida del backup e di esecuzione di MV da backup.
Notare che per eseguire correttamente il backup in un server FTP/SFTP, è necessario disporre di diritti di eliminazione assegnati ai rispettivi file e cartelle sul server.
Anziché sfogliare la posizione nella struttura, è possibile immettere manualmente il percorso nel campo Posizione corrispondente di seguito e fare clic sul pulsante Vai per esplorare questa posizione. In questo caso, sarà inoltre necessario visualizzare la stessa finestra di dialogo di autenticazione nel riquadro a destra, dove viene richiesto di immettere login e password.
Immettere il valore del nome dell'archivio nel campo Nome archivio di seguito. Notare che è sconsigliato disporre di più di un'attività di backup che scrive dati nello stesso archivio. Le regole di conservazione applicate all'archivio da attività di backup diverse possono provocare risultati imprevisti.
Selezionare il tipo di archivio per il nuovo backup. Acronis Backup for VMware è in grado di salvare i dati del backup utilizzando uno dei due tipi di base degli archivi: archivio Standard (modalità legacy) o archivio Sempre incrementale. Il tipo di archivio "sempre incrementale" non è supportato nelle posizioni FTP/sFTP/Acronis Cloud Storage.
Selezionare l'opzione Salva ogni backup in file separati per l'archivio Legacy (fare riferimento alla sezione "Schema di backup a più file (modalità Legacy)"). Oppure selezionare l'opzione Salva tutti i backup in un file (consigliato). Ciò significa che l'archivio avrà il nuovo formato “Sempre incrementale” migliorato (fare riferimento alla sezione "Schema di backup con file singolo (sempre incrementale)").
In caso di modifica dell'attività di backup esistente o di selezione di un archivio esistente per la posizione di backup, questa impostazione non verrà mostrata.
Selezionare la casella di controllo Elimina automaticamente i vecchi backup per definire le regole di conservazione della gestione dei backup all'interno dell'archivio. La disponibilità delle opzioni dipende dalla configurazione della pianificazione nel passaggio precedente (sezione "Quando eseguire il backup") e dal formato selezionato per l'archivio. Ad esempio, lo schema di pulizia Grandfather-Father-Son (GFS) non sarà disponibile per le attività di backup non pianificate. Crea backup completi ogni: <...> la selezione non sarà disponibile per l'opzione “Salva tutti i backup in un file” (poiché i backup completi non hanno senso per il formato di archivio Sempre incrementale). Di seguito è presente una descrizione di ogni regola di conservazione.
1. Non specificate
Se le regole di conservazione non sono specificate, non verrà eseguita nessuna gestione programmata dei backup, ovvero tutti i backup verranno archiviati all'interno dell'archivio in modo indefinito.
2. Schema di pulizia semplice
La selezione dello schema di pulizia semplice consente di conservare un certo numero di backup all'interno dell'archivio o di conservare i backup per un certo periodo di tempo.
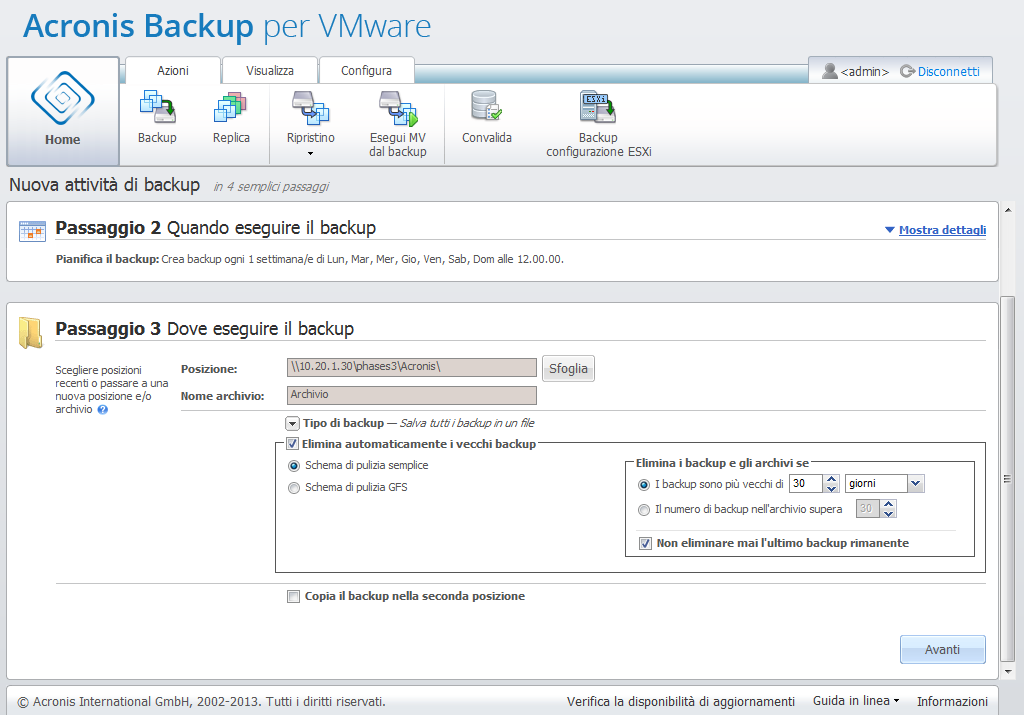
Procedura guidata Crea backup, Passaggio 3 "Dove eseguire il backup", Schema di pulizia semplice, eliminazione backup obsoleti
La seconda opzione consente di pulire l'archivio se il numero dei backup supera <…>. Di nuovo, se questo numero è impostato su 1, per la modalità di archivio Sempre incrementale verrà creato un backup completo sintetico, ovvero un backup incrementale che rimuoverà il contenuto delle vecchie sezioni non necessarie al termine del backup. Se il numero di conservazione degli archivi è superiore a 1, la pulizia viene eseguita secondo la modalità dell'archivio Sempre incrementale (fare riferimento alla sezione "Schema di backup con file singolo (Sempre incrementale)" del presente Manuale utente per ulteriori informazioni).
3. Schema di pulizia GFS
Si tratta di uno schema di pulizia “Grandfather-Father-Son” comune che consente di conservare un certo numero di backup giornalieri, settimanali e mensili. Indicare quanti backup giornalieri, settimanali e mensili è necessario conservare. Tutti i backup creati in un giorno sono considerati “giornalieri” e verranno eliminati alla data di scadenza. La stessa regola vale per i backup “settimanali”.
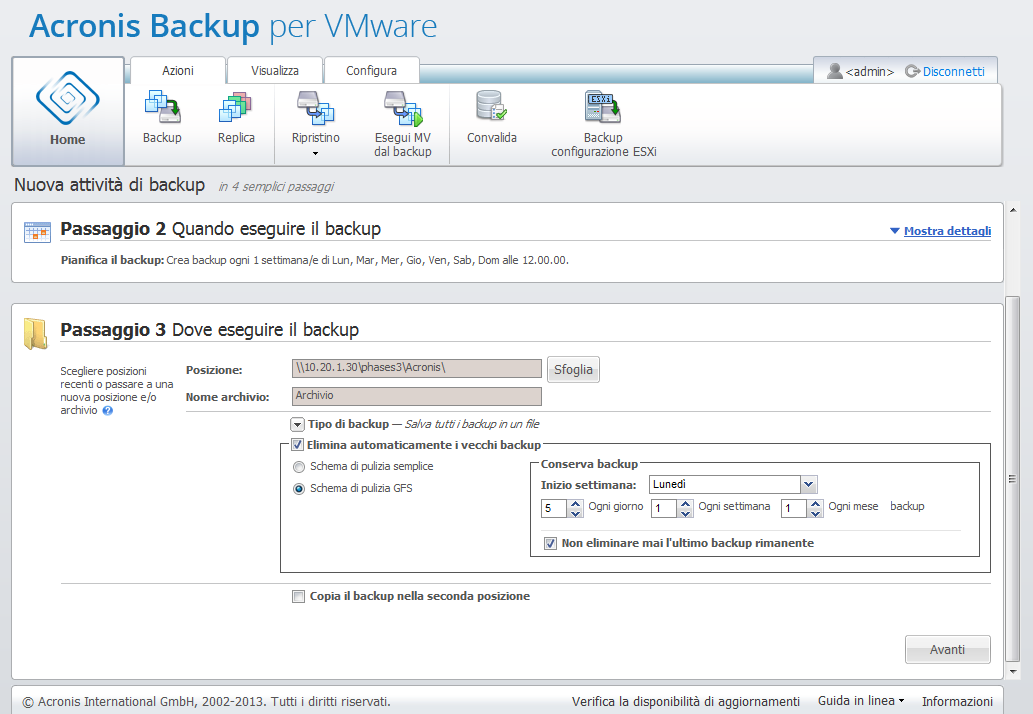
Procedura guidata Crea backup, Passaggio 3 "Dove eseguire il backup", Schema di pulizia GFS
Notare che le regole di conservazione vengono applicate solo prima dell'esecuzione dell'attività di backup. Il motivo è che per l'archivio Sempre incrementale non è necessario rimuovere i punti di ripristino al termine del backup, poiché non libera spazio del disco. Se dopo aver eseguito il backup sono presenti troppi nuovi punti di ripristino che devono essere eliminati in base alle regole di conservazione configurate, essi verranno rimossi solo prima del backup successivo. Ad esempio, se si impostano le regole di conservazione su Elimina i backup e gli archivi se i Backup sono più vecchi di 3 giorni o il Numero di backup nell'archivio supera 3, saranno presenti 4 backup conservati nell'archivio e non 3.
Notare che almeno un backup rimarrà sempre intatto all'interno dell'archivio anche se diventa soggetto all'eliminazione in base alle regole di conservazione specificate. Questo sistema garantisce che nell'archivio sarà sempre disponibile almeno un backup per il ripristino. Ciò vale fino a quando viene deselezionata la casella di controllo Non eliminare mai l'ultimo backup rimanente (selezionata per impostazione predefinita) che definisce il comportamento del programma quando è rimasto solo un punto di ripristino valido e diventa soggetto all'eliminazione. Questo potrebbe accadere, per esempio, quando un'attività di backup è stata applicata a un gruppo di macchine virtuali e una di queste macchine è stata eliminata dall'host ESX(i), rendendone impossibile il backup. A un certo punto (secondo le regole di conservazione specificate) tutti i backup di questa MV eliminata diventeranno soggetti all'eliminazione. Quindi, la casella di controllo Non eliminare mai l'ultimo backup rimanente impedirà o forzerà la cancellazione dell'ultimo backup rimanente.
È possibile proteggere il proprio ambiente MV archiviando i backup in diverse posizioni. Per impostazione predefinita, l'attività di backup salva tutti gli archivi di backup in un unico archivio. È possibile configurare l'attività per la copia dei backup creati in un archivio diverso nella seconda posizione.
Selezionare la casella di controllo Copia il backup nella seconda posizione.
Le seguenti impostazioni consentono di configurare le opzioni di copia dei backup. Selezionare la seconda posizione in cui si desidera archiviare i backup e il nome dell'archivio. Fare clic su Sfoglia ed effettuare la selezione dall'elenco delle posizioni disponibili.
Dall'elenco a discesa Quando eseguire la copia selezionare se si desidera copiare il backup nella seconda posizione subito dopo la creazione di ciascun backup. È possibile indicare i giorni specifici per l'esecuzione della copia del backup oltre ai giorni della pianificazione del backup. In questo caso è inoltre possibile scegliere di copiare tutti punti di ripristino mancanti o copiare solo gli ultimi punti di ripristino creati.
L'opzione Copia gli ultimi punti di ripristino creati potrebbe essere utile quando la prima posizione selezionata a volte non è raggiungibile. Quando l'opzione Copia tutti i punti di ripristino mancanti è selezionata e le regole di conservazione per il primo archivio vengono eseguite nella posizione principale, il software elimina i punti di ripristino che devono essere rimossi da queste regole, anche se questi punti di ripristino non sono stati copiati nella seconda posizione. Quindi quando le regole di conservazione vengono eseguite non si controlla se i punti di ripristino sono già stati copiati nel secondo archivio oppure no.
Per impostazione predefinita, il tipo di backup e le regole di pulizia dei backup copiati sono gli stessi impostati per i rispettivi backup principali. Allo stesso tempo, è possibile scegliere di specificare impostazioni diverse, per esempio, utilizzare un tipo di backup diverso o modificare le opzioni delle regole di conservazione.
Dopo aver selezionato "Dove eseguire il backup", fare clic su Avanti per terminare questo passaggio e procedere a quello successivo.