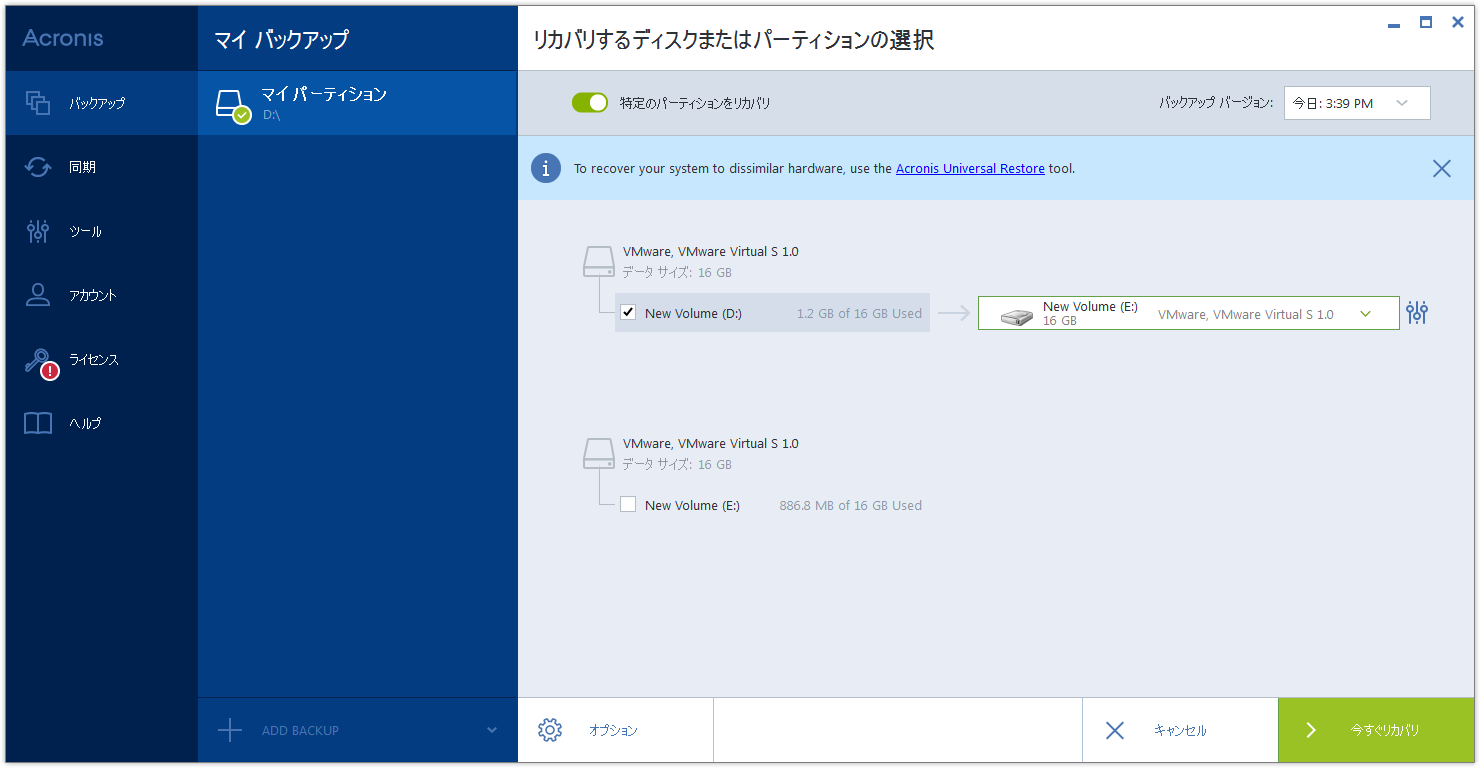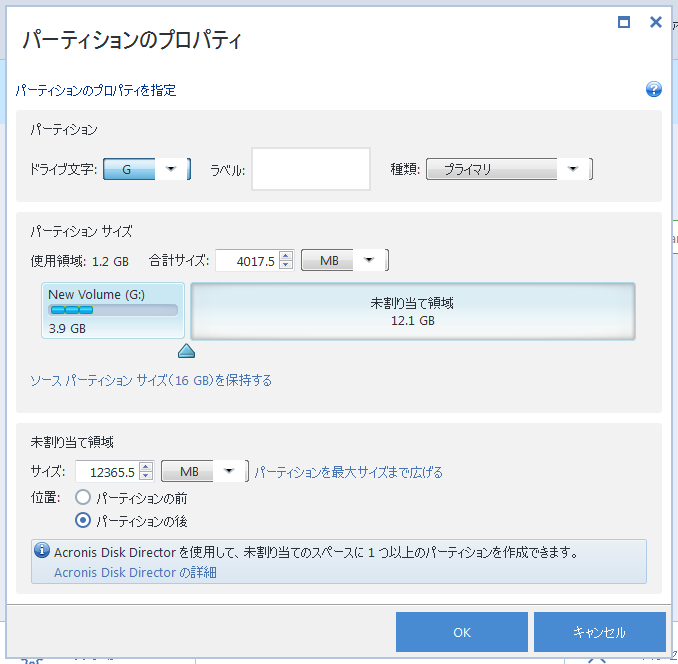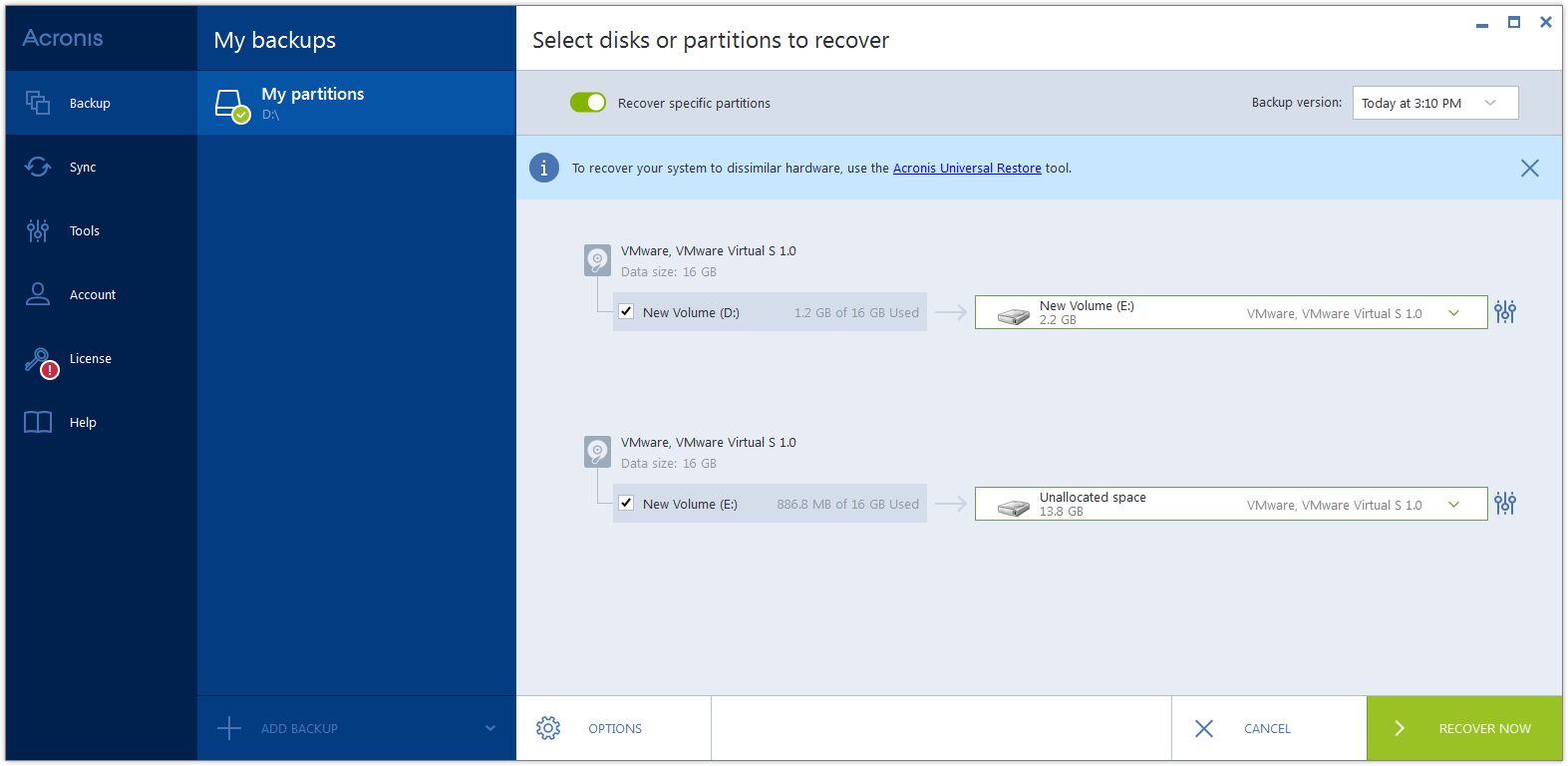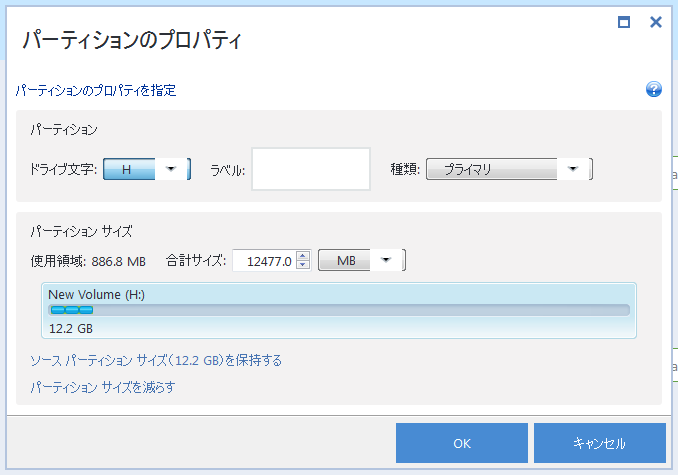別のパーティションまたはディスクへの復元
ここでは、2 つのパーティションの復元について説明します。ハードディスクのイメージに複数のパーティションが含まれている場合は、同様の手順に従ってください。
次の手順は、ベーシック ディスクへ復元する場合のみ有効です。パーティションのサイズ変更を伴うダイナミック ディスクへの復元は、実行できません。
- Acronis True Image 2015 を起動します。
- [バックアップ] セクションで、復元するパーティションが含まれているバックアップを選択し、[ディスクを復元] をクリックします。
- [バックアップバージョン] の一覧で、復元するバックアップバージョンをバックアップの日付と時刻で選択します。
- 復元するパーティションを選択します。これにより、復元先のフィールドが開きます。
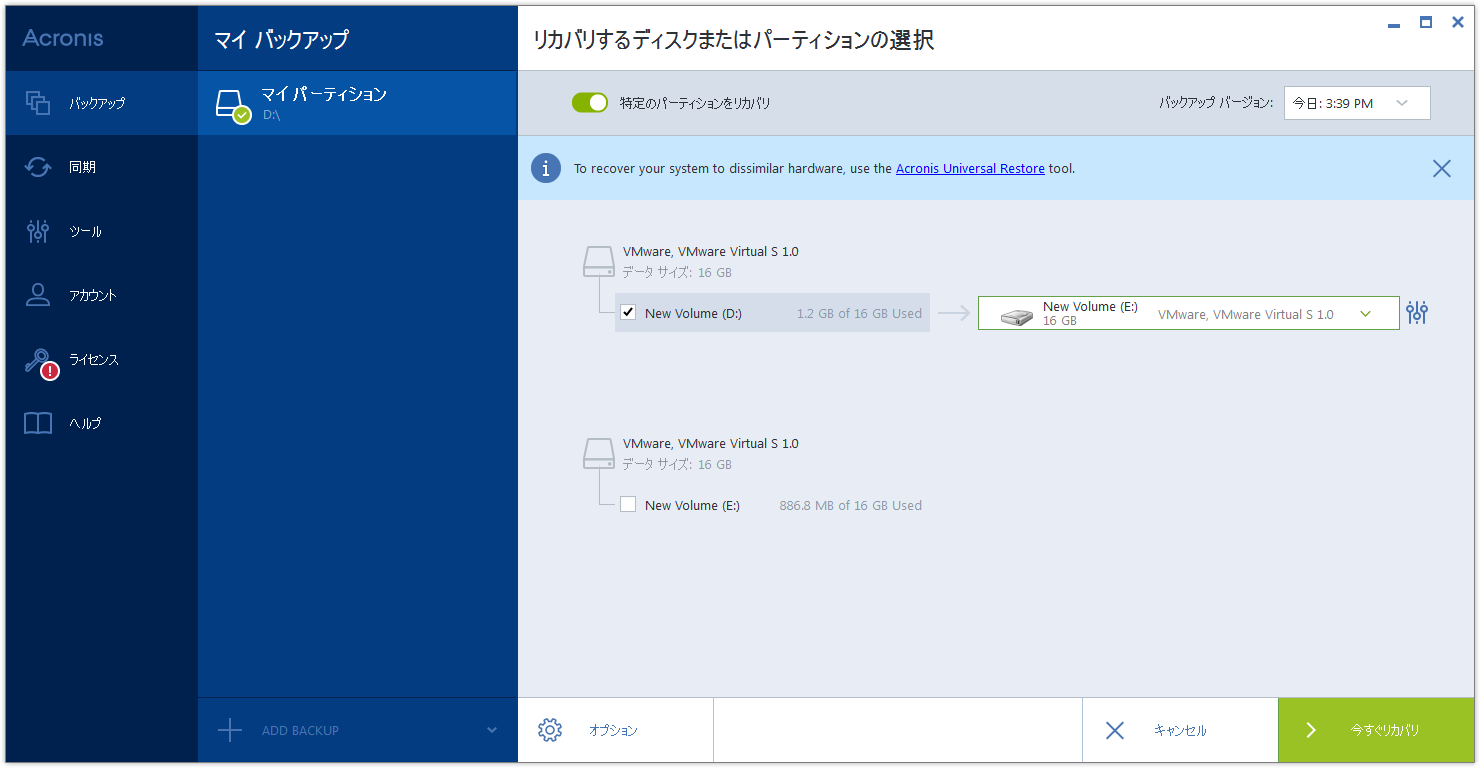
- フィールドの右側の下向き矢印をクリックして、復元先のハードディスクを選択します。復元されるパーティションが、選択したハードディスク上に配置されます。このパーティションは、利用可能なディスク領域すべてを占めます。残りのパーティション用として十分なディスク領域を残しておくためにパーティションのサイズを圧縮するには、復元先のフィールドの右側にある [パーティションのプロパティ] アイコンをクリックします。[パーティションのプロパティ] ウィンドウが表示されます。
- パーティションのサイズを変更するには、画面の水平バー上でマウスを使用して右の境界をドラッグします。
パーティションに特定のサイズを割り当てるには、[合計サイズ] フィールドに適切な数字を入力します。
パーティションのサイズを変更した後、残りのパーティション用として必要な未割り当て(空き)領域を残しておく必要があることに注意してください。ドライブとパーティションの種類を選択します。設定を終了したら、[OK] をクリックしてその設定を確定し、[ディスクの復元] メイン ウィンドウに戻ります。
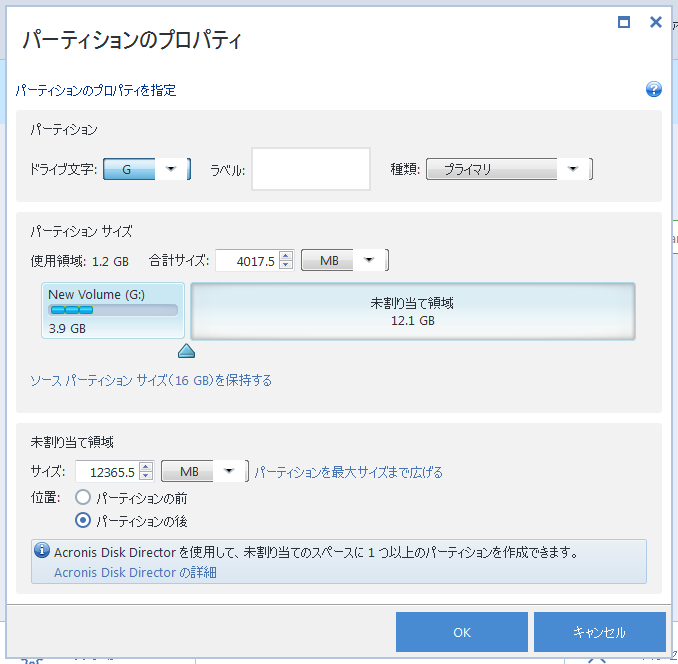
- 次のパーティションのチェックボックスをオンにします。
- 復元先のハードディスク上の未割り当て領域を選択します。未割り当て領域を占有するパーティションが作成されます。
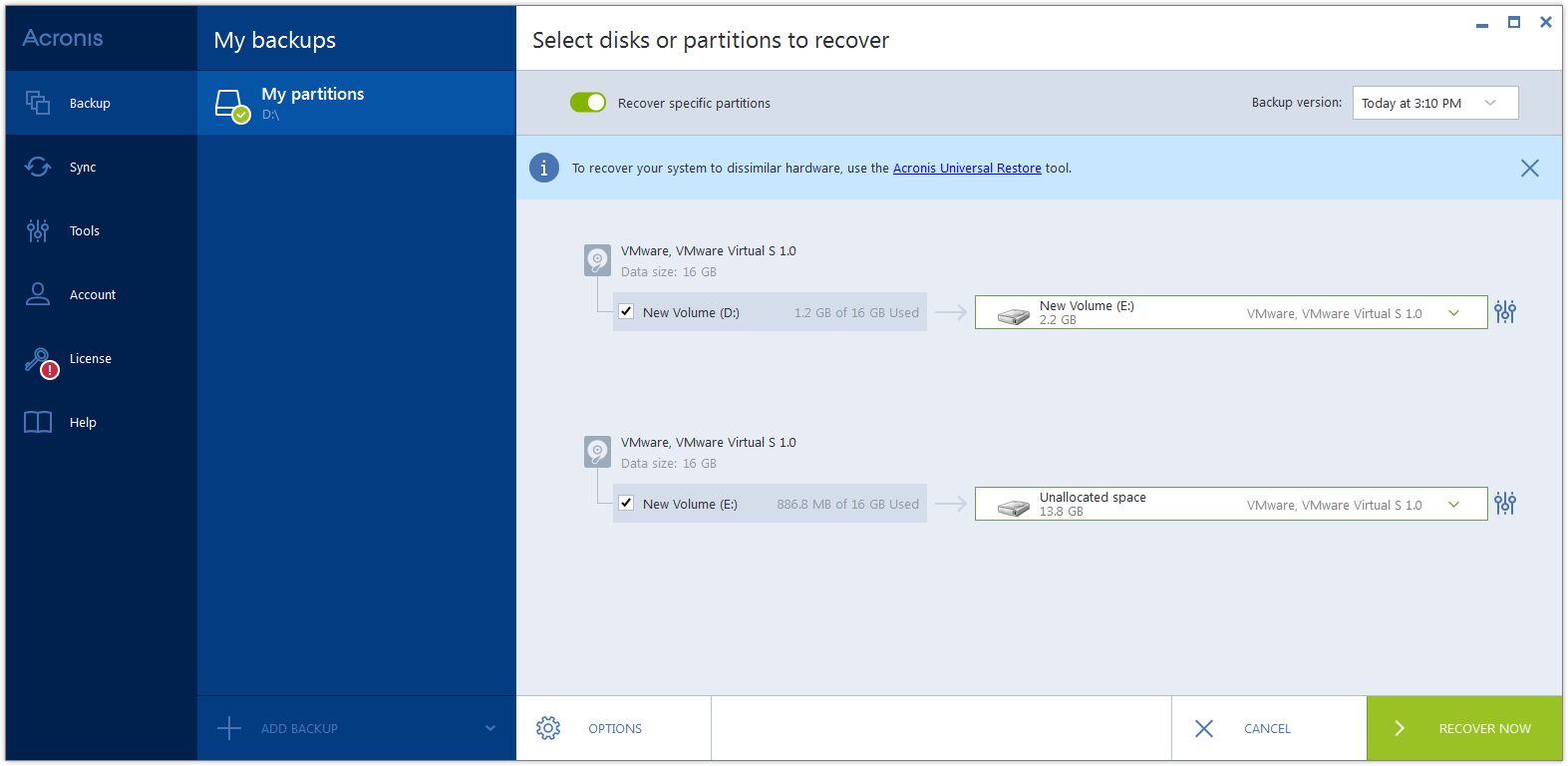
- [パーティションのプロパティ] リンクをクリックし、パーティションの設定を行います。ドライブとパーティションの種類を選択します。設定を終了したら、[OK] をクリックしてその設定を確定し、[ディスクの復元] メイン ウィンドウに戻ります。
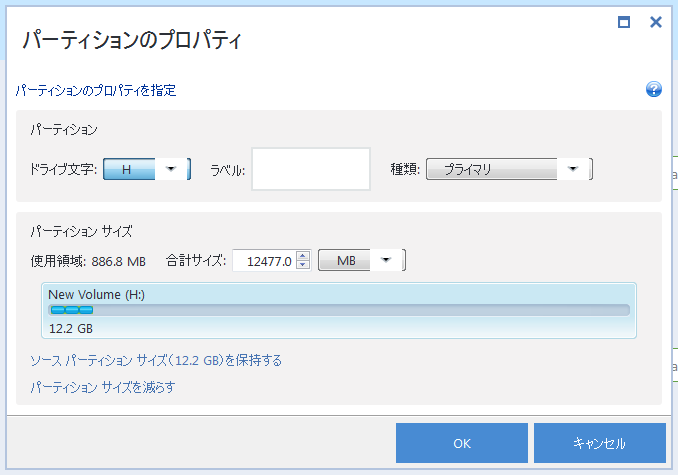
イメージに複数のパーティションが含まれている場合は、復元するその他のパーティション用として未割り当ての領域を十分に残しておき、すべてのパーティションの設定を完了するまで手順 5~7 を繰り返します。
- [今すぐ復元する] をクリックして、パーティションを復元先のハードディスクに復元します。