ディスクとパーティションのバックアップ
ファイルのバックアップとは対照的に、ディスクやパーティションのバックアップには、ディスクやパーティションに保存されているすべてのデータが含まれます。この種類のバックアップは通常、システムディスク全体のシステムパーティションの正確なコピーを作成するために使用されます。このバックアップを行うと、Windowsが正しく動作しなかったり起動しない場合にコンピュータを復元することが可能になります。
パーティションまたはディスクをバックアップするには、次の手順を実行します。
- Acronis Cyber Protect Home Office を開始します。
- サイドバーで [バックアップ] をクリックします。
- [バックアップの追加] をクリックします。
- (オプション)バックアップの名前を変更するには、バックアップ名の横にある矢印をクリックし、[名前の変更] をクリックして、新しい名前を入力します。
- [バックアップ対象] 領域をクリックし、[ディスクとパーティション] を選択します。
-
表示されたウィンドウで、バックアップするディスクやパーティションの横にあるチェックボックスをオンにし、[OK] をクリックします。
非表示のパーティションを表示するには、[パーティションの完全な一覧] をクリックします。
ダイナミック ディスクをバックアップするには、パーティション モードのみを使用できます。
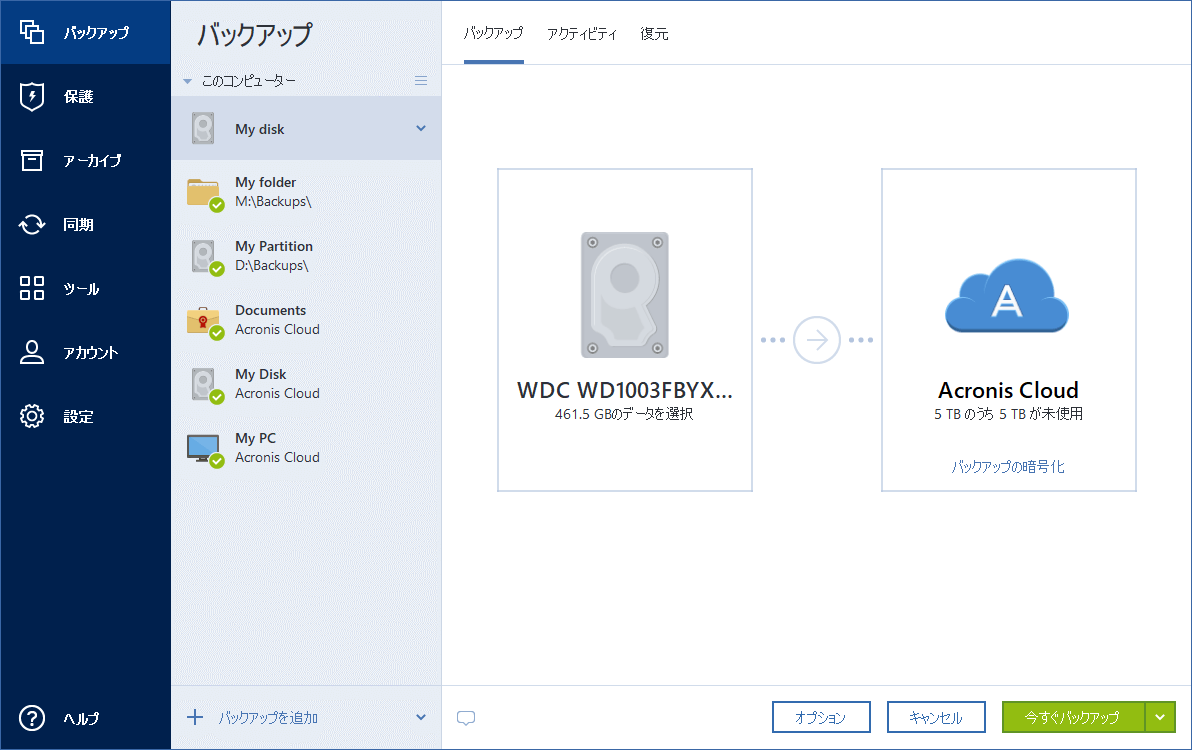
-
[バックアップの保存先] 領域をクリックし、バックアップの保存先を選択します。
-
Acronis Cloud - マイアカウントにサインインし、[OK] をクリックします。
- 外付けドライブ: 外付けドライブがコンピュータに接続されている場合は、リストからそのドライブを選択できます。
- NAS: 検出されたNASデバイスのリストからNASを選択します。NAS が 1 つしかない場合、Acronis Cyber Protect Home Office はデフォルトでその NAS をバックアップの保存先として使用するように提案します。
- 参照: フォルダ ツリーから保存先を選択します。
システム パーティションのバックアップをダイナミック ディスクに保存することは避けるようにしてください。システム パーティションは Linux 環境でリカバリされるからです。Linux と Windows では、ダイナミック ディスクの動作が異なります。その結果、リカバリ中に問題が発生する可能性があります。
-
- (オプションの手順)バックアップのオプションを設定するには、[オプション] をクリックします。詳細については、「バックアップオプション」を参照してください。
- (オプションの手順)[コメントを追加] アイコンをクリックして、バックアップバージョンにコメントを入力します。バックアップのコメントは、データをリカバリするときなど、あとで必要なバージョンを検索するときに役立ちます。
-
次のいずれかを実行します。
- バックアップを直ちに実行するには、[今すぐバックアップ] をクリックします。
- 後でバックアップを実行する、またはスケジュールに基づいてバックアップを実行するには、[今すぐバックアップ] ボタンの右側にある矢印をクリックし、[後で実行] をクリックします。
Acronis Cloud にデータをバックアップする場合は、最初のバックアップが完了するまでにかなり時間がかかることがあります。以降のバックアップ処理は、ファイルに対する変更のみがインターネットを使って転送されるので、大幅に速くなります。
オンラインバックアップの開始後、Acronis Cyber Protect Home Office を閉じることができます。バックアッププロセスはバックグラウンドモードで続行されます。バックアップを一時停止した場合、コンピュータの電源をオフにした場合、またはインターネット接続を切断した場合は、[今すぐバックアップ] をクリックするか、インターネット接続を復元するとバックアップが再開されます。バックアップを中断しても、データが2回アップロードされることはありません。