ブータブルメディア配下の新しいディスクへのシステムのリカバリ
始める前に、「リカバリの準備」で説明している準備作業の実行をおすすめします。新しいディスクのフォーマットは、リカバリ処理の中で実行されるので、実行する必要はありません。
古いハードディスクドライブと新しいハードディスクドライブは、同じコントローラーモードで動作させることをお勧めします。モードが異なる場合、新しいハードドライブからコンピュータを起動できなくなる可能性があります。
新しいディスクにシステムをリカバリするには、次の手順を実行します。
- 新しいハードディスクドライブはコンピュータ内の同じ場所に取り付け、元のドライブで使用したものと同じケーブルおよびコネクタを使用します。難しい場合には、新しいドライブを使用する場所に取り付けてください。
- リカバリに使用するバックアップが外部ドライブに格納されている場合は、その外部ドライブを接続して電源を入れます。
-
BIOS で起動順序を設定して、ブータブルメディア(CD、DVD、または USB スティック)を最初のブートデバイスにします。「BIOSまたはUEFI BIOSでの起動順の並べ替え」を参照してください。
UEFI コンピュータを使用する場合、UEFI BIOS のブータブルメディアの起動モードに注意してください。起動モードはバックアップのシステムの種類と一致するようにしてください。バックアップにBIOSシステムが含まれている場合はBIOSモードでブータブルメディアを起動してください。システムがUEFIの場合は、UEFIモードが設定されていることを確認してください。
- ブータブルメディアから起動して、[Acronis Cyber Protect Home Office] を選択します。
- [ホーム] 画面で、[リカバリ] の下にある [マイディスク] を選択します。
-
リカバリに使用するシステムディスクまたはパーティションバックアップを選択します。バックアップが表示されない場合には、[参照] をクリックし、バックアップのパスを手動で指定します。
バックアップがUSBドライブにあり、ドライブが正しく認識されない場合は、USBポートのバージョンを確認してください。バージョンがUSB 3.0またはUSB 3.1の場合は、ドライブをUSB 2.0ポートに接続し直してください。
-
隠しパーティション(システム予約パーティション、PCの製造元が作成した隠しパーティションなど)がある場合は、ウィザードのツールバーの [詳細] をクリックします。隠しパーティションの場所とサイズは新しいディスクで同じにする必要があるため、それらのパラメータを控えておいてください。
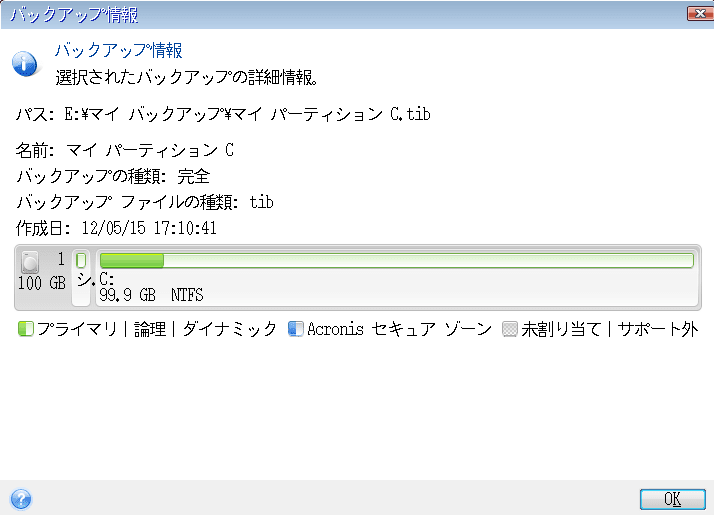
- [リカバリの方法] ステップで [ディスクまたはパーティション全体をリカバリする] を選択します。
-
[リカバリ元] の手順で、リカバリするパーティションのチェックボックスをオンにします。
ディスク全体を選択する場合、ディスクの [MBRとトラック 0] も復元されます。
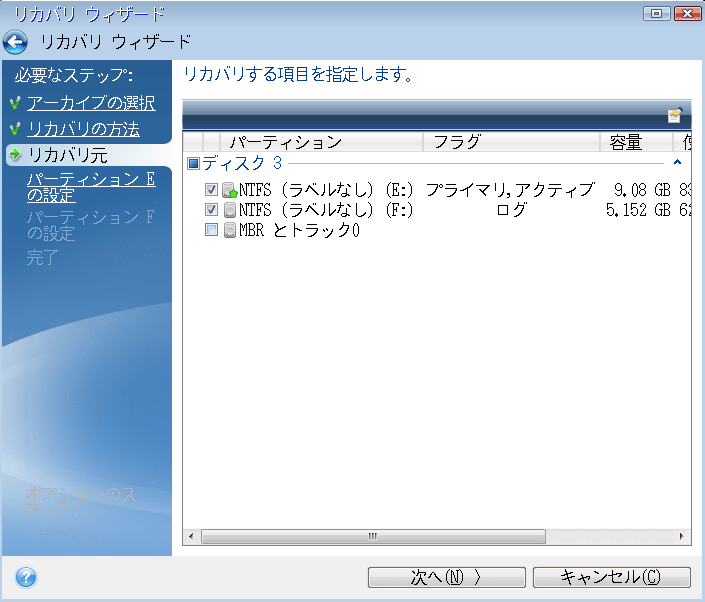
パーティションを選択すると、該当する [パーティションの設定] の手順が表示されます。これらの手順は、ドライブ文字のないパーティション(隠しパーティションには通常、ドライブ文字はありません)から開始します。次に、パーティションのドライブ文字の昇順に進みます。この順序は変更できません。この順序は、ハードディスク上のパーティションの物理的順序とは異なる場合があります。
-
隠しパーティションの設定の手順(通常は「パーティション1-1の設定」という名前)で、次の設定を指定します。
- 場所 - [新しい場所] をクリックし、割り当てられた名前または容量によって新しいディスクを選択し、[確定] をクリックします。
- 種類 - パーティションの種類を確認し、必要に応じて変更します。システム予約済みパーティション(存在する場合)がプライマリパーティションであり、アクティブに設定されていることを確認します。
- サイズ - [パーティションサイズ] の領域で [デフォルトを変更] をクリックします。デフォルトでは、新しいディスク全体がパーティションに使用されます。[パーティションサイズ] フィールドに正しいサイズを入力します(この値は [リカバリ元] の手順で確認できます)。次に、必要に応じて、[バックアップ情報] ウィンドウに表示されていた場所と同じ場所に、このパーティションをドラッグします。[確定] をクリックします。
-
[パーティションCの設定] の手順で、2番目のパーティションの設定を指定します。このパーティションは、ここではシステムパーティションです。
-
[新しい場所] をクリックしてから、パーティションを配置するディスク上の未割り当て領域を選択します。
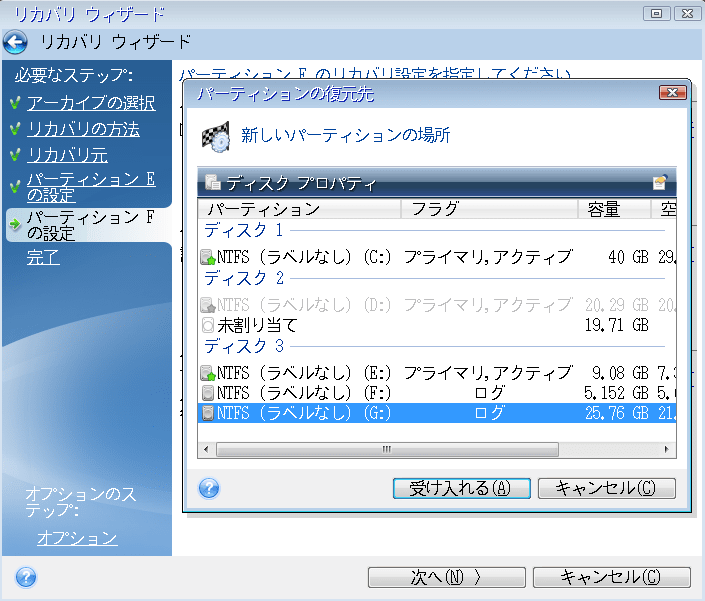
- パーティションの種類を必要に応じて変更します。システム パーティションは、プライマリにする必要があります。
-
パーティションのサイズを指定します。デフォルトでは元のサイズと同じです。通常、このパーティションの後ろには空き領域はないため、新しいディスク上の未割り当て領域のすべてを 2 番目のパーティションに割り当てます。[確定] をクリックしてから [次へ] をクリックします。
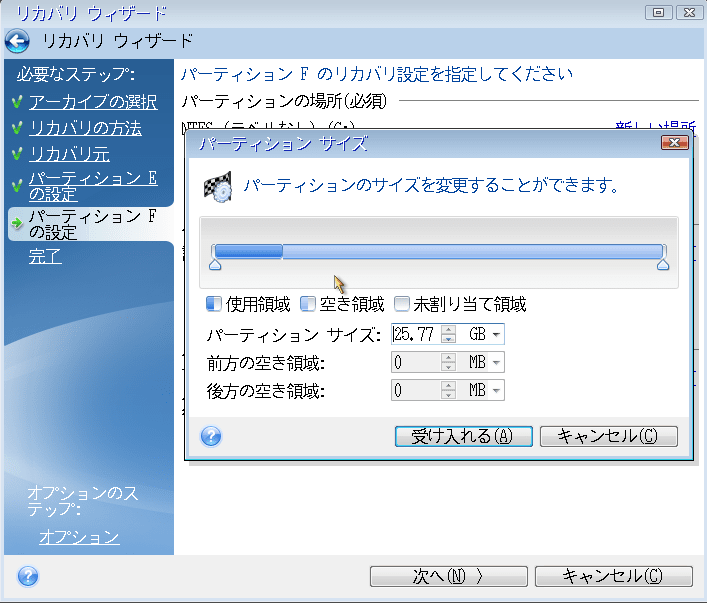
-
- 実行する処理の概要を注意深く確認して、[実行] をクリックします。

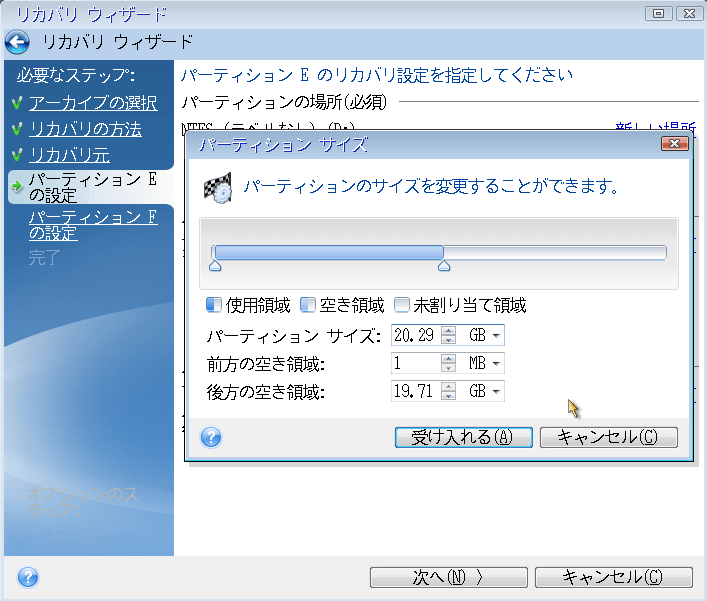
リカバリ完了時
コンピューターを起動する前に、古いドライブがあれば取り外してください。Windowsの起動中に新しいドライブと古いドライブの両方が認識された場合、Windowsの起動に問題が生じます。古いドライブを容量の大きい新しいドライブにアップグレードする場合は、初回起動前に古いドライブを取り外してください。
ブータブルメディアを取り外し、コンピュータで Windows を起動します。新しいハードウェア(ハード ドライブ)が見つかったため Windows を再起動する必要があると表示される場合があります。システムが正常に動作することを確認してから、元の起動順序に戻します。
Acronis Universal Restore
システムを別のハードウェアに復元すると、ターゲットコンピュータが起動できなくなることがあります。これは、新しいハードウェアが、イメージに含まれている重要なドライバと互換性がないからです。Acronis Universal Restore を使用すると、ターゲットコンピューターを起動できるようになります。詳細については、「Acronis Universal Restore」を参照してください。