同じディスクへのシステムのリカバリ
始める前に、「リカバリの準備」で説明している手順を実行することをお勧めします。
システムをリカバリするには、次の手順を実行します。
- リカバリに使用するバックアップが外部ドライブに格納されている場合は、その外部ドライブを接続して電源を入れます。
-
BIOS で起動順序を設定して、Acronis ブータブルメディア(CD、DVD、または USB ドライブ)を最初の起動デバイスにします。「BIOSまたはUEFI BIOSでの起動順の並べ替え」を参照してください。
UEFI コンピュータを使用する場合、UEFI BIOS のブータブルメディアの起動モードに注意してください。起動モードはバックアップのシステムの種類と一致するようにしてください。バックアップにBIOSシステムが含まれている場合はBIOSモードでブータブルメディアを起動してください。システムがUEFIの場合は、UEFIモードが設定されていることを確認してください。
- Acronis ブータブルメディア から起動して、[Acronis Cyber Protect Home Office] を選択します。
-
[ホーム] 画面で、[リカバリ] の下にある [マイディスク] を選択します。
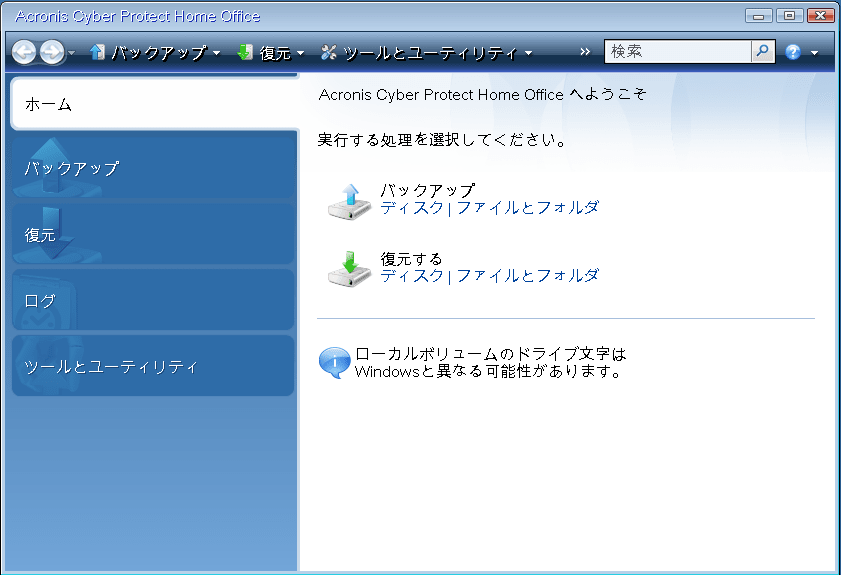
-
リカバリに使用するシステムディスクまたはパーティションバックアップを選択します。
バックアップが表示されない場合には、[参照] をクリックし、バックアップのパスを手動で指定します。
バックアップがUSBドライブにあり、ドライブが正しく認識されない場合は、USBポートのバージョンを確認してください。バージョンがUSB 3.0またはUSB 3.1の場合は、ドライブをUSB 2.0ポートに接続し直してください。
-
[リカバリの方法] ステップで [ディスクまたはパーティション全体をリカバリする] を選択します。
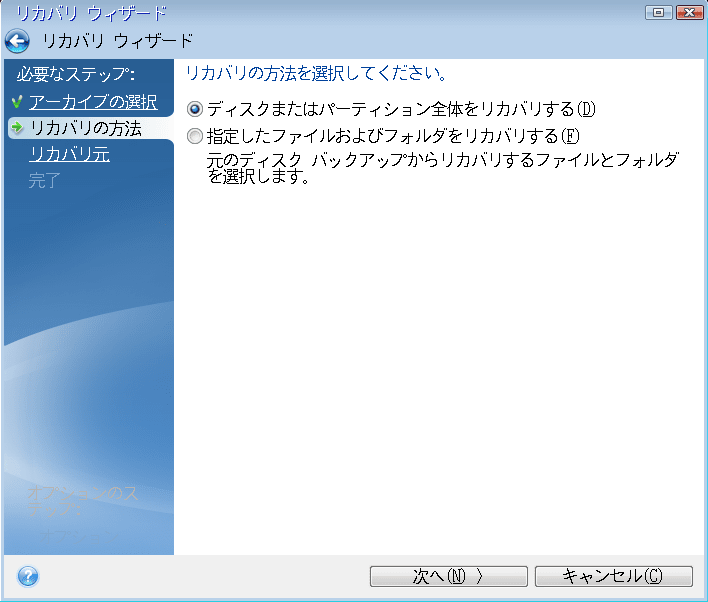
-
[オプションl] 復元ポイント ステップで、システムをどの時点の状態に復元するか、日時を選択します。
-
[リカバリ元] 画面で、システム パーティション(通常は C)を選択します。システム パーティションの文字が異なる場合は、[フラグ] 列を使用してパーティションを選択します。[プライマリ] および [アクティブ] フラグが設定されている必要があります。システム予約済みパーティションがある場合には、それも選択します。
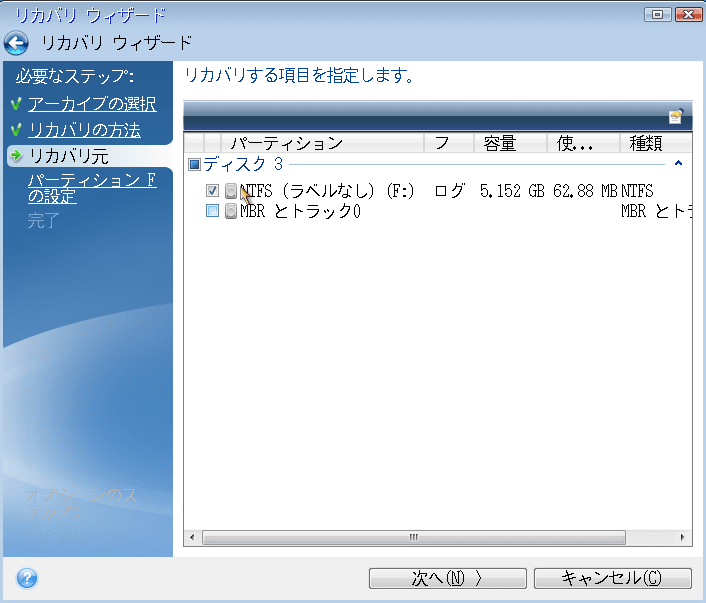
- パーティション C の設定(または、異なる場合は実際のシステムパーティションの文字)の手順で、デフォルトの設定を確認し、正しい場合は [次へ] をクリックします。正しくない場合は、必要に応じて設定を変更した後、[次へ] をクリックします。容量が異なる新しいハードディスクにリカバリする場合は設定を変更する必要があります。
-
[完了] の画面で処理の概要を確認します。パーティションのサイズを変更していない場合は、[パーティションの削除] 項目と [パーティションのリカバリ] 項目のサイズが一致している必要があります。概要を確認して、[実行] をクリックします。
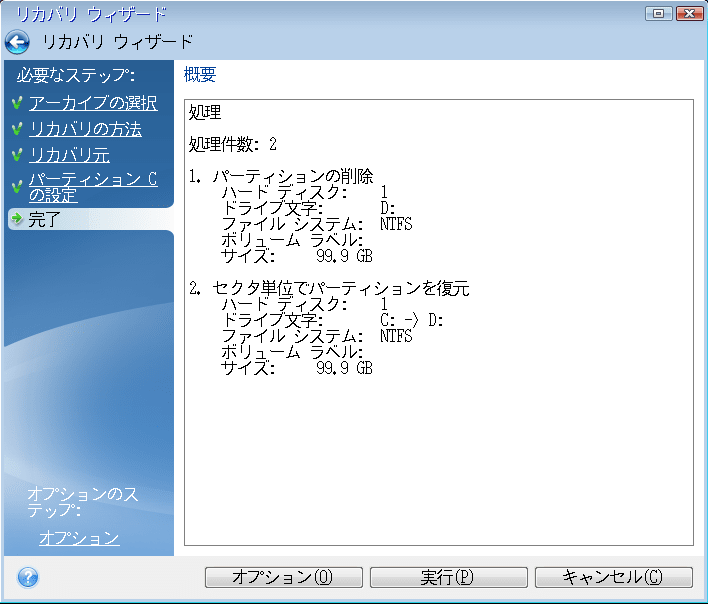
- 処理が終了したら、Acronis Cyber Protect Home Office のスタンドアロン版を終了し、Acronis ブータブルメディアを取り出して、リカバリされたシステムパーティションから起動します。必要な状態まで Windows をリカバリしたことを確認してから、元の起動順序を復元します。