ファイルとフォルダのリカバリ
Acronis Cyber Protect Home Office でデータを復元する場合は、次のようにします。
- サイドバーで [バックアップ] をクリックします。
- バックアップの一覧から、リカバリするファイルやフォルダを含むバックアップを選択し、[復元] タブを開きます。
- [オプション] ツールバーの [バージョン] ドロップダウンリストで、バックアップの必要な日時を選択します。デフォルトでは、最新のバックアップが復元されます。
-
復元するファイルまたはフォルダに対応するチェックボックスを選択し、[次へ] をクリックします。
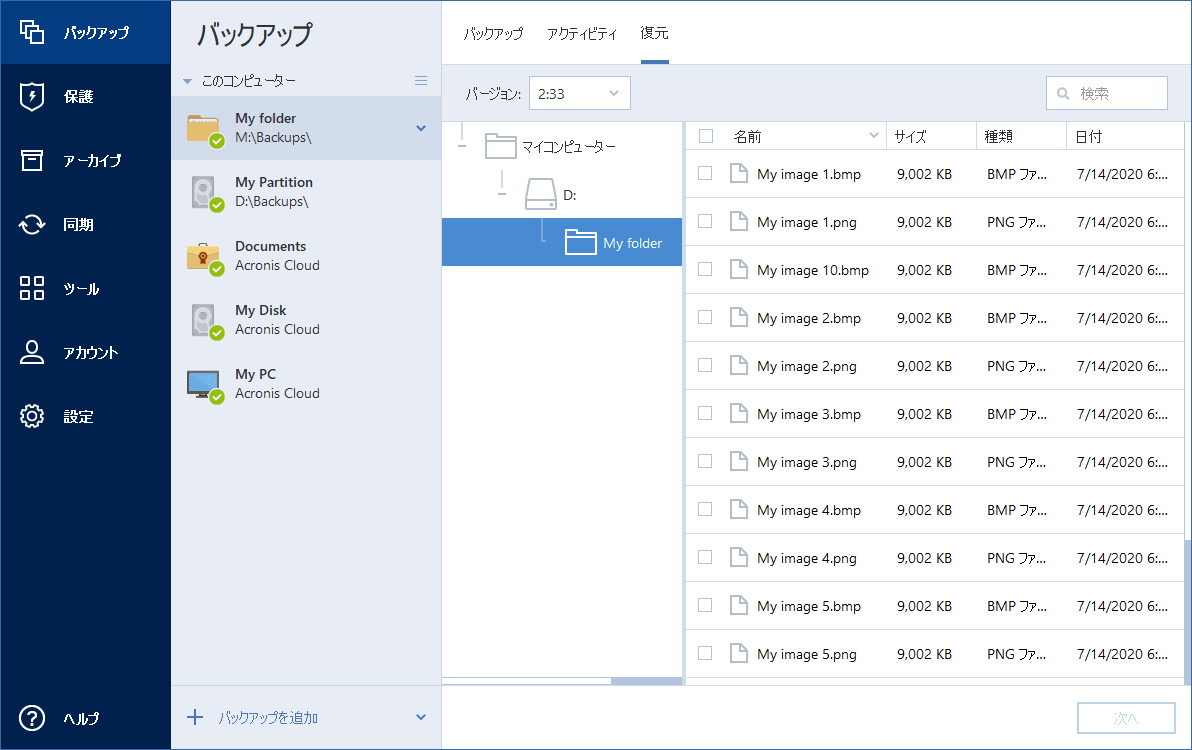
- [オプション] デフォルトで、データは元のロケーションに復元されます。変更するには、ツールバーの [参照] をクリックしてから、必要な宛先フォルダを選択します。
- [オプション] リカバリ処理のオプション(リカバリ処理の優先度、ファイルレベルのセキュリティ設定など)を設定します。オプションを設定するには、[復元オプション] をクリックします。ここで設定するオプションは、現在のリカバリ処理にのみ適用されます。
-
リカバリ処理を開始するには、[今すぐリカバリする] ボタンをクリックします。
選択されたファイルバージョンは指定された宛先にダウンロードされます。
[キャンセル] をクリックすると、リカバリは中止されます。なお、リカバリを中止してもリカバリ先のフォルダが変更される場合があります。
File Explorer でデータをリカバリするには、次の手順を実行します。
- 対応する .tibx ファイルをダブルクリックし、リカバリするファイルまたはフォルダまで移動して参照します。
- ファイルまたはフォルダをハード ディスクにコピーします。
コピーしたファイルの「圧縮」属性と「暗号化」属性は失われます。これらの属性を維持したい場合は、バックアップをリカバリすることをお勧めします。
Acronis Cloud でデータを復元する場合は、次のようにします。
- 左サイドバーで [バックアップ] をクリックします。
- バックアップリストから、リカバリするファイルやフォルダが格納されているクラウドバックアップを選択します。
- ファイルおよびフォルダのリストから、復元するものを選択します。
- [オプション] ファイル (フォルダではない) の特殊なバージョンを復元できます。これを行うには、右サイドバーの [バージョン] をクリックしてから、必要なバージョンラインのダウンロードアイコンをクリックします。
- 復元を開始するには、右サイドバーの [ダウンロード] をクリックします。
選択したデータはデフォルトのダウンロードフォルダにコピーされます。
複数のファイルとフォルダを選択した場合は、それらが zip アーカイブに格納されます。