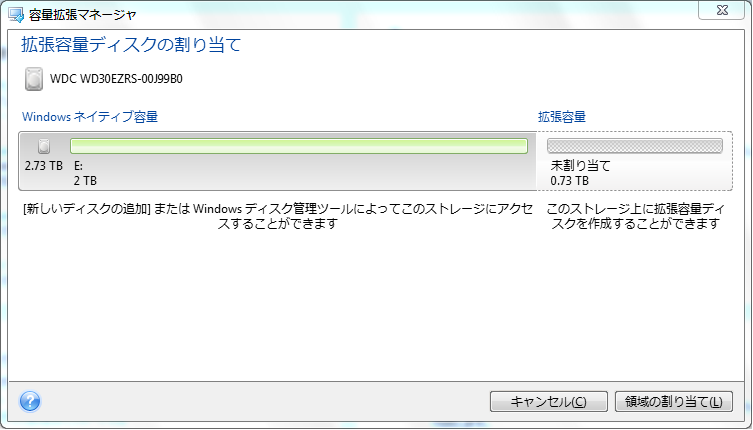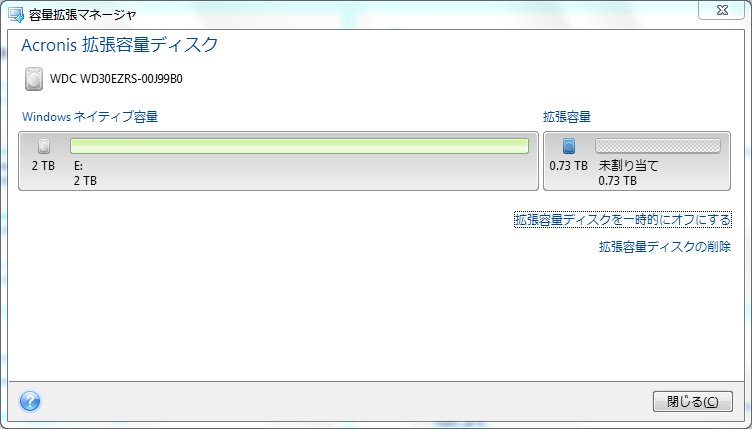Acronis 容量拡張マネージャ
Acronis 容量拡張マネージャを使用すると、オペレーティング システムで MBR パーティション スタイルによる大容量のディスクをサポートできるようになります。2 TB を超えるディスク領域を使用できます。この空き領域は、異なるディスクとして認識され、オペレーティング システムおよびアプリケーションから、通常の物理ハード ディスクと同様に取り扱えるようになります。
Acronis 容量拡張マネージャ ウィザードには、2 TB を超える(未割り当てまたは MBR パーティション スタイルの)すべてのハード ディスクが表示されます。Windows によって認識され割り当てられたディスク領域を確認できます。この領域は、ウィザードでは [Windows ネイティブ容量] と呼ばれます。
2 TB を超える領域は、[容量拡張] として表示されます。容量拡張ディスクを有効にすることができます。一度有効にすると、この領域がオペレーティング システムに認識されるようになり、ディスク管理処理の対象となります。
- Acronis 容量拡張マネージャを起動するには、[ツールとユーティリティ] タブを選択し、[Acronis 容量拡張マネージャ] をクリックします。
2 TB を超える容量のある MBR ディスクが検出されない場合は、ディスク領域全体にアクセスでき、Acronis 容量拡張マネージャを使用する必要がないことを示すメッセージが表示されます。
- Acronis 容量拡張マネージャに、割り当て可能な容量拡張が示されます。
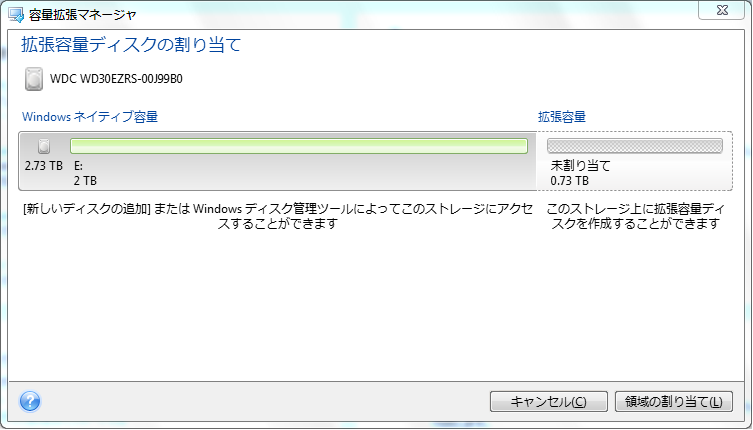
- [領域の割り当て] をクリックし、次のステップで割り当て可能なディスク領域を参照します。
[適用] ボタンをクリックすると、ディスクが物理ディスク上にエミュレートされます。物理ディスクの容量が 4 TB を超える場合は、オペレーティング システムは GPT パーティション スタイルをサポートしていないため、複数の MBR 容量拡張ディスクが作成されます。
容量拡張ディスクのほとんどのプロパティは物理ディスクと同様ですが、容量拡張ディスクはブータブル ディスクではありません。
- [閉じる] をクリックして、Acronis 容量拡張マネージャを終了します。
領域の割り当て後に、[容量拡張ディスクを一時的にオフに切り替える] をクリックして、容量拡張ディスクを一時的にオフに切り替えることができます。この操作によって、容量拡張ディスクがディスク管理ツールに認識されなくなりますが、このディスク領域の割り当て状態が維持され、後でこれらのパーティションが認識されるよう再設定できます。その場合は、Acronis 容量拡張マネージャを起動し、[領域の割り当て] をクリックします。
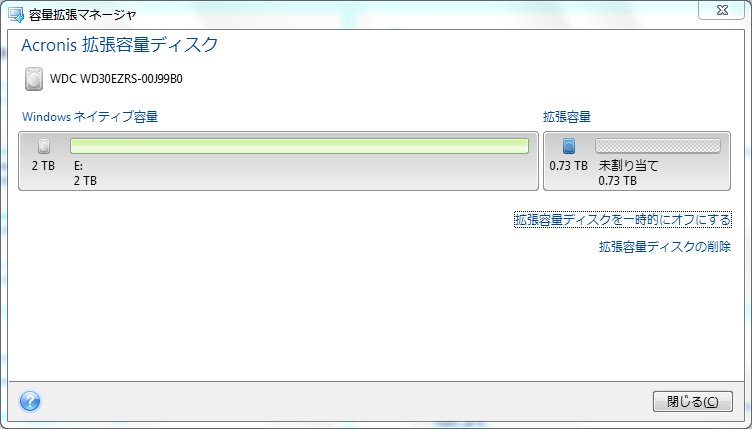
容量拡張ディスクを削除するには、[容量拡張ディスクの削除] をクリックし、次のステップで [適用] をクリックします。容量拡張ディスクがシステムから削除され、2 TB を超えるディスク領域にアクセスできなくなります。この領域を後で割り当てるには、容量拡張マネージャをもう一度起動し、ウィザードの手順を繰り返す必要があります。
Acronis True Image Home 2012 のアンインストール後でも、容量拡張ディスクを使用し続けることができます。アンインストール時に、容量拡張ディスクを削除するかどうかの確認を求められます。ディスクを削除しないよう選択した場合は、ディスクは引き続き使用可能です。