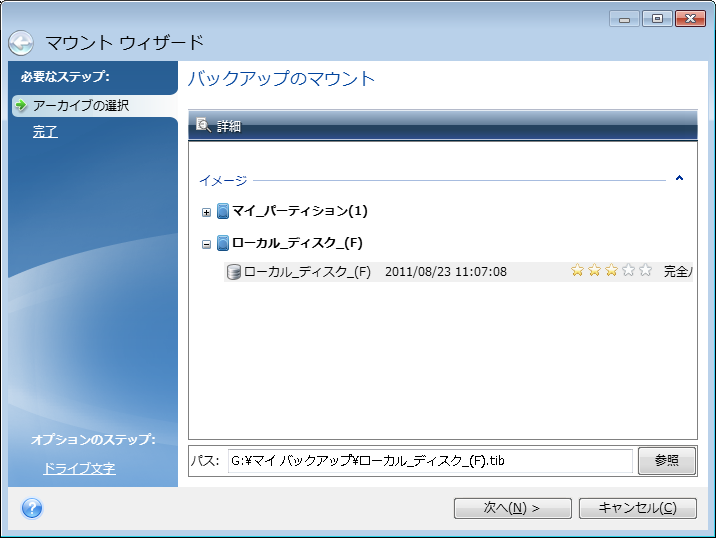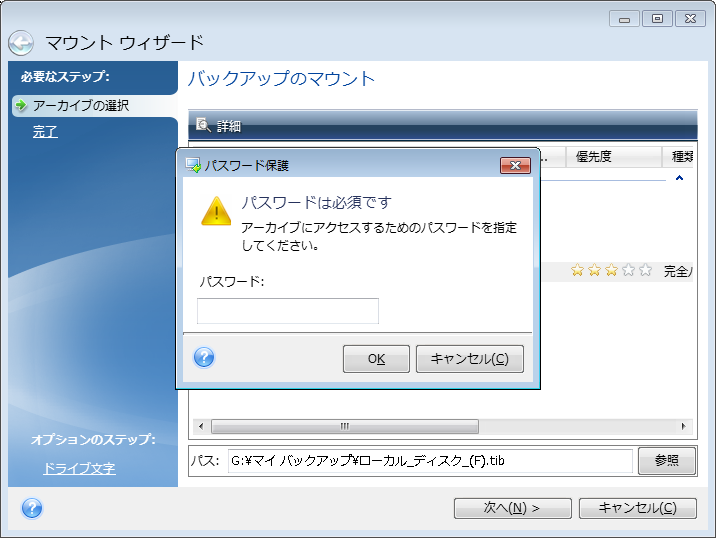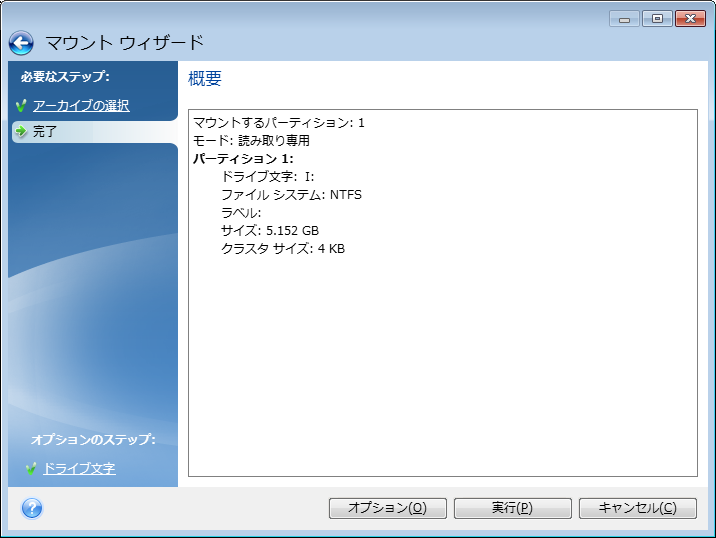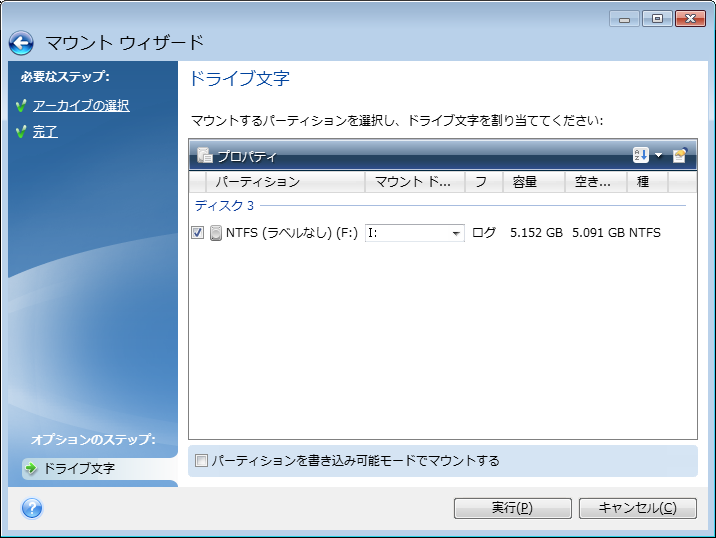イメージのマウント
Acronis True Image Home 2012 には、イメージのマウント機能に加えて、イメージとファイル レベル バックアップの参照機能があります。
イメージとファイル レベル バックアップの参照では、内容の表示、選択したファイルのハード ディスクへのコピーを行うことができます。Windows エクスプローラでバックアップを参照するには、対応する tib ファイルをダブルクリックします。
参照しているバックアップからファイルをコピーすると、コピーされたファイルから「圧縮」および「暗号化」属性が失われます。これらの属性を維持したい場合は、バックアップをリカバリすることをお勧めします。
イメージを仮想ドライブとしてマウントすると、物理ドライブであるかのようにアクセスすることができます。これにより、次のことが可能になります。
- 固有のドライブ文字を持つ新しいディスクがドライブ一覧に表示される
- Windows エクスプローラやその他のファイル マネージャを使用して、物理ディスクまたはパーティションに保存されているかのように、イメージの内容を参照できる
- 実在するディスクと同じように仮想ディスクを使用(ファイルやフォルダを開く、保存、コピー、移動、作成、削除)することができる必要に応じて、読み取り専用モードでイメージをマウントすることもできます。
このセクションで説明した処理は、FAT および NTFS でファイル システムでのみサポートされます。
ファイル バックアップとディスク/パーティション イメージには、どちらもデフォルトで「.tib」拡張子が付いていますが、マウントできるのはイメージのみであることにご注意ください。ファイル バックアップの内容を表示するには、参照処理を使用してください。
イメージのマウント方法
- [ツールとユーティリティ] タブで [イメージのマウント] をクリックして、マウント ウィザードを開始します。
- マウントするバックアップを選択します。
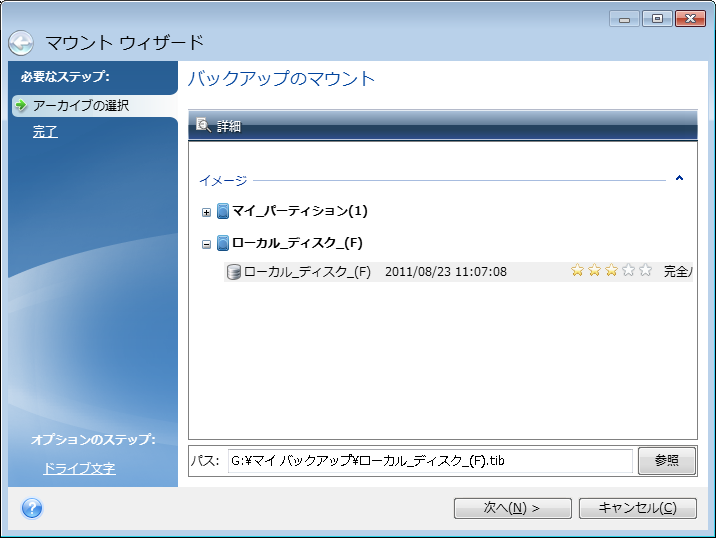
増分イメージが格納されているバックアップを選択した場合は、作成日時に基づいて、連続する増分イメージ(バックアップ バージョン)の 1 つを選択できます。これにより、特定時点のデータの状態を参照できます。
増分イメージをマウントするには、以前に作成したすべてのバックアップ バージョンと最初の完全バックアップが必要です。連続するバックアップのいずれかが欠けていると、マウントはできません。
差分イメージをマウントするには、最初の完全イメージも必要となります。
バックアップがパスワードで保護されている場合は、Acronis True Image Home 2012 によりパスワードの入力を求めるダイアログ ボックスが表示されます。正しいパスワードが入力されるまで、パーティション レイアウトは表示されず、[次へ] ボタンも有効になりません。
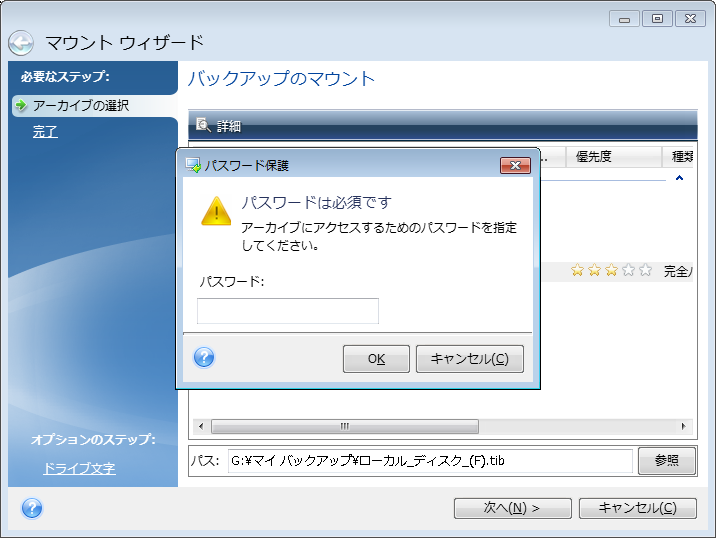
- 仮想ディスクとしてマウントするパーティションを選択します。(ディスクが 1 つのパーティションで構成されている場合を除き、ディスク全体のイメージをマウントすることはできません)。イメージに複数のパーティションが含まれている場合、デフォルトでは、すべてのパーティションがマウント対象として選択され、ドライブ文字が自動で割り当てられています。マウントするパーティションに異なるドライブ文字を割り当てる場合は、[オプション] をクリックします。
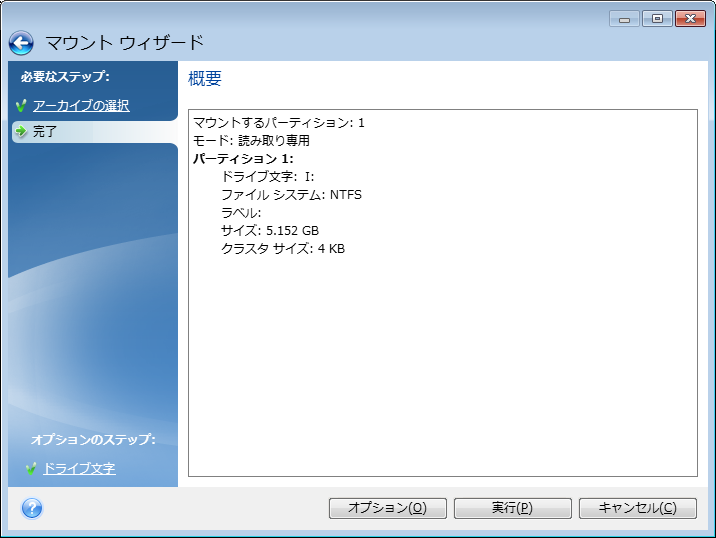
仮想ディスクに割り当てるドライブ文字を、[マウント ドライブ文字] ドロップダウン リストから選択することもできます。パーティションをマウントしない場合は、ドロップダウン リストから [マウントしない] を選択するか、該当するパーティションのチェックボックスをオフにします。
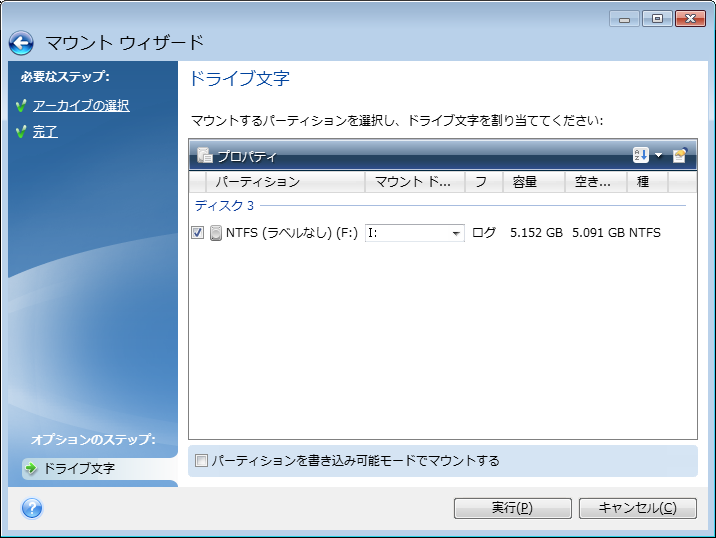
- [パーティションを書き込み可能モードでマウントする] チェックボックスをオンにした場合は、プログラムはマウントされたイメージが変更されるものとみなし、変更内容を取り込む増分バックアップ ファイルを作成します。予定される変更内容をファイルの [コメント] フィールドに記述しておくことをお勧めします。コメントを作成できるよう、オプションの [コメント] ステップがウィザードに表示されます。
- 設定が完了したら [実行] をクリックし、選択したパーティション イメージを仮想ディスクとして接続します。
- イメージが接続されると、Windows エクスプローラが起動し、仮想ディスクの内容が表示されます。これで、ファイルまたはフォルダが実際のディスク上にあるかのように作業することができます。