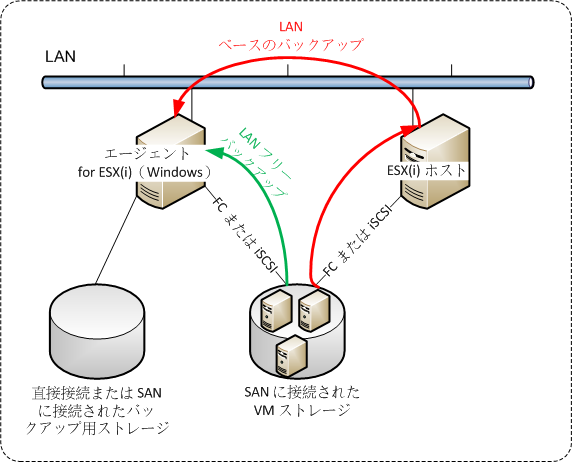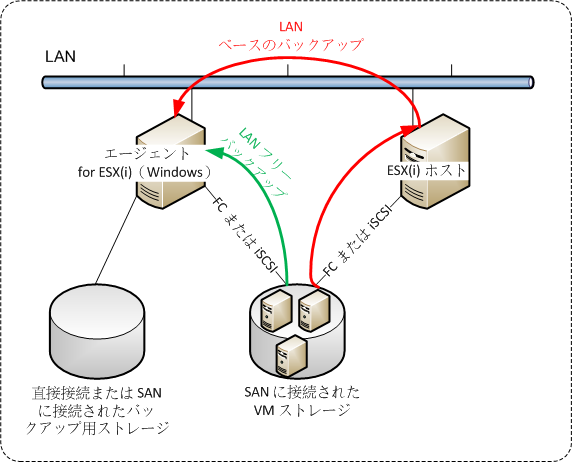Acronis vmProtect 6.0 Windows エージェントのインストール
運用 ESX(i) ホストの負荷が非常に高く、仮想アプライアンスの実行が望ましくない場合、ESX(i) インフラストラクチャ外部にある物理コンピュータへの Acronis vmProtect Windows エージェントのインストールを検討してください。
使用している ESX(i) で SAN に接続されたストレージが使用されている場合は、このエージェントを、同じ SAN に接続されたコンピュータにインストールします。エージェントは、ESX(i) ホストおよび LAN を経由せずにストレージから仮想コンピュータを直接バックアップします。この機能は、LAN フリー バックアップと呼ばれます。
下の図は、LAN ベースのバックアップと LAN フリー バックアップを示しています。ファイバ チャネル(FC)または iSCSI ストレージ エリア ネットワークがある場合は、仮想コンピュータに LAN フリー アクセスすることができます。バックアップされたデータが LAN 経由で絶対に転送されないようにするには、バックアップをエージェントのコンピュータのローカル ディスク、または SAN に接続されたストレージに保存します。
Acronis vmProtect Windows エージェントは、Windows を実行し、システム要件を満たしている任意のコンピュータにインストールできます。ここでは、Windows エージェントのインストールの完了に必要な手順を簡単に説明します。
最初に Acronis vmProtect の使用許諾契約を読み、同意のチェックボックスをオンにして [次へ] をクリックします。 Acronis サービスの資格情報を指定します。(Acronis vmProtect の中核機能を担う)Acronis Managed Machine Service コンポーネントは、サービスとして実行されます。インストールが完了したら、コンポーネントのサービスを実行するアカウントを指定します(このアカウントは、コンピュータで「サービスとしてログオン」権限を持つように自動承認されます)。ここでは、エージェントをインストールしたコンピュータで「ローカル ログオン」 権限を持つ Windows ユーザーの資格情報を指定してください。通常は、「Administrators」 、「Power Users」 、「Users」 グループのどのユーザー アカウントでも指定できます。まず HTTP ポート(デフォルトでは 9877 ポート)を設定します。Acronis vmProtect エージェントのインストール後に Acronis ウェブ コンソール ページへアクセスするには、ウェブ ブラウザを開いてブラウザのアドレス バーに「https://myserver:port」と入力してください。ブラウザ(ウェブ コンソール)で、インストールされたエージェントに正常に接続するには、Acronis vmProtect がインストールされているローカル PC の名前には、下線(_)記号を含めることはできません。コンピュータで管理者権限を持つユーザーの資格情報を入力する必要があります。
ソフトウェアのインストール先を指定するなど、コンポーネントのインストール方法を選択します。デフォルトの Acronis vmProtect のインストール先は「C:\Program Files\Acronis」フォルダです。インストール先は、新しいフォルダ名を入力するか、参照して選択すると変更できます。フォルダが存在しない場合は、インストール手順の中で自動的に作成されます。[ディスク使用量] ボタンは、PC 上のそれぞれのボリュームで使用可能なディスク領域を確認して、インストール先の対象ディスクを選択する場合に役立ちます。選択したボリュームに十分な空き領域がない場合は、必要な領域を解放するか、または別のボリュームを選択するよう要求されます。インストール先を指定したら、[次へ] をクリックしてください。 Acronis カスタマ エクスペリエンス プログラムに関する情報に目を通して参加するかどうかを選択したら、[次へ] をクリックします。ACEP の主な目的は、ソフトウェア機能やカスタマ サービスおよびカスタマ エクスペリエンスを向上するために、ユーザーの統計情報を収集することです。 インストール ウィザードで必要な手順をすべて行うと、最後にインストール操作を実行するための概要(インストールするコンポーネント、必要な領域、アカウント情報、選択したインストール先)が表示されます。 [インストール] をクリックして処理を開始します。Acronis vmProtect のインストール進行状況バーが表示されます。インストール中に、Windows ファイアウォールから TCP/IP ポートのブロックを解除するように求められる場合があります。これはアプライアンスを正常に動作させるのに必要です。ブロックを解除するには、[Windows ファイアウォール] ダイアログ ボックスを開き、[ブロックを解除する] ボタンをクリックしてください。インストールが終了するまで待機してください。これには数分かかることがあります。インストールが正常に終了してすべての Acronis vmProtect コンポーネントが正しくインストールされると、[インストールが完了しました] ページが表示されます。Acronis vmProtect ウェブ コンソールを実行する場合は、ここでチェックボックスをオンにして、[閉じる] をクリックします。
インストール処理が失敗して、いくつかの Acronis vmProtect コンポーネントが何らかの理由で正常にインストールできなかった場合は、[vmProtect コンポーネントをインストールできませんでした] ページが表示されます。このページには、インストールされたコンポーネントとインストールに失敗したコンポーネントの概要が示されます。[ログの表示] リンクをクリックすると詳細情報が記載されたポップアップ ウィンドウが開き、[トラブルシューティング] リンクをクリックすると Acronis ナレッジベース ウェブ サイト(http://kb.acronis.com )の特定エラーの詳細に関するオンライン ページが開きます。この問題を解決するための回答が見つからない場合は、アクロニスのサポート センター までお問い合わせください。