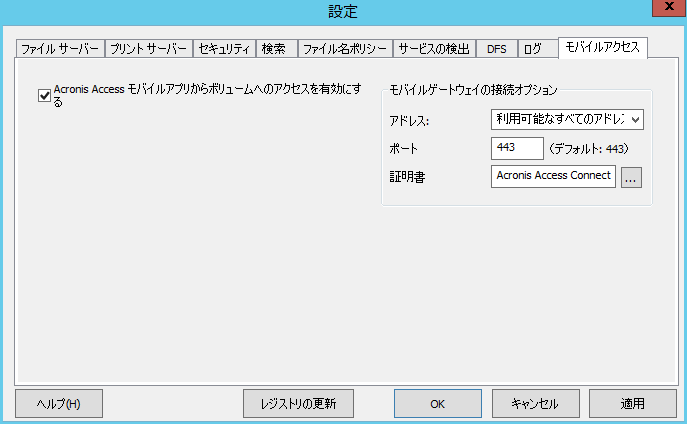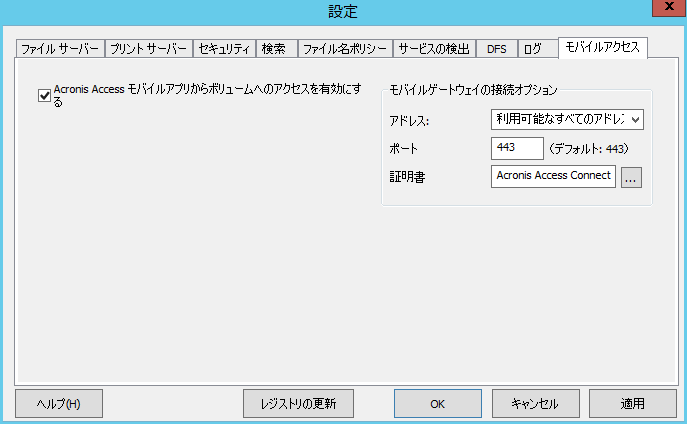モバイルアクセスの使用
Acronis Access モバイルクライアントにボリュームへの接続を許可するには、次の手順を実行します。
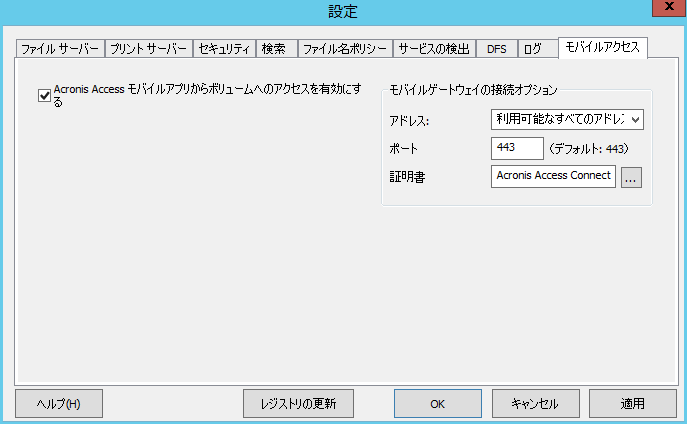
- Access Connect Administrator を開きます。
- [設定] メニューを開きます
- [モバイル アクセス] タブを選択します。
- [Acronis Access モバイルアプリからボリュームへのアクセスを有効にする] チェックボックスをオンにします。
- ゲートウェイの IP アドレスまたは DNS アドレスを設定します。
- ゲートウェイのポートを設定します。
- SSL 証明書を選択します。デフォルト設定を使用できますが、実運用環境ではお勧めしません。
- [OK] を押します。
モバイルクライアントでの接続
ゲートウェイサーバーに接続するには、モバイルアプリでゲートウェイサーバーを追加する必要があります。追加後は、1 回のタップするだけで接続できるようになります。モバイルアプリの詳細な使用方法については、「クライアントガイド」を参照してください。
要件
社内 LAN の外部からモバイルクライアント経由で Access Connect ボリュームに接続できるようにするには、社内ネットワークへのネットワークアクセスをモバイルデバイスに提供する必要があります。アクセスの提供は、VPN や HTTP のリバースプロキシ経由で実行するか、ファイアウォールのポートを開きます。
サポートされるデバイス:
サポートされる OS:
Access Connect アプリケーションは次のウェブサイトからダウンロードできます。
iOS からの接続
- [ネットワーク] セクションで [+] ボタンをタップします。
- Access Connect の[サーバーアドレス] を入力します。サーバーの FQDN または IP アドレスを入力することができます。
- データソースのリストからサーバーを見つけやすくするために、表示名を設定できます。表示名を設定していない場合、サーバーのサーバーアドレスが表示されます。
- 認証方法を選択します。[ユーザー名/パスワード] または [クライアント証明書] を選択できます。
- サーバーへの接続に使用するユーザー名を入力します。
- 接続するたびにパスワードを入力する必要がないようにパスワードを保存する場合は、[パスワードの保存] を有効にします。
注意: [パスワードの保存] オプションを有効にした場合、パスワードのフィールドが表示され、パスワードを入力する必要があります。
- 新しいサーバーの設定が終了したら、[保存] ボタンをタップします。
Android からの接続
- Access Connect アプリケーションを起動します。ホーム画面が表示されます。
- デバイスで [メニュー] ボタンをタップし、Access Connect のメニューを開きます。
- [サーバーを追加] ボタンをタップします。
- Access Connect ゲートウェイ サーバーのサーバー名または IP アドレスを入力します。通常は、acronisaccess.mycompany.com のようになります。
- サーバーをアプリに表示するときに入力したサーバー名以外の名前で表示する場合は、オプションで、このサーバーの代替表示名を入力します。
- ユーザー名を入力します。これは通常、社内の他のリソースや電子メール アカウントにアクセスするときに使用するユーザー名と同じです。
- パスワードを保存する場合は、パスワードを保存するためのチェックボックスをタップし、パスワードを入力して確認のためにもう一度入力します
- [保存] をタップして、サーバーの追加を終了します。
Windows Mobile からの接続
ゲートウェイサーバーのデータソースを手動で追加するには、次の操作を実行します。
- 右のサイドバーを右側からスライドして開きます。
- [設定] をタップします。
- [Access Connect サーバーの追加] をタップします。
- サーバーのアドレスを入力します。
注意: [表示名]、[ユーザー名] および [パスワード] は省略可能です。サーバーで自動的に認証されるようにする場合は、ユーザー名とパスワードを入力します。
- [追加] をタップします。