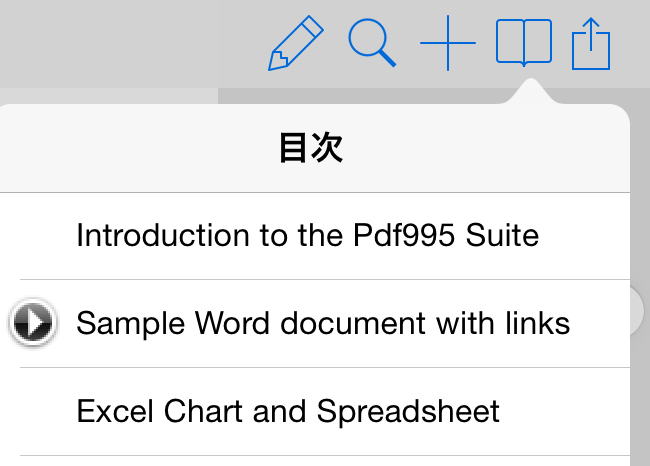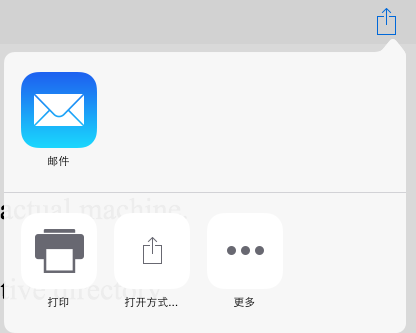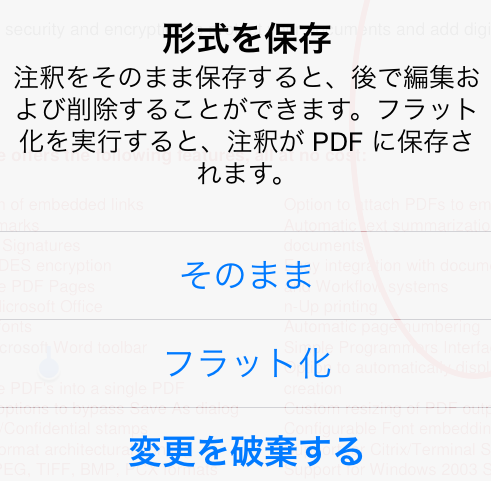デフォルトの動作の設定、注釈メニューの移動、変更を元に戻す
トップメニューの[鉛筆]アイコン()をタップして注釈メニューを開きます。
3つのメイン注釈ボタンのうち、1つのボタンのデフォルトの動作を設定するには:
- 設定するボタンを長押しします。ポップアップしたメニューで選択した注釈のタイプがデフォルトの動作となります。ポップアップメニューで操作するかわりに、このボタンをタップするだけで自動的に注釈の使用を開始することができます。
注釈メニューを移動するには:
- [三本線](|||)ボタンを長押しして、左右いずれかの方向にドラッグします。[鉛筆]アイコンをタップすると、注釈メニューが表示されるようになります。
変更を元に戻すには:
- 不要な変更が元に戻るまで、[元に戻す]ボタンを押します。
選択したテキストに注釈、ハイライト表示、下線、取り消し線を追加する
トップメニューの[鉛筆]アイコン()をタップして注釈メニューを開きます。
- 左側にある[T]アイコンを長押しします。左/右の矢印を使って使用可能なオプションを小スクリーン上で移動することができます。
注釈を追加するには:
- [ノート注釈]アイコン()を探してタップします。
- ドキュメント内の任意の場所をタップして、注釈を追加することができます。
テキストをハイライト表示する、またはテキストに下線、取り消し線、波線を追加するには:
- 対応するアイコンを探してタップします。
- [ハイライト]アイコン:
- [下線]アイコン:
- [波線]アイコン:
- [取り消し線]アイコン:
- テキストの最初の位置から最後の位置まで指をスライドして選択します。
ドキュメントに新しい注釈、テキスト、スタンプ、イメージを追加する
- トップメニューの[鉛筆]アイコン()をタップして注釈メニューを開きます。
- [イメージ]アイコン()を長押しします。
イメージまたは写真を挿入するには:
- 新しいメニューで[イメージ]アイコン()をタップします。
- 挿入する写真を[カメラ]または[フォトライブラリ]から選択します。
- 対象の写真まで移動して選択した後、挿入したい場所に配置して、写真の外側をタップします。
スタンプを挿入するには:
- 新しいメニューで[スタンプ]アイコン()をタップします。
- 使用するスタンプを選択します。
オーディオメッセージを挿入するには:
- 新しいメニューで[マイク]アイコン()をタップします。
- オーディオメッセージの挿入先のテキストをタップします。
- [録音]を押してメッセージを吹き込んだ後、[停止]を押します。
- メッセージを再生するには、[再生]ボタンを押すだけです。
図形とフリーフォーム描画の追加
- トップメニューの[鉛筆]アイコンをタップして注釈メニューを開きます。
- [マーカー]アイコン()を長押しします。
図形を追加するには:
- 新しいメニューで使用可能な図形を選択します。
- [線/矢印線]: タップしてドラッグすると、線または矢印線を引くことができます。
- [長方形]: タップしてドラッグすると、長方形を作成することができます。
- [楕円]: タップしてドラッグすると、楕円を作成することができます。
- [ポリゴン]: 各頂点をタップすると、ポリゴンを作成することができます。
- [ポリライン]: 各頂点をタップすると、ポリラインを作成することができます。
[フリーフォーム描画]:
- 新しいメニューで、[ペン]アイコン()または[ハイライト]アイコン()を選択します。
- [ペン]モードで描画を作成する場合、描画の下にあるテキストやアイテムが描画によって隠れてしまいます。
- [ハイライト]モードで描画を作成する場合、描画は透明になるため、描画の下にあるテキストやアイテムが隠れることはありません。
[設定]:
上記のいずれかの操作を選択した際に表示される色付きの円()をタップすると、カスタマイズを行うことができます。
()
- 描画については、色、塗りつぶしの色、透過率、太さを設定することができます。
- 図形については、色、塗りつぶしの色、透過率、太さ、線のスタイルと線の始点を設定することができます。図形によっては存在しないアイテムもあります。
ドキュメントの検索
- トップメニューの[虫眼鏡]アイコンをタップしてクエリを書き込みます。
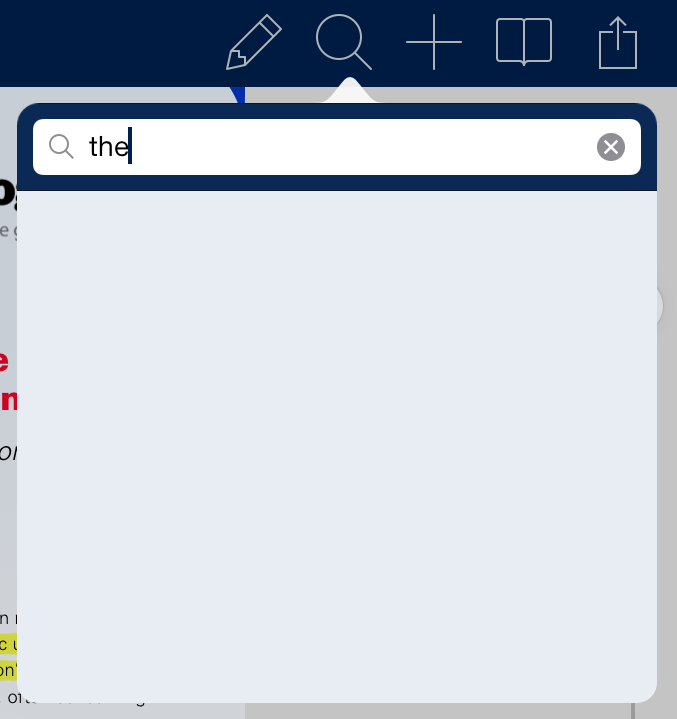
- 検索結果の中から参照したいページをタップすると、そのページが表示され、結果として該当する項目がハイライト表示されます。
PDF検索の設定により、次に進む矢印アイコンをクリックするだけで検索結果を表示できます。
ブックマークの追加
- トップメニューの[...](3つのドット)アイコンをタップします。
- [コンテンツ]を選択し、[ブックマーク]をタップします。
- [プラス]を押して、現在のページをブックマークします。
- [編集]を押すと、ブックマークの名前を編集することができます。
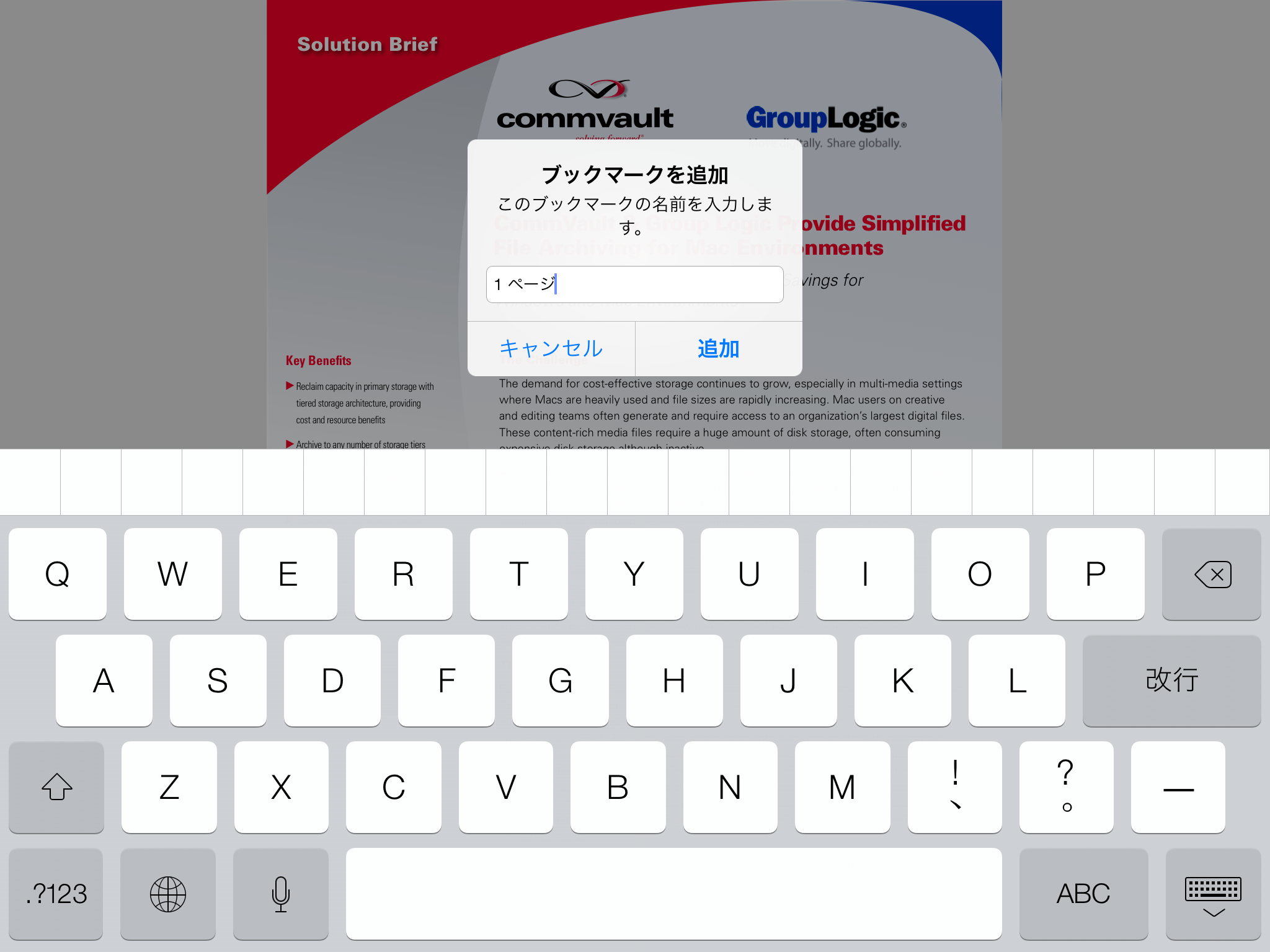
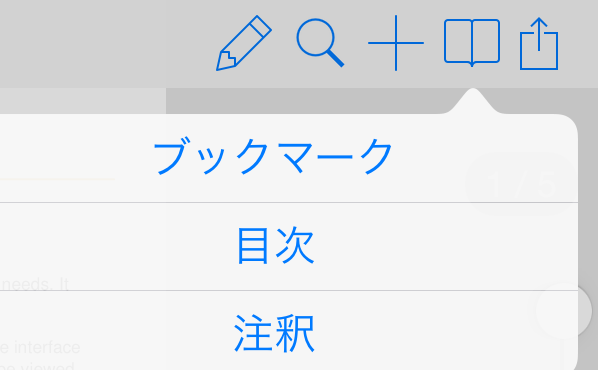
ブックマーク、コンテンツ、および注釈リストの表示
- トップメニューの[...](3つのドット)アイコンをタップします。
- ここで、[ページ/タイルビュー]、[コンテンツ]、[ファイルメタデータ]および[共有]オプションを開くことができます。
- [ページ/タイルビュー]: 現在のPDFを標準のフルスクリーンページで表示するか、各ページに小さなタイルで表示するかを切り替えます。
- [コンテンツ]: 注釈とブックマークを一覧表示します。
- [ファイルメタデータ]: ファイルの作成内容および作成者についての情報を表示します。
- [共有]: ファイルを送信または印刷します。
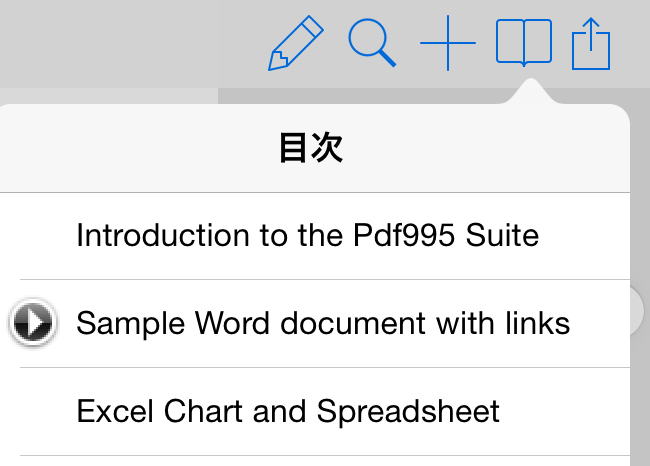
ファイルの電子メール送信および印刷
- トップメニューの[...](3つのドット)アイコンをタップして[共有]を選択します。
- [印刷]または[電子メール]のいずれかを選択します。
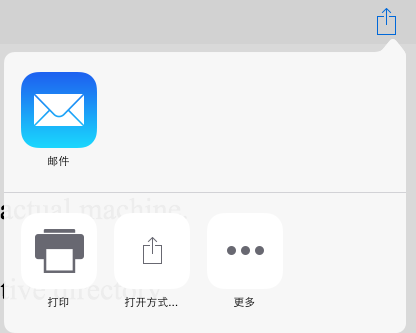
- 印刷: メニューを開き、プリンタと設定を選択してから印刷します。
- [電子メール]: 電子メールでファイルを送信する際に使用する電子メールクライアントを起動します。
注釈を付けたファイルの保存
- [保存] アイコンをタップします。
- [変更を保存]: 現在のファイルを上書きします。
- [破棄して閉じる]: 変更を破棄してファイルを閉じます。
- 注釈の保存方法を選択します。
- [そのまま]: 後で注釈を編集するオプションとともにファイルを保存します。
- [フラット化]: ファイル内に保存された注釈とともにファイルを保存します。
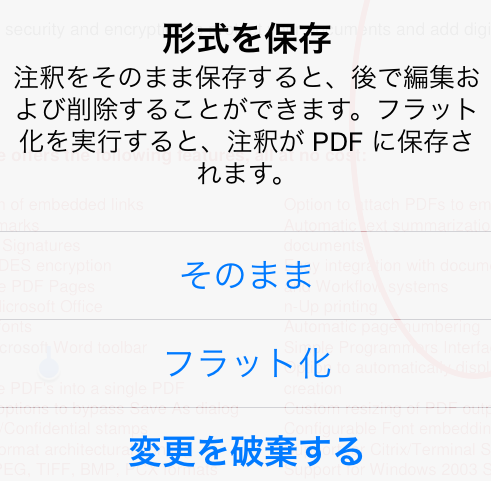
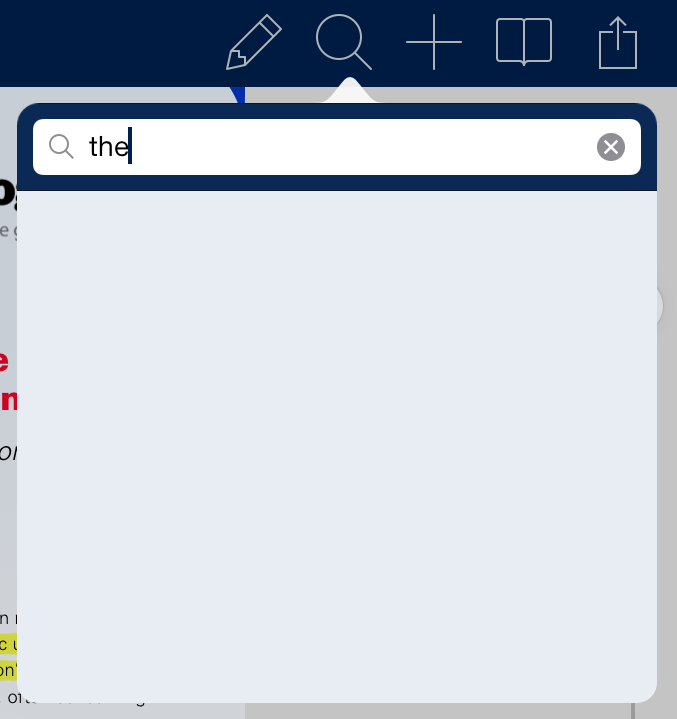
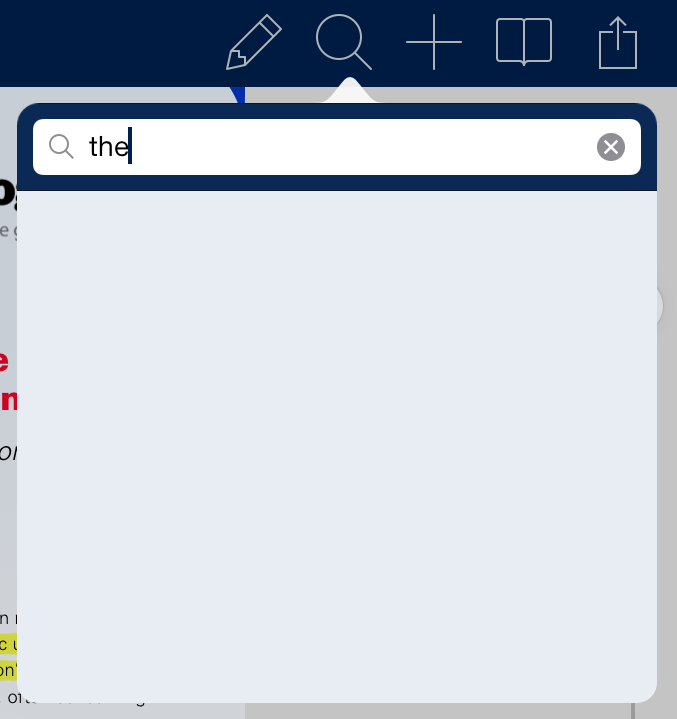
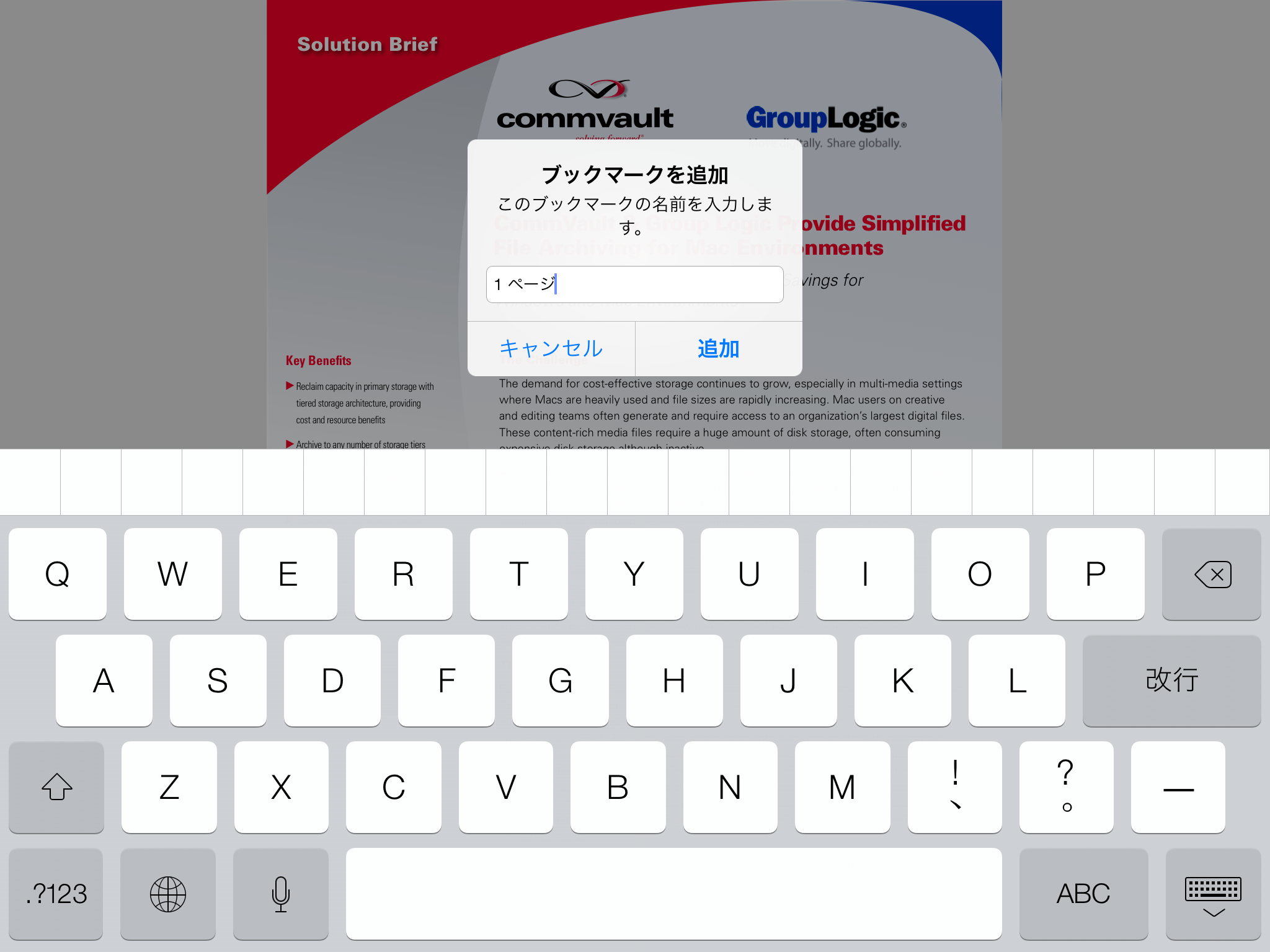
![]()