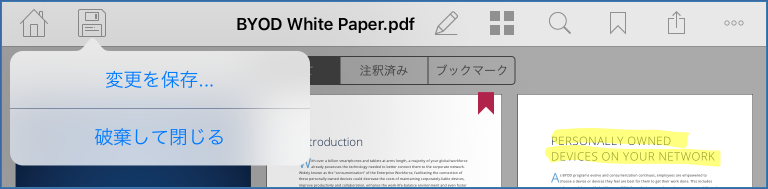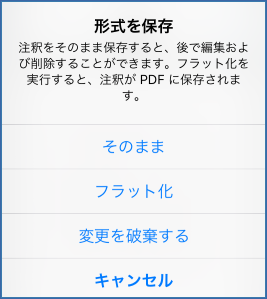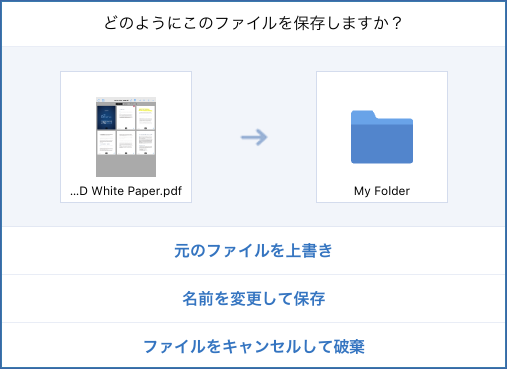デフォルトの操作の設定、注釈メニューの移動、変更を元に戻す
トップメニューの [鉛筆] アイコン  をタップして、注釈メニューを開きます。
をタップして、注釈メニューを開きます。
注意: 1 ページ表示が有効になっている場合は、[鉛筆] アイコンで注釈ペインを切り替えます。サムネイルビューが有効になっている場合は、[鉛筆] アイコンで編集ペインをオンにします。ビュー間を切り替えるには、[サムネイル] アイコン  をタップします。
をタップします。
4つのメイン注釈ボタンのうち、1つのボタンのデフォルトの動作を設定するには、次の操作を実行します。
- 設定するボタンを長押しします。ポップアップ表示されたメニューから注釈タイプを選択すると、それがデフォルトの操作になります。ポップアップメニューで操作するかわりに、このボタンをタップするだけで自動的に注釈の使用を開始することができます。




注釈メニューを移動するには、次の操作を実行します。
- [2 本線]
 ボタンを長押しして、左右いずれかの方向にドラッグします。
ボタンを長押しして、左右いずれかの方向にドラッグします。
変更を元に戻すには、次の操作を実行します。
- 不要な変更が元に戻るまで、[元に戻す] ボタン
 を押します。
を押します。
注釈モードを終了するには、次の操作を実行します。
- [X] ボタン
 を押します。
を押します。
選択したテキストに注釈、ハイライト表示、下線、取り消し線を追加する
トップメニューの [鉛筆] アイコン  をタップして、注釈メニューを開きます。
をタップして、注釈メニューを開きます。
テキストをハイライト表示する、またはテキストに下線、取り消し線、波線を追加するには:
- テキストマーキングツールを押したままにして、適切なもの
 を選択します。
を選択します。- ハイライト表示 –

- 下線 –

- 波線の下線 –

- 取り消し線 –

- テキストの最初の位置から最後の位置まで指をスライドして選択します。
テキスト注釈を追加するには、次の操作を実行します。
- テキスト注釈ツールを押したままにして、適切なもの
 を選択します。
を選択します。- テキスト注釈の挿入 –

- 強調された注釈の挿入 –

- 署名の挿入 –

- ドキュメント内の任意の場所をタップして、テキスト注釈を配置します。
注意: 署名は将来使うために保存することができます。これを行うには、[署名の保存] をタップします。
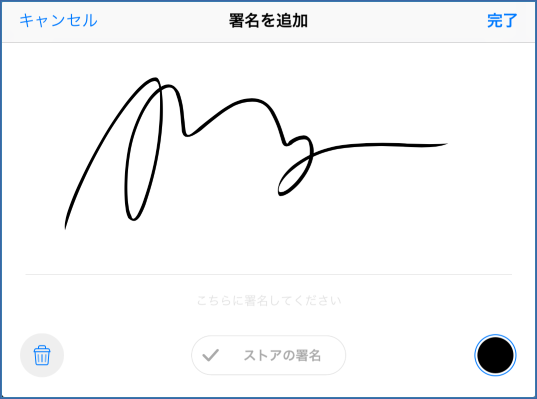
メモを追加するには、次の操作を実行します。
- [メモ] アイコン
 をタップします。
をタップします。 - ドキュメント内の任意の場所をタップして、メモを配置します。
ドキュメントに新しい注釈、テキスト、スタンプ、イメージを追加する
- トップメニューの [鉛筆] アイコン
 をタップして、注釈メニューを開きます。
をタップして、注釈メニューを開きます。 - オブジェクト挿入ツールを押したままにして、適切なもの
 を選択します。
を選択します。
イメージを挿入するには、次の操作を実行します。
- [イメージ] アイコン
 をタップします。
をタップします。 - イメージソース(デバイスの [カメラ] または [フォトライブラリ])を選択します。
- 目的のイメージまで移動して選択してから、配置したい場所を選択して、イメージ境界の外側をタップします。
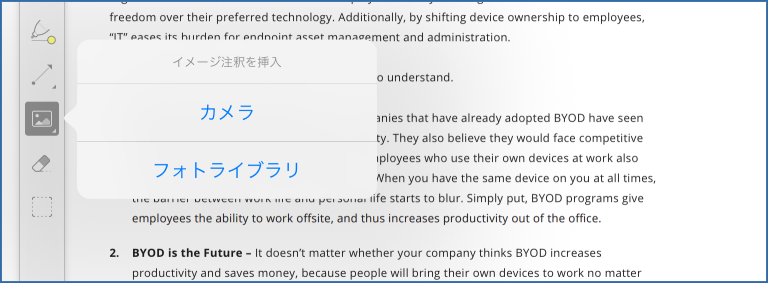
スタンプを挿入するには、次の操作を実行します。
- [スタンプ] アイコン
 をタップします。
をタップします。 - 使用するスタンプを選択します。
- スタンプを配置する場所を選択してそこをタップします。
オーディオメッセージを挿入するには、次の操作を実行します。
- [スピーカー] アイコン
 をタップします。
をタップします。 - オーディオメッセージを配置する場所を選択してそこをタップします。
- メッセージを作成するには、画面下部にある [録音] ボタンをタップします。録音を終了するには、[停止] ボタンをタップします。
- 録音したメッセージをチェックするには、[再生] ボタンをタップします。
図形とフリーフォーム描画の追加
- トップメニューの [鉛筆] アイコン
 をタップして、注釈メニューを開きます。
をタップして、注釈メニューを開きます。
図形を追加するには、次の操作を実行します。
- 図形メニュー
 をタップして、該当するものを選択します。
をタップして、該当するものを選択します。- 線
 /矢印線
/矢印線  : タップしてドラッグすると、線または矢印線を引くことができます。
: タップしてドラッグすると、線または矢印線を引くことができます。 - 長方形
 : タップしてドラッグすると、長方形を作成することができます。
: タップしてドラッグすると、長方形を作成することができます。 - 楕円
 : タップしてドラッグすると、楕円を作成することができます。
: タップしてドラッグすると、楕円を作成することができます。 - ポリゴン
 : 各頂点をタップすることで図形を作成します。
: 各頂点をタップすることで図形を作成します。 - ポリライン
 : 各頂点をタップすることで図形を作成します。
: 各頂点をタップすることで図形を作成します。
[フリーフォーム描画]:
- [ペン] アイコン
 または [ハイライト] アイコン
または [ハイライト] アイコン  をタップします。
をタップします。- ペンモードで描画を作成する場合、描画の下にあるテキストやアイテムが描画によって隠れてしまいます。
- ハイライトモードで描画を作成する場合、描画は透明になるため、描画の下にあるテキストやアイテムが隠れることはありません。
設定
上記のいずれかのツールを選択した際に注釈ペインに表示される色付きの円( )をタップすると、カスタマイズを行うことができます。
)をタップすると、カスタマイズを行うことができます。
- 描画については、色、塗りつぶしの色、透過率、および太さを構成することができます。
- 図形については、色、塗りつぶしの色、透過率、太さ、線のスタイル、および線の始点を構成することができます。図形によっては存在しないアイテムもあります。
図形とフリーフォーム描画の編集
図形とフリーフォーム描画は、選択して編集または移動することができます。これを行うには、[ツールの選択]  をタップして、必要な注釈を選択します。その種類に関係なく、外形、色、透過率などを変更できます。選択した注釈をコピーして貼り付けたり、それらを完全に削除したりすることもできます。
をタップして、必要な注釈を選択します。その種類に関係なく、外形、色、透過率などを変更できます。選択した注釈をコピーして貼り付けたり、それらを完全に削除したりすることもできます。
注意: フリーフォーム描画の一部だけを削除するには、[消しゴムツール]  を使用します。
を使用します。
ドキュメントの検索
- トップメニューの[虫眼鏡]アイコンをタップしてクエリを書き込みます。
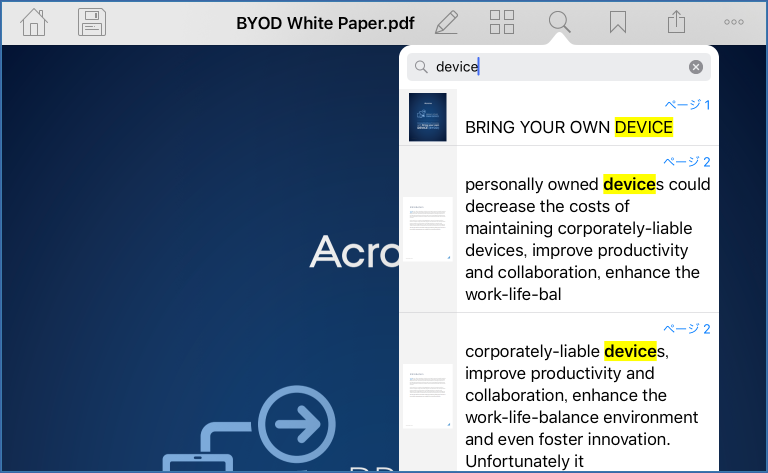
- 該当する検索結果をタップすると、そのページに移動します。
PDF検索の設定により、次に進む矢印アイコンをクリックするだけで検索結果を表示できます。
ブックマークの追加
- トップメニューの[...](3つのドット)アイコンをタップします。
- [コンテンツ]を選択し、[ブックマーク]をタップします。
- [プラス]を押して、現在のページをブックマークします。
- [編集]を押すと、ブックマークの名前を編集することができます。
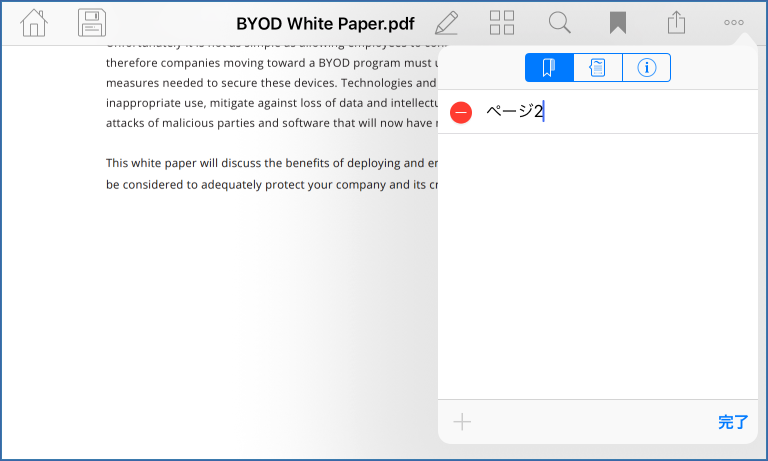
- また、[ブックマーク] アイコンを押すだけで、現在表示しているページのブックマークが作成されます。
ブックマーク、コンテンツ、および注釈リストの表示
- トップメニューの 3 ドットアイコン
 をタップします。
をタップします。 - ここから、[コンテンツ] と [ファイルメタデータ] を開くことができるだけでなく、[ナイトモード] ビューと [1 ページ/2 ページ表示] ビューを切り替えることもできます。
- コンテンツ: 注釈、ブックマーク、およびその他のファイルに関する情報のすべてを一覧表示します。
- ファイルメタデータ: ファイルの作成と作成者に関する情報を表示します。
- ナイトモードの有効化: 薄暗い場所での表示が快適になるように、ダークカラースキームを設定します。
- 1 ページ表示/2 ページ表示: 画面あたり 1 ページの表示と 2 ページの表示を切り替えます。
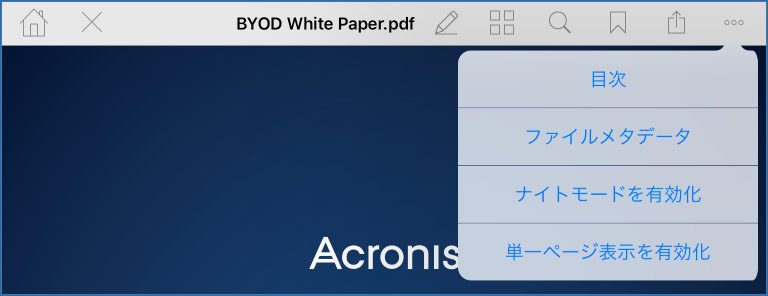
ファイルの電子メール送信および印刷
- トップメニューの 3 ドット
 アイコンをタップして、[共有] を押します。
アイコンをタップして、[共有] を押します。 - [印刷] または [電子メール] を選択します。
- 印刷: メニューを開き、プリンタと設定を選択してから印刷します。
- 電子メール: ファイルを送信する際に使用する電子メールアプリを起動します。
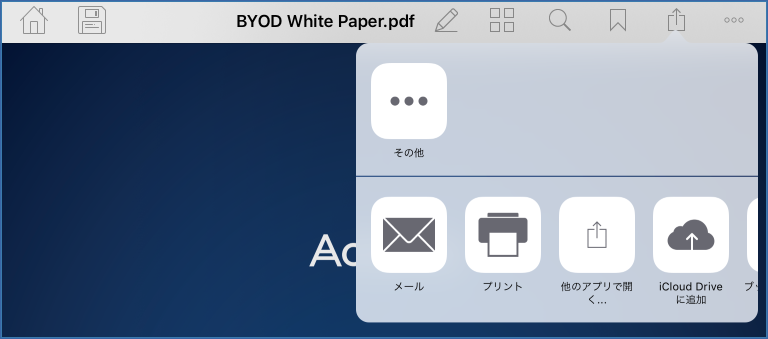
注釈を付けたファイルの保存
ファイルの変更が完了したら、[X] アイコン  をタップして注釈モードを終了します。
をタップして注釈モードを終了します。
- [保存] アイコン
 をタップして、[変更を保存] を選択します。
をタップして、[変更を保存] を選択します。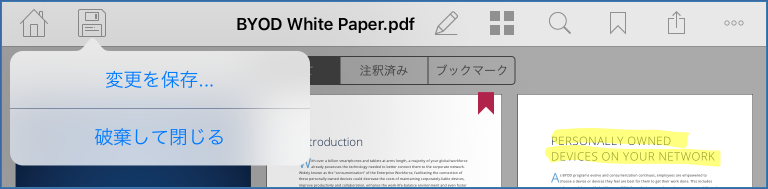
- 注釈の保存方法を選択します。
- そのまま: 編集可能な注釈と一緒にファイルを保存します。
- フラット化: ファイルに注釈を永続的に結合します。
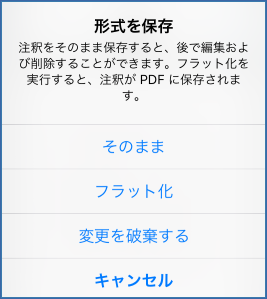
- 注釈付きファイルの保存方法を選択します。
- 元のファイルを上書き: 既存のファイルを更新します。
- 名前を変更して保存: 編集したドキュメントを新しいファイルとして保存します。
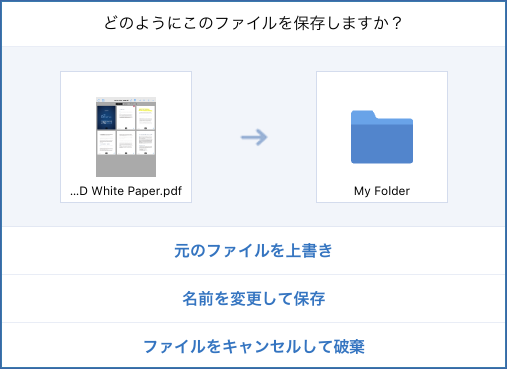
注意: ファイルはソースフォルダにしか保存できません。読み取り専用権限を持っている場合は、編集したファイルをマイファイルに保存するように要求されます。
![]() をタップして、注釈メニューを開きます。
をタップして、注釈メニューを開きます。![]() をタップします。
をタップします。![]()
![]()
![]()
![]()
![]() をタップして、注釈メニューを開きます。
をタップして、注釈メニューを開きます。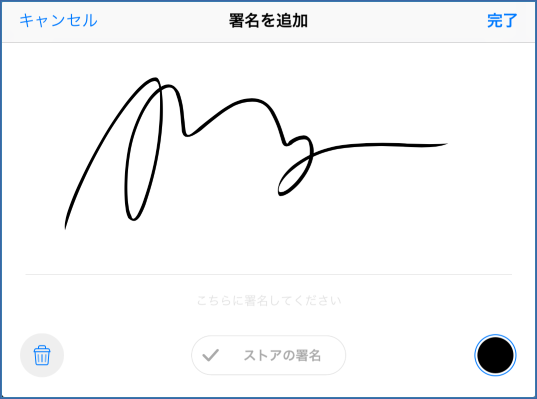
![]() )をタップすると、カスタマイズを行うことができます。
)をタップすると、カスタマイズを行うことができます。![]() をタップして、必要な注釈を選択します。その種類に関係なく、外形、色、透過率などを変更できます。選択した注釈をコピーして貼り付けたり、それらを完全に削除したりすることもできます。
をタップして、必要な注釈を選択します。その種類に関係なく、外形、色、透過率などを変更できます。選択した注釈をコピーして貼り付けたり、それらを完全に削除したりすることもできます。![]() を使用します。
を使用します。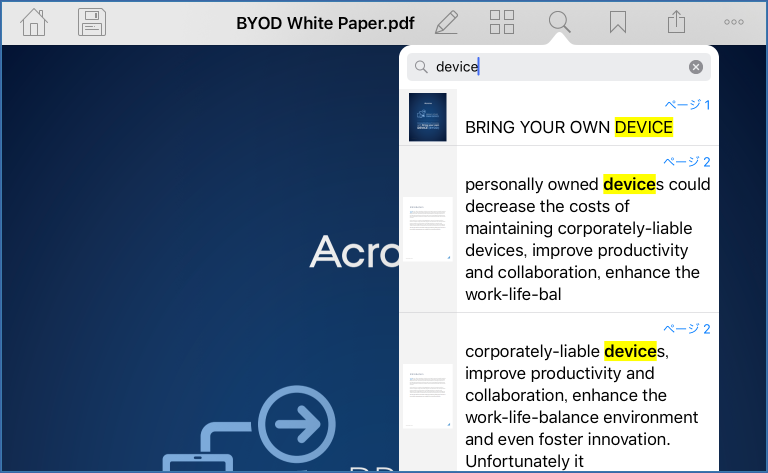
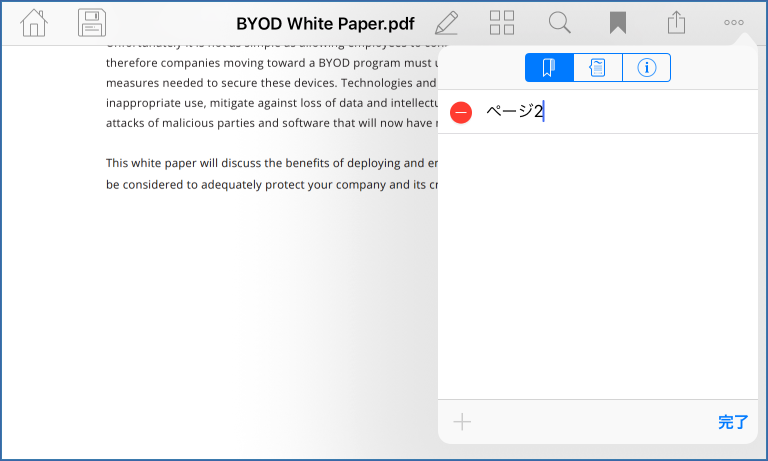
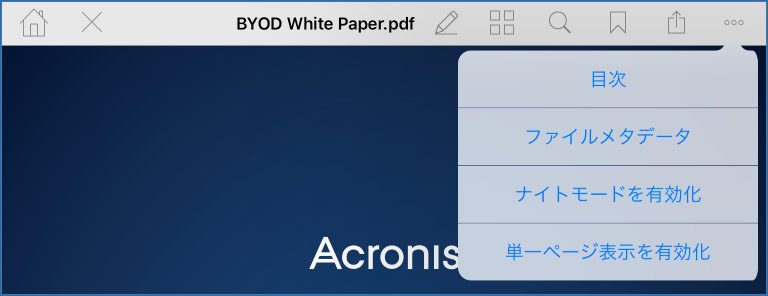
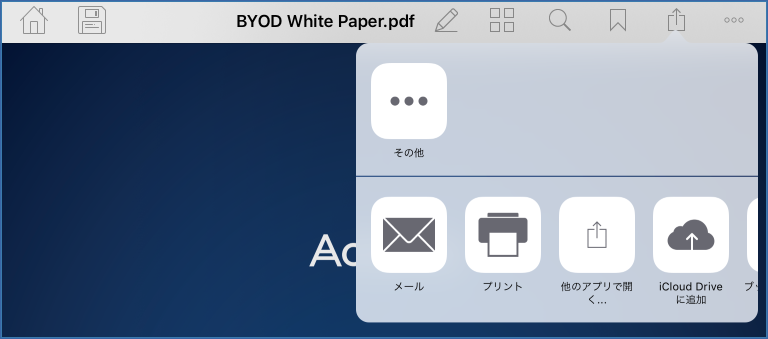
![]() をタップして注釈モードを終了します。
をタップして注釈モードを終了します。