Ustawienia zarządzania poprawkami w planie ochrony
W module Zarządzanie poprawkami planu ochrony możesz skonfigurować następujące aspekty zarządzania poprawkami:
- Jakie aktualizacje mają zostać zainstalowane w przypadku produktów firmy Microsoft i innych firm przeznaczonych do systemu operacyjnego Windows.
- Kiedy ma zostać uruchomiona automatyczna instalacja poprawek.
- Czy przed aktualizacją ma zostać wykonana operacja tworzenia kopii zapasowej.
Dodatkowe informacje na temat tworzenia planu ochrony i włączania modułu Zarządzanie poprawkami można znaleźć w sekcji Tworzenie planu ochrony.
Produkty firmy Microsoft
Aby zainstalować aktualizacje firmy Microsoft na wybranych komputerach, włącz opcję Aktualizuj produkty firmy Microsoft.
Wybierz opcję instalacji:
| Opcja | Opis |
|---|---|
| Wszystkie aktualizacje | Użyj tej opcji, jeśli chcesz zainstalować wszystkie zatwierdzone aktualizacje. |
| Tylko aktualizacje zabezpieczeń i aktualizacje krytyczne | Użyj tej opcji, jeśli chcesz zainstalować wszystkie aktualizacje zabezpieczeń i aktualizacje krytyczne. |
| Aktualizacje określonych produktów (automatyczne zatwierdzanie poprawek i testy) |
Użyj tej opcji, jeśli chcesz zdefiniować niestandardowe ustawienia dla różnych produktów. Jeśli chcesz zaktualizować określone produkty, w przypadku każdego z nich możesz zdefiniować, które aktualizacje mają zostać zainstalowane, na podstawie kategorii, ważności lub statusu zatwierdzenia. Wybierz tę opcję, jeśli chcesz skonfigurować automatyczne zatwierdzanie i testy poprawek. |
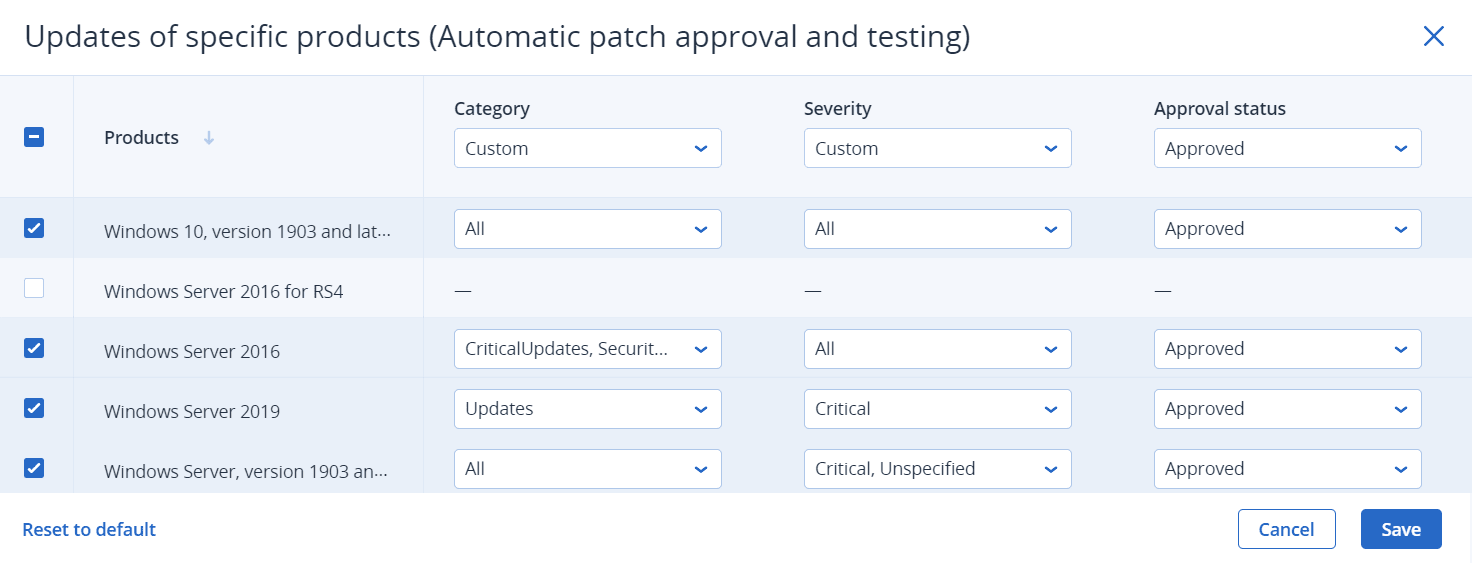
W przypadku produktów firmy Microsoft mechanizm dystrybucji poprawek wykorzystuje usługę Windows API. Poprawki i aktualizacje nie są pobierane i zapisywane wewnętrznie ani na agentach do dystrybucji. Zamiast tego są pobierane z usługi Microsoft CDN. Dlatego agent nie może pobierać ani dystrybuować poprawek, nawet jeśli ma przypisaną rolę Aktualizator.
Produkty innych firm przeznaczone do systemu Windows
Aby zainstalować aktualizacje produktów innych firm przeznaczonych do systemu Windows na wybranych komputerach, włącz opcję Produkty innych firm przeznaczone do systemu Windows.
Ta funkcja wymaga pakietu Advanced Management (RMM).
Wybierz opcje instalacji:
| Opcja | Opis |
|---|---|
| Wszystkie aktualizacje | Użyj tej opcji, jeśli chcesz zainstalować wszystkie zatwierdzone aktualizacje*. |
| Tylko ważne aktualizacje | Użyj tej opcji, jeśli chcesz zainstalować wszystkie zatwierdzone ważne aktualizacje. |
| Tylko drobne aktualizacje | Użyj tej opcji, jeśli chcesz zainstalować zatwierdzone drobne aktualizacje. |
| Aktualizacje określonych produktów (automatyczne zatwierdzanie poprawek i testy) |
Użyj tej opcji, jeśli chcesz zdefiniować niestandardowe ustawienia dla różnych produktów. Jeśli chcesz zaktualizować określone produkty, to w przypadku każdego z nich możesz zdefiniować, które aktualizacje mają zostać zainstalowane, na podstawie kategorii, ważności lub statusu zatwierdzenia. Wybierz tę opcję, jeśli chcesz skonfigurować automatyczne zatwierdzanie i testy poprawek. |
| Instaluj najnowsze wersje tylko w przypadku aplikacji z wykrytymi lukami w zabezpieczeniach | Zaznacz to pole wyboru, jeśli chcesz instalować najnowsze aktualizacje tylko tych aplikacji, w których wykryto luki w zabezpieczeniach*. |
* Ta opcja wymaga agenta Cyber Protect w wersji 23.11.36772 lub nowszej.
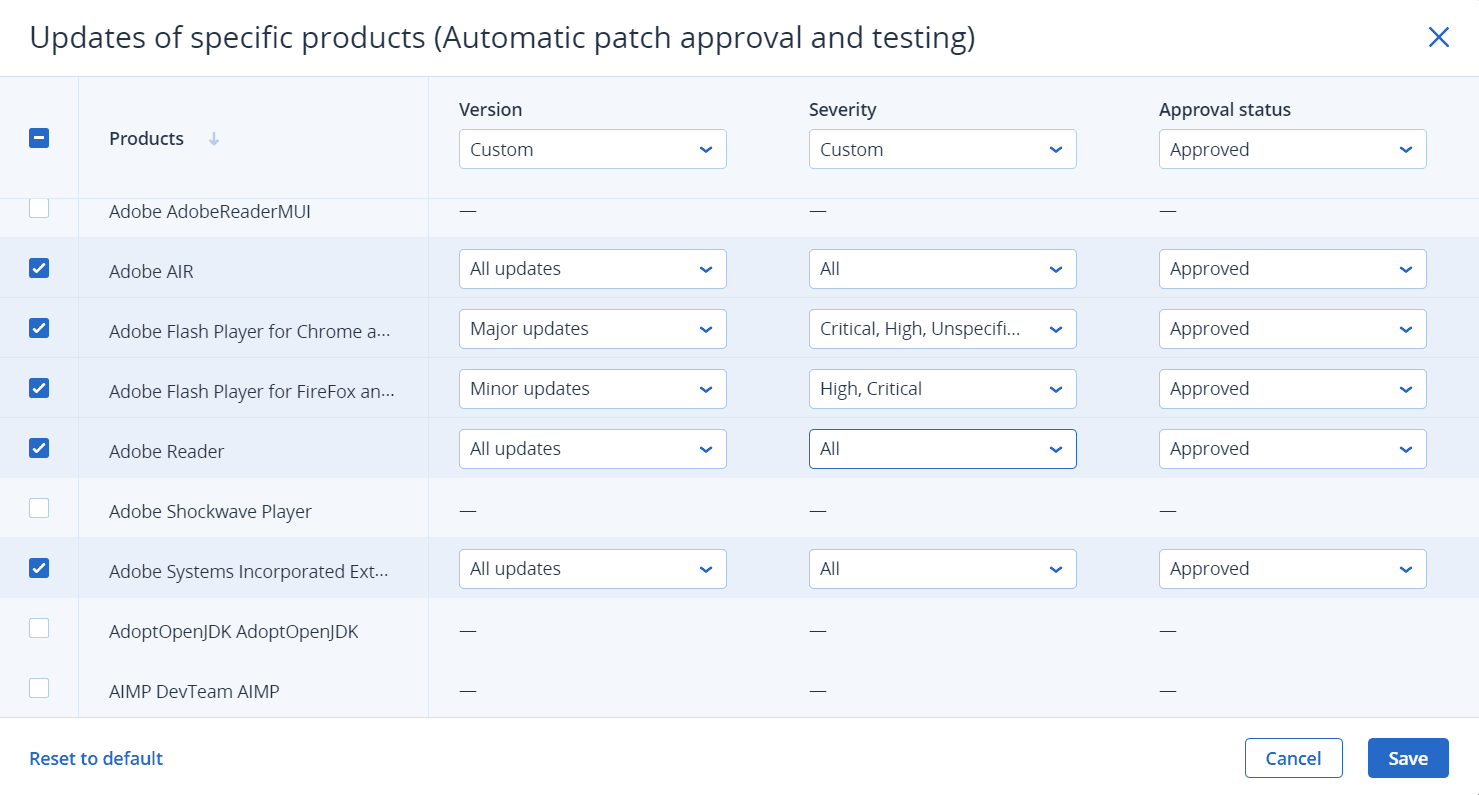
W przypadku zewnętrznych produktów dla systemu Windows poprawki są dystrybuowane bezpośrednio do obciążeń zarządzanych z wewnętrznej bazy danych Acronis. Jeśli rola Aktualizator jest przypisana do agenta, agent ten będzie używany do pobierania i dystrybuowania poprawek.
Harmonogram
Zdefiniuj harmonogram i warunki, zgodnie z którymi na wybranych komputerach będą instalowane aktualizacje.
| Pole | Opis |
|---|---|
| Zaplanuj wykonanie zadania przy użyciu następujących zdarzeń |
To ustawienie umożliwia określenie czasu uruchomienia zadania. Dostępne są następujące wartości:
|
| Typ harmonogramu |
To pole jest wyświetlane, jeśli w polu Zaplanuj wykonanie zadania przy użyciu następujących zdarzeń wybrano opcję Zaplanuj według czasu. Dostępne są następujące wartości:
|
| Czas rozpoczęcia |
To pole jest wyświetlane, jeśli w polu Zaplanuj wykonanie zadania przy użyciu następujących zdarzeń wybrano opcję Zaplanuj według czasu Wybierz dokładną godzinę, o której zostanie uruchomione zadanie. |
| Konfiguruj okno na konserwację na potrzeby poprawek |
To pole jest wyświetlane, jeśli w polu Zaplanuj wykonanie zadania przy użyciu następujących zdarzeń wybrano opcję Zaplanuj według czasu. Wybierz to ustawienie, jeśli chcesz, aby instalacja poprawek była uruchamiana tylko w określonym przedziale czasu. Jeśli proces instalacji poprawek nie zostanie ukończony przed upływem czasu określonego przez okno na konserwację na potrzeby poprawek, zostanie on automatycznie zatrzymany. |
| Uruchom w podanym okresie |
To pole jest wyświetlane, jeśli w polu Zaplanuj wykonanie zadania przy użyciu następujących zdarzeń wybrano opcję Zaplanuj według czasu. Ustaw zakres czasu, w którym będzie obowiązywać skonfigurowany harmonogram. |
| Określ konto użytkownika, którego zalogowanie się w systemie operacyjnym zainicjuje wykonanie zadania |
To pole jest wyświetlane, jeśli w polu Zaplanuj wykonanie zadania przy użyciu następujących zdarzeń wybrano opcję Gdy użytkownik zaloguje się w systemie. Dostępne są następujące wartości:
|
| Określ konto użytkownika, którego wylogowanie się z systemu operacyjnego zainicjuje wykonanie zadania |
To pole jest wyświetlane, jeśli w polu Zaplanuj wykonanie zadania przy użyciu następujących zdarzeń wybrano opcję Gdy użytkownik wyloguje się z systemu. Dostępne są następujące wartości:
|
| Warunki rozpoczęcia |
Określ wszystkie warunki, które muszą być jednocześnie spełnione, aby zostało uruchomione zadanie. Warunki rozpoczęcia skanowania pod kątem złośliwego oprogramowania są podobne do warunków uruchomienia modułu Kopia zapasowa, które opisano w sekcji „Warunki rozpoczęcia”. Można zdefiniować następujące dodatkowe warunki uruchomienia:
Warunki uruchomienia nie są obsługiwane w systemie Linux.
|
Opcje ponownego uruchamiania
Jeśli chcesz, skonfiguruj ponowne uruchamianie maszyn po zainstalowaniu poprawek.
Poniższa tabela zawiera dodatkowe informacje na temat opcji ponownego uruchamiania.
| Opcja | Opis |
|---|---|
| Uruchom ponownie w razie konieczności | Zaznacz to pole wyboru, jeśli chcesz, aby maszyna była uruchamiana ponownie po instalacji lub dezinstalacji oprogramowania tylko wtedy, gdy jest to wymagane przez oprogramowanie. |
| Zawsze uruchamiaj ponownie |
Zaznacz to pole wyboru, jeśli chcesz, aby maszyna była zawsze uruchamiana ponownie po instalacji lub dezinstalacji oprogramowania. |
| Nie uruchamiaj ponownie |
Zaznacz to pole wyboru, jeśli nie chcesz, aby maszyna była uruchamiana ponownie po instalacji lub dezinstalacji oprogramowania. |
| Zaplanuj automatyczne ponowne uruchamianie |
Ta opcja jest dostępna, jeśli wybrano opcję Uruchom ponownie w razie konieczności lub Zawsze uruchamiaj ponownie. Ta opcja umożliwia automatyczne ponowne uruchamianie maszyny. |
| Jeśli użytkownik jest zalogowany na urządzeniu, urządzenie zostanie automatycznie uruchomione ponownie po: |
Ta opcja jest dostępna, jeśli wybrano opcję Zaplanuj automatyczne ponowne uruchamianie. Wybierz okres, po którym maszyna zostanie automatycznie uruchomiona ponownie. Użytkownik zalogowany na maszynie otrzyma powiadomienie o zbliżającym się automatycznym ponownym uruchomieniu i czasie jego przeprowadzenia. Dzięki temu może on zapisać swoją pracę i przygotować się na ponowne uruchomienie. |
| Dodatkowe powiadomienia |
Ta opcja jest dostępna, jeśli wybrano opcję Zaplanuj automatyczne ponowne uruchamianie. Wybierz tę opcję, jeśli chcesz, aby użytkownik zalogowany na maszynie otrzymywał powtarzające się przypomnienia o planowanym ponownym uruchomieniu przed upływem wybranego okresu. Czas wysyłania powiadomień zależy od wybranego okresu i zmienia się w odliczanie w miarę zbliżania się ponownego uruchomienia. Dzięki temu użytkownicy są dobrze poinformowani i mogą się przygotować na ponowne uruchomienie. Powiadomienia są wyzwalane przez pomyślne aktualizacje lub wdrożenia oprogramowania i wysyłane w następujących momentach. Czas pierwszego powiadomienia zbiega się z początkiem wybranego okresu.
|
| Jeśli na urządzeniu nie jest zalogowany żaden użytkownik, uruchom je ponownie od razu |
Ta opcja jest dostępna, jeśli wybrano opcję Zaplanuj automatyczne ponowne uruchamianie. Wybranie tej opcji spowoduje natychmiastowe ponowne uruchomienie maszyny, jeśli nie będzie na niej zalogowany żaden użytkownik. Ponowne uruchomienie nastąpi bez oczekiwania na upłynięcie wybranego okresu poprzedzającego automatyczne ponowne uruchomienie. |
Kopia zapasowa przed aktualizacją
Uruchom operację tworzenia kopii zapasowej przed zainstalowaniem aktualizacji oprogramowania — system utworzy przyrostową kopię zapasową komputera, zanim zostanie na nim zainstalowana jakakolwiek aktualizacja. Jeśli jeszcze nie utworzono żadnej kopii zapasowej tego komputera, to zostanie utworzona jego pełna kopia zapasowa. Pozwala to się zabezpieczyć na wypadek niepowodzenia instalacji aktualizacji i konieczności przywrócenia komputera do poprzedniego stanu. Aby opcja Kopia zapasowa przed aktualizacją zadziałała, komputery muszą mieć włączone w planie ochrony moduły Zarządzanie poprawkami i Kopia zapasowa oraz odpowiednie elementy do uwzględnienia w kopiach zapasowych — cały komputer lub wolumin rozruchowy i systemowy. W przypadku wybrania niewłaściwych elementów do uwzględnienia w kopii zapasowej, system nie umożliwi włączenia opcji Kopia zapasowa przed aktualizacją.