Клонирование жесткого диска
Зачем это нужно?
Когда на жестком диске начинает не хватать свободного места, можно приобрести новый диск большей емкости и перенести на него все данные. Обычная операция копирования не делает новый жесткий диск идентичным старому. Например, если открыть проводник Windows и скопировать все файлы и папки на новый жесткий диск, Windows не загрузится с нового диска. Утилита клонирования диска позволяет не только скопировать все данные, но и сделать Windows загружаемой на новом жестком диске.
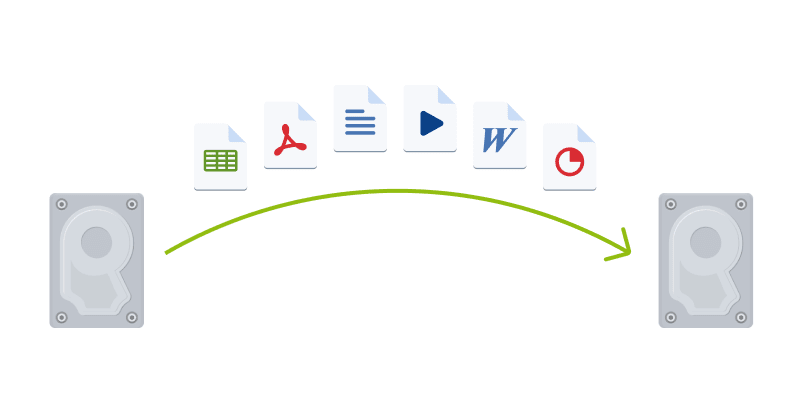
Перед началом операции
Рекомендуется сразу установить целевой (новый) диск в место планируемого использования, а исходный диск — в другое место, например во внешний USB-корпус. Это особенно важно для ноутбуков.
Рекомендуется, чтобы старый и новый диски работали в одном режиме контроллера (например, IDE или AHCI). Иначе компьютер может не загружаться с нового жесткого диска.
Клонирование диска
- На боковой панели щелкните Инструменты и выберите Клонировать диск.
-
На шаге Режим клонирования рекомендуем выбрать режим переноса Автоматически. В этом случае размеры разделов будут пропорционально изменены в соответствии с размером нового жесткого диска. Режим Вручную предоставляет большую гибкость. Дополнительные сведения о ручном режиме см. в разделе Мастер клонирования дисков.
Если программа обнаружит на компьютере два диска, один из которых содержит разделы, а другой — нет, она автоматически распознает диск с разделами как исходный, а диск без разделов как целевой. В этом случае следующие шаги будут пропущены и откроется итоговое окно клонирования.
-
На шаге Исходный диск выберите диск, который необходимо клонировать.
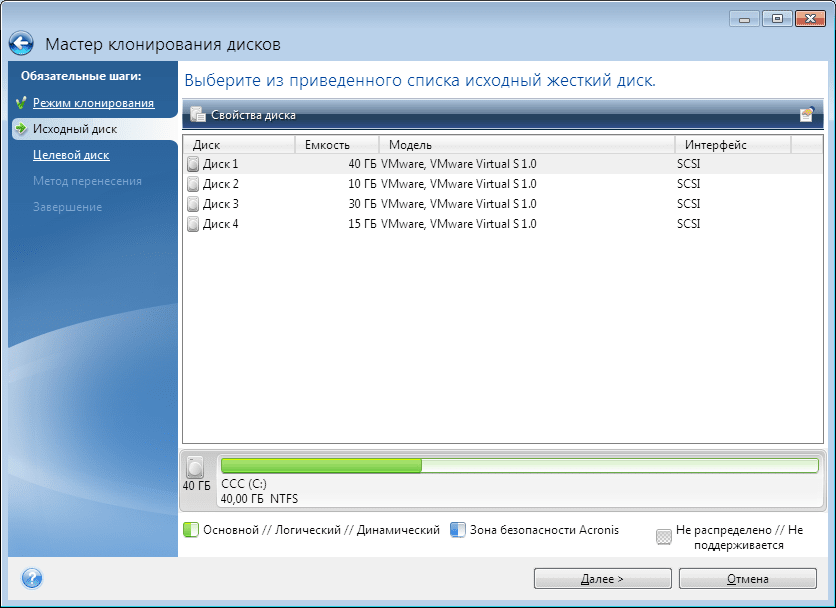
-
На шаге Целевой диск выберите диск, на который будут перенесены клонированные данные.
Если на одном из дисков разделы отсутствуют, программа сама определит, что данный диск является целевым, и текущий шаг будет пропущен.
- На шаге Завершить убедитесь, что настроенные параметры соответствуют вашим целям, и нажмите кнопку Приступить.
По умолчанию Acronis Cyber Protect Home Office выключает компьютер после завершения процесса клонирования. Это позволит изменить расположение переключателей master/slave и извлечь один из жестких дисков.
Дополнительно можно посмотреть видео с инструкциями на английском языке по адресу https://goo.gl/bjWRLL.