Резервное копирование дисков и разделов
Некоторые функции и возможности могут быть недоступны в вашем выпуске.
В отличие от резервных копий файлов резервные копии дисков и разделов содержат все данные, хранящиеся на них. Этот тип резервного копирования обычно используется для создания точной копии системного раздела или всего системного диска. Такая резервная копия позволяет восстановить систему, если Windows работает неправильно или не запускается.
Виртуальные диски (например, VHD и VHDX) не поддерживаются в качестве источников для резервного копирования на уровне дисков или резервного копирования всего компьютера. Однако эти форматы можно выбрать для резервного копирования на уровне файлов или использовать в качестве мест назначения резервных копий.
Как выполнить резервное копирование разделов или дисков
- Запустите Acronis True Image.
- На боковой панели нажмите кнопку Резервное копирование.
- Щелкните Добавить резервную копию.
- [Необязательно] Чтобы переименовать резервную копию, щелкните стрелку рядом с именем резервной копии, выберите Переименовать и введите новое имя.
- Щелкните область Источник резервного копирования и выберите Диски и разделы.
-
В открывшемся окне установите флажки напротив нужных разделов и дисков и нажмите кнопку ОК.
Виртуальные диски, которые хранятся на том же томе, что и источник резервной копии, могут стать причиной проблем при создании моментального снимка и привести к ошибкам резервного копирования. Чтобы обеспечить бесперебойный процесс резервного копирования, избегайте такой конфигурации.
Чтобы просмотреть скрытые разделы, щелкните Полный список разделов.
Для резервного копирования динамических дисков можно использовать только режим раздела.
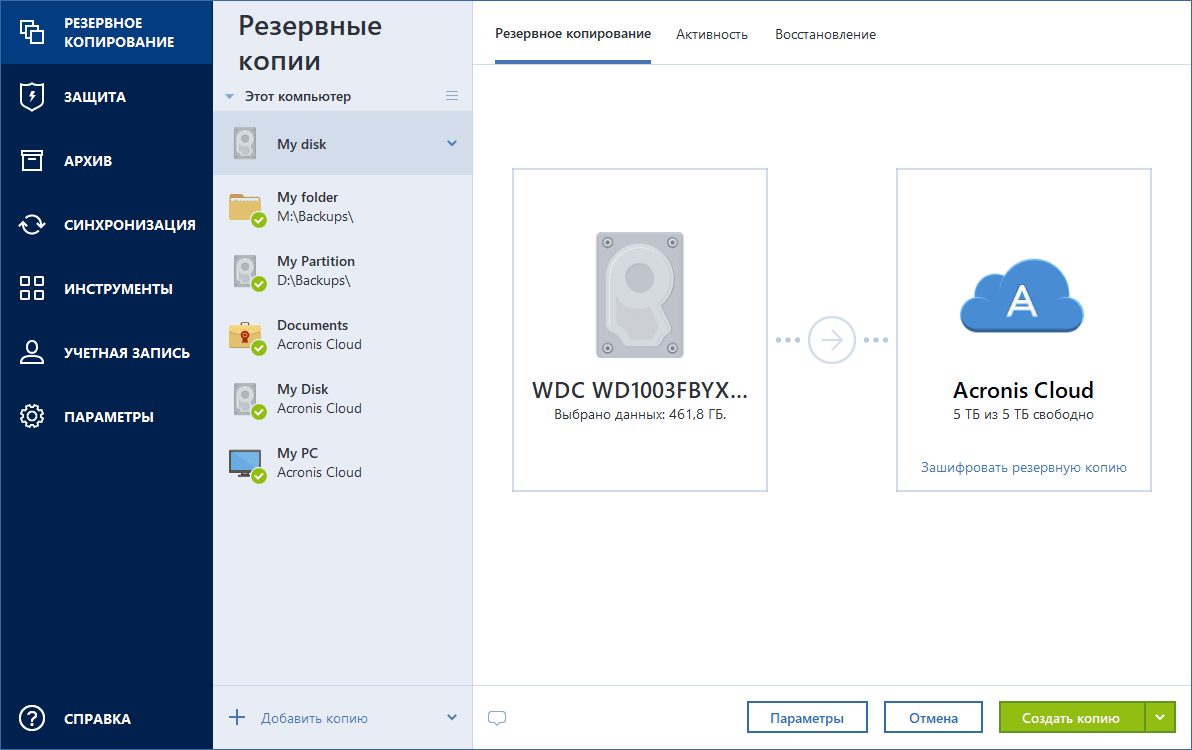
-
Щелкните область Место назначения резервной копии и выберите место для сохранения резервной копии.
-
Acronis Cloud — войдите в свою учетную запись и нажмите кнопку ОК.
- Внешний диск — если к компьютеру подключен внешний диск, его можно выбрать из списка.
- NAS — выберите устройство NAS из списка обнаруженных устройств NAS. Если устройство NAS всего одно, Acronis True Image по умолчанию предложит его как место хранения резервных копий.
- Обзор — выберите место назначения в дереве папок.
По возможности избегайте хранения резервных копий системных разделов на динамических дисках, так как восстановление системного раздела происходит в среде Linux. Linux и Windows по-разному работают с динамическими дисками. Это может вызвать проблемы при восстановлении.
При резервном копировании виртуальных дисков проверьте место назначения резервной копии, чтобы обеспечить совместимость и производительность. Резервное копирование в облако и динамические конфигурации дисков могут иметь ограничения при обнаружении и производительности.
-
- [Необязательно] Выберите Параметры, чтобы задать параметры резервного копирования. Дополнительные сведения см. в разделе Параметры резервного копирования.
- [Необязательно] Щелкните значок Добавить комментарий и введите комментарий к версии резервной копии. Комментарии к резервной копии помогут найти нужную версию позже при восстановлении данных.
-
Выполните одно из следующих действий.
- Чтобы немедленно выполнить резервное копирование, щелкните Создать резервную копию.
- Чтобы выполнить резервное копирование позже или по расписанию, щелкните стрелку справа от кнопки Создать резервную копию, а затем щелкните Позже.
Пример: тестирование резервных копий виртуальных дисков
- Создайте виртуальный жесткий диск (VHD или VHDX) с помощью управления дисками Windows.
- Отформатируйте виртуальный диск с поддерживаемой файловой системой (например, NTFS).
- Выберите виртуальный диск в качестве источника или места резервного копирования на уровне файлов и продолжите резервное копирование.
- Избегайте хранения виртуального диска на том же самом физическом диске, что и источник резервной копии.
Резервные копии создаются по одной. Самые новые резервные копии помещаются в очередь до тех пор, пока не будут завершены предыдущие.
При резервном копировании данных в Acronis Cloud создание первой резервной копии может занять длительное время. Последующие операции резервного копирования должны происходить намного быстрее, так как через Интернет будут передаваться только изменения в файлах.
После запуска резервного копирования в онлайн-хранилище можно закрыть программу Acronis True Image. Процесс резервного копирования продолжится в фоновом режиме. Если приостановить резервное копирование, выключить компьютер или разорвать подключение к Интернету, то резервное копирование возобновится после нажатия «Выполнить резервное копирование сейчас» или после того, как будет восстановлено подключение к Интернету. Прерывание резервного копирования не приведет к передаче ваших данных дважды.
Известная проблема: резервное копирование всего компьютера намеренно пропускает виртуальные диски на основе их типа интерфейса. Чтобы создать резервную копию виртуальных дисков, используйте резервное копирование на уровне файлов или создайте отдельные задания для этих дисков.