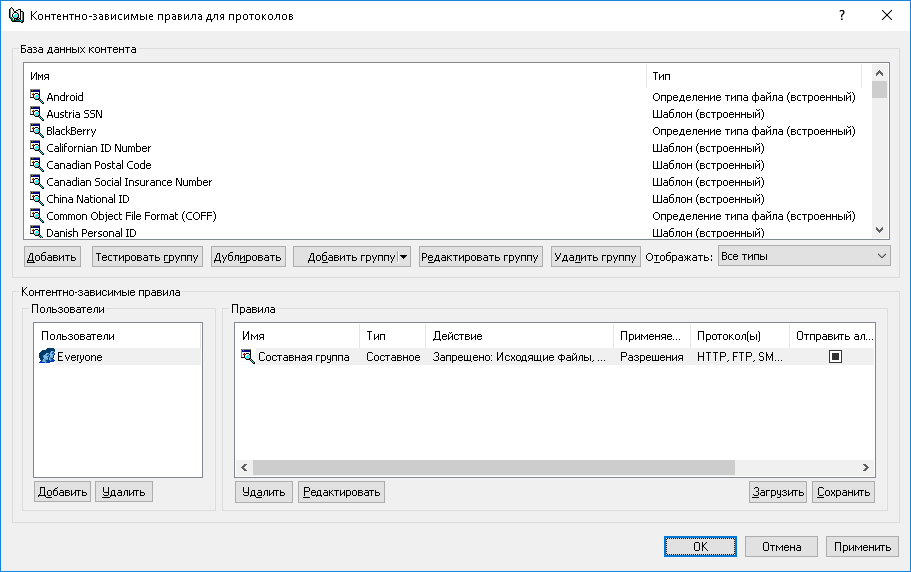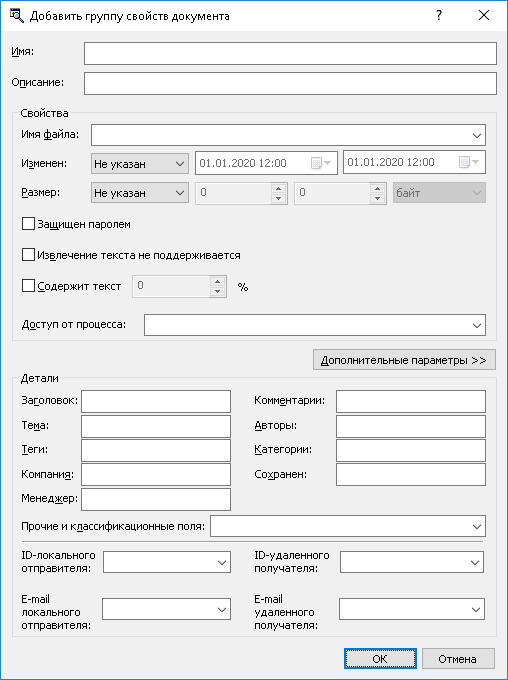Группы свойств документа
Группы свойства документа предназначены для контроля доступа к файлам на основании их свойств: имени файла, размера и т.д. Также с их помощью можно контролировать доступ к защищенным паролем документам и архивам, а также изображениям, содержащим текст.
Примечание: Логика “И” применяется для всех свойств файла, заданных в группе свойств документа. Например, если требуется контролировать доступ к файлам больше 5 мегабайт (МБ) и защищенные паролем документы и архивы, следует создать две отдельные группы свойств документа: одна группа для файлов размером более 5 МБ, а другая группа для защищенных паролем документов и архивов. Если задать указанные свойства в одной группе, а затем создать на основе этой группы контентно-зависимое правило, то данное правило будет контролировать защищенные паролем документы и архивы размером более 5 МБ. |
DeviceLock не предоставляет встроенных групп свойств документа. Следующая процедура описывает, как создать собственную группу свойства документа.
Чтобы создать группу свойств документа
1. Если используется консоль DeviceLock Management Console, выполните следующее:
a) Откройте DeviceLock Management Console и подключитесь к компьютеру, на котором запущен сервис DeviceLock.
b) В дереве консоли раскройте узел Сервис DeviceLock.
Если используется консоль DeviceLock Service Settings Editor, выполните следующее:
a) Откройте DeviceLock Service Settings Editor.
b) В дереве консоли раскройте узел Сервис DeviceLock.
Если используется консоль DeviceLock Group Policy Manager, выполните следующее:
a) Откройте Group Policy Object Editor.
b) В дереве консоли раскройте узел Конфигурация компьютера, а затем раскройте узел DeviceLock.
2. Раскройте узел Устройства либо узел Протоколы.
3. В узле Устройства или в узле Протоколы выполните одно из следующих действий:
•Щелкните правой кнопкой мыши Контентно-зависимые правила, а затем выберите команду Управление.
- или -
•Выберите
Контентно-зависимые правила, а затем щелкните значок
Управление 
на панели инструментов.
Появится диалоговое окно, подобное приведенному ниже.
4. В верхней части появившегося диалогового окна в области База данных контента нажмите стрелку рядом с полем Добавить группу, а затем выберите пункт Свойства документа.
Появится диалоговое окно “Добавить группу свойств документа”.
5. В диалоговом окне Добавить группу свойств документа выполните следующие действия:
•Имя - Указать имя группы.
•Описание - Указать описание группы.
•Имя файла - Задать имена файлов. Можно использовать знаки подстановки, такие как * и ?. Звездочка (*) обозначает произвольную последовательность символов или их отсутствие. Например, *.txt соответствует любому имени файла с расширением txt. Вопросительный знак (?) обозначает один произвольный символ. Например, ????.* соответствует имени из любых 4-х символов с любым расширением. Если имен файлов несколько, их следует разделять точкой с запятой (;), например, *.doc; *.docx.
Примечание: Для данных теневого копирования, полученных от типа устройств Принтер, заданное имя файла сравнивается с именами, представленными в столбце Имя файла просмотрщика журнала теневого копирования. |
•Изменен - Задать дату и время последнего изменения файла. Для этого выберите в списке Изменен один из следующих вариантов:
•Не указан - При анализе содержимого файла дата и время его последнего изменения не учитываются. Этот вариант выбран по умолчанию.
•До - Дата и время последнего изменения файла должны быть раньше заданной даты/времени.
•После - Дата и время последнего изменения файла должны быть позже заданной даты/времени.
•Между - Дата и время последнего изменения файла должны быть в заданном диапазоне значений даты/времени.
•Не старше чем - Дата и время последнего изменения файла должны быть не позже заданного числа секунд, минут, часов, дней, недель, месяцев или лет.
•Старше чем - Дата и время последнего изменения файла должны быть позже заданного числа секунд, минут, часов, дней, недель, месяцев или лет.
Примечание: Параметр Изменен не действует в случае передачи файлов по сети. При анализе содержимого файлов, передаваемых по сети, дата и время их изменения не учитывется. |
•Размер - Задать размер файла в байтах, килобайтах, мегабайтах, гигабайтах или терабайтах. Для этого выберите в списке Размер один из следующих вариантов:
•Не указан - При анализе содержимого файла его размер не учитывается. Этот вариант выбран по умолчанию.
•Равен - Размер файла должен быть равен заданному значению.
•Меньше чем - Размер файла должен быть не больше заданного значения.
•Больше чем - Размер файла должен быть не меньше заданного значения.
•Между - Размер файла должен находиться в заданном промежутке.
•Защищен паролем - Позволяет данной группе обнаруживать и контролировать защищенные паролем архивы, PDF-файлы, документы Microsoft Office (.doc, .xls, .ppt, .vsd, .docx, .xlsx, .pptx, .vsdx) и документы AutoCAD 2012 (файлы .dwg).
Когда у группы установлен флажок
Защищен паролем, основанные на этой группе правила обнаруживают и контролируют архивы и другие поддерживаемые типы файлов, в которых пароль используется для ограничения доступа к файлу и/или его содержимому. Список поддерживаемых архивов см. в описании функции
Проверка файлов внутри архивов.
При использовании контентно-зависимых правил считается, что файл защищен паролем только в следующих случаях:
•Для открытия данного файла требуется пароль.
•Для доступа к некоторым вложениям в данном файле требуется пароль.
•Данный файл содержит другие файлы, защищенные паролем.
Правила, основанные на группе, у которой флажок Защищен паролем не установлен, не учитывают парольную защиту проверяемых файлов.
Примечание: Разрешающее правило, основанное на группе, у которой установлен флажок Защищен паролем, имеет приоритет над запрещающими правилами, разрешая передачу любого соответствующего этому правилу контента. Разрешающее правило, основанное на составной группе, будет иметь приоритет в том случае, когда логически связанная цепочка групп, разрешающая данный контент, имеет в своем составе группу, у которой установлен флажок Защищен паролем. |
•Извлечение текста не поддерживается - Позволяет контролировать доступ к файлам, формат которых не поддерживается. Если этот флажок установлен для группы свойств документа и на ее основе создано контентно-зависимое правило, это правило будет контролировать доступ ко всем файлам, формат которых не поддерживается в механизмах контентного анализа DeviceLock. Все поддерживаемые форматы файлов перечислены в разделе
Модули ContentLock и NetworkLock (см.
Поддержка множества типов файлов и данных).
Флажок Извлечение текста не поддерживается позволяет контролировать передачу разделенных на несколько частей (многотомных) архивов .cab или .rar, которые не могут быть распакованы и проанализированы по умолчанию, когда заданы контентно-зависимые правила и включены параметры Проверка содержимого архивов при чтении или Проверка содержимого архивов при записи. Разрешающее контентно-зависимое правило на основе группы свойств документа с установленным флажком Извлечение текста не поддерживается имеет приоритет над запрещающими правилами, позволяя передавать любой подходящий под это правило контент, в том числе части многотомных архивов.
•Содержит текст <число>
% - Обнаруживать и контролировать доступ к графическим изображениям, содержащим текст. Если установлен флажок
Содержит текст для группы свойств документа и создано сложное контентно-зависимое правило на основе этой контентной группы и встроенной контентной группы определения типа файла
Изображения, чертежи, CAD, связанных оператором AND, это правило будет проверять, содержит ли графическое изображение поддерживаемого формата текст, и контролировать доступ к изображениям, которые содержат текст. Снимите флажок
Содержит текст, если не требуется обнаруживать и контролировать доступ к изображениям, содержащим текст. Перечень поддерживаемых типов файлов изображения см. в разделе
Обнаружение текста на изображении.
Если флажок Содержит текст установлен, нужно указать количество текста на изображении в процентах от всей области изображения. Например, если текст занимает половину изображения, количество текста составляет 50%. Если изображение состоит только из текста, то количество текста составляет 100%.
Примечание: Параметр Содержит текст применяется и к другим форматам файлов (см.
Поддержка множества типов файлов и данных). В этом случае процентное содержание текста означает соотношение объема текста в символах к размеру файла в байтах. |
•Доступ от процесса - Задать имя процесса, который получает доступ к файлу. Можно использовать знаки подстановки, такие как звездочка (*) и знак вопроса (?). Если процессов несколько, их имена следует разделять точкой с запятой (;), например, explorer.exe; notepad.exe.
•Дополнительные параметры - Позволяют настроить группу для распознавания различных свойств проверяемых документов, таких как встроенные и настраиваемые (пользовательские) свойства документов Microsoft Office и документов других типов, отправителей и получателей мгновенных сообщений и электронных писем, а также метки классификации, применяемые сторонними продуктами, такими как Boldon James Classifier.
При использовании дополнительных параметров учитывайте следующее:
•Различные параметры объединяются по И, то есть группа распознает документ, если он соответствует каждому из настроенных параметров. Например, чтобы документ распознавался группой, у которой заданы значения параметров Заголовок и Тема, соответствующие значения должны быть как у свойства Заголовок, так и у свойства Тема документа. Если требуется объединить параметры по ИЛИ, можно использовать составную группу, добавив в нее по отдельной группе свойств документа для каждого параметра.
•Для одного и того же параметра можно задать несколько значений, разделяя их точкой с запятой. В таком случае значения объединяются по ИЛИ, так что группа распознает документ, если он соответствует любому из заданных значений. Так, если в параметре Заголовок указано Отчет; Счет, то группа распознает документы, у которых в свойстве Заголовок значится Отчет или Счет.
Предусмотрены следующие дополнительные параметры:
•Заголовок, Тема, Теги, Компания, Менеджер, Комментарии, Авторы, Категории, Сохранен - Эти поля служат для ввода значений, которые отвечают некоторым часто используемым свойствам документов, подлежащих контролю. Поддерживаются свойства документов MS Office (.docx, .xlsx, .pptx, .vsdx), .pdf и составных документов. Заголовок поля соответствует имени свойства, указанному в приложениях для работы с документами (например, MS Office Word или Adobe Acrobat).
Допускается использование знаков подстановки: звездочка (*) обозначает произвольную группу символов или их отсутствие; вопросительный знак (?) обозначает один произвольный символ. Нескольких значений в одно и то же поле можно ввести, разделяя их точкой с запятой (;). Пример ввода двух значений с подстановочными символами: *Отчет*; *Счет*.
Значения, введенные в разных полях, объединяются по И. Если в одном поле введено несколько значений, они объединяются по ИЛИ.
•Прочие и классификационные поля - Это поле можно использовать для ввода значений, которые отвечают различным встроенным и настраиваемым (пользовательским) свойствам документов, подлежащих контролю. Поддерживаются свойства документов MS Office (.docx, .xlsx, .pptx), .pdf и составных документов.
Чтобы ввести одно значение для некоторого свойства, используйте следующий синтаксис: <имя свойства>=<значение свойства>. Например, запись Division=Sales представляет значение Sales для свойства Division. Чтобы ввести несколько значений для одного и того же свойства, разделите их запятой. В этом случае значения объединяются по ИЛИ. Так, запись Division=Sales,Finance представляет значение Sales ИЛИ значение Finance для свойства Division.
Чтобы ввести значения для нескольких свойств, разделите записи свойств точкой с запятой. Пример: <имя1>=<значение11>,<значение12>; <имя2>=<значение21>. Значения различных свойств объединяются по И, тогда как различные значения одного и того же свойства объединяются по ИЛИ. Так, запись Division=Sales,Finance; Office=Head Office представляет значение Sales ИЛИ значение Finance для свойства Division И значение Head Office для свойства Office.
Поле Прочие и классификационные поля позволяет также настроить группу для распознавания классификационных меток сторонних продуктов, таких как Boldon James Classifier, которые сохраняют значения своих меток в свойствах документа. Если меткой является точное значение некоторого свойства, то для ее распознавания можно использовать описанный выше синтаксис <имя свойства>=<значение свойства>. Какое именно значение какого свойства служит для обозначения метки определяется настройками стороннего продукта.
Чтобы настроить группу для распознавания SISL-меток Boldon James Classifier, используется синтаксис, который указывает идентификатор элемента
uid требуемой метки:
uid=<значение ID>. Значение ID можно выяснить из XML-данных SISL-метки какого-либо классифицированного документа. Подробнее об этом см. в разделе
Распознавание меток Boldon James Classifier.
В поле Прочие и классификационные поля можно использовать точку с запятой (;) в качестве разделителя для ввода нескольких записей, обозначающих различные свойства документа и/или классификационные метки. Все записи, разделенные точкой с запятой, объединяются по И.
Примечание: Для облегчения настройки группы в поле Прочие и классификационные поля запоминаются ранее вводившиеся записи с возможностью их выбора из раскрывающегося списка, которым снабжено это поле. |
•ID-локального отправителя, ID-удаленного получателя - Эти поля служат для ввода идентификаторов локальных отправителей и/или идентификаторов удаленных получателей мгновенных сообщений, подлежащих контролю. Используйте запятую (,) или точку с запятой (;) для разделения идентификаторов в строке. Можно использовать знаки подстановки (* и ?).
Примечание: Параметры ID-локального отправителя и ID-удаленного получателя применимы только к протоколам. В контентно-зависимых правилах для устройств эти параметры не действуют. |
Идентификаторы пользователей могут быть указаны для следующих протоколов: ICQ Messenger, Jabber, Mail.ru Агент, Skype, Telegram, Viber, WhatsApp, Zoom.
Пользователи ICQ Messenger идентифицируются по номеру UIN (например, 111222, 23232323).
Пользователи Jabber идентифицируются по Jabber ID в следующем формате: <user>@<domain>
Пользователи Mail.ru Агента идентифицируются по адресу электронной почты в следующем формате: <user>@mail.ru
Пользователи Skype, Telegram, Viber, WhatsApp или Zoom идентифицируются по соответствующему ID пользователя.
•E-mail локального отправителя, E-mail удаленного получателя - Эти поля служат для ввода адресов локальных отправителей и/или адресов удаленных получателей электронных писем, подлежащих контролю. Используйте запятую (,) или точку с запятой (;) для разделения адресов в строке. Можно использовать знаки подстановки (* и ?).
Примечание: Параметры E-mail локального отправителя и E-mail удаленного получателя применимы только к протоколам. В контентно-зависимых правилах для устройств эти параметры не действуют. |
Адреса электронной почты могут быть указаны для следующих протоколов: MAPI, SMTP, IBM Notes, Web-почта.
Адрес электронной почты указывается в формате <user>@<domain> (или <user>/<domain> для IBM Notes). Чтобы указать группу адресов, используйте звездочку (*). Например, *@domain.com (или */domain для IBM Notes) обозначает все адреса из указанного домена.
Используя эти параметры в случае Web-почты, примите во внимание следующие соображения:
•Проверка адреса отправителя и получателя для вложений, оправляемых по Web-почте, возможна только в момент отправки письма, а не в момент загрузки вложения на сервер Web-почты. Поэтому мы не рекомендуем использовать эти параметры при построении политики безопасности для пользователей Web-почты. По соображениям безопасности DeviceLock не позволяет выполнять загрузку почтовых вложений на сервер Web-почты, если правило, разрешающее отправку вложений по Web-почте, использует E-mail локального отправителя или E-mail удаленного получателя.
•Правила, применимые для ограничения отправки писем по Web-почте, позволяют сохранять черновики писем, если те не содержат запрещенных отправителей и/или получателей, что позволит пользователям получить доступ к контенту извне и может привести к утечке данных. Создавать такие правила не рекомендуется.
При использовании параметров для указания отправителей или получателей учитывайте следующее:
•Для разрешения или запрета передачи определенного контента между определенными лицами мы рекомендуем применять составные группы, объединяющие по И группу свойств документа, которая указывает желаемых отправителей и/или получателей, с другими контентными группами (определения типа файла, ключевые слова и т.д.).
6. Нажмите кнопку OK, чтобы закрыть диалоговое окно Добавить группу свойств документа.
Новая контентная группа добавляется в список существующих контентных групп в области “База данных контента” в верхней части диалогового окна для управления контентно-зависимыми правилами.
 на панели инструментов.
на панели инструментов. на панели инструментов.
на панели инструментов. на панели инструментов.
на панели инструментов.