如果您的無線滑鼠無法使用,請改用有線滑鼠。同樣的道理,無線鍵盤無法使用時請改用有線鍵盤。
如果您沒有備用的滑鼠或鍵盤,請聯絡 Acronis 支援團隊。支援人員會為您製作包含您滑鼠與鍵盤型號之驅動程式的自訂救援 CD。請注意,尋找適當的驅動程式以及製作自訂救援 CD 可能需要一些時間。此外,針對部分滑鼠與鍵盤型號,可能無法做到這一點。
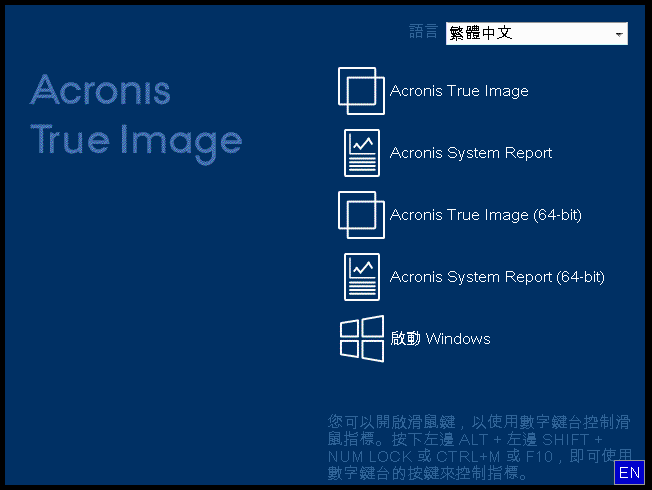
若您有備用硬碟,強力建議您將系統磁碟分割復原至此硬碟作為測試。
為了將電腦復原成功的機會提到最高,請測試電腦是否可由可開機媒體開機。此外,您必須檢查可開機媒體是否能辨識您電腦的所有裝置,例如硬碟、滑鼠、鍵盤以及網路介面卡。
若您購買的是本產品的盒裝版 (內含可開機 CD),而且您尚未更新 Acronis True Image 2019,則可以測試此 CD。否則,請建立新的可開機媒體。請參閱<建立可開機媒體>取得詳細資料。
測試可開機媒體
如果您使用外接磁碟機存放備份,您必須在從救援 CD 開機前連接磁碟機。否則,程式可能無法偵測到磁碟機。
如果您的無線滑鼠無法使用,請改用有線滑鼠。同樣的道理,無線鍵盤無法使用時請改用有線鍵盤。
如果您沒有備用的滑鼠或鍵盤,請聯絡 Acronis 支援團隊。支援人員會為您製作包含您滑鼠與鍵盤型號之驅動程式的自訂救援 CD。請注意,尋找適當的驅動程式以及製作自訂救援 CD 可能需要一些時間。此外,針對部分滑鼠與鍵盤型號,可能無法做到這一點。
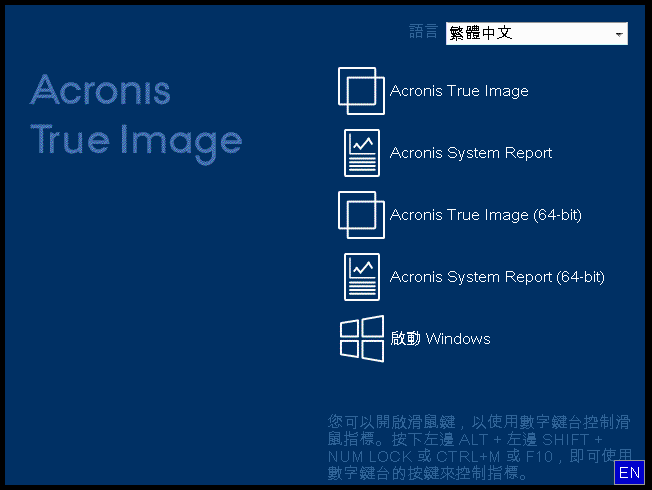
若您有備用硬碟,強力建議您將系統磁碟分割復原至此硬碟作為測試。
如何測試復原及檢查驅動程式與網路介面卡
如果您只有磁碟和磁碟分割備份,復原精靈也會啟動,且復原程序雷同。在這類情況下,您需要在 [復原方法] 步驟中選擇 [復原所選檔案和資料夾]。
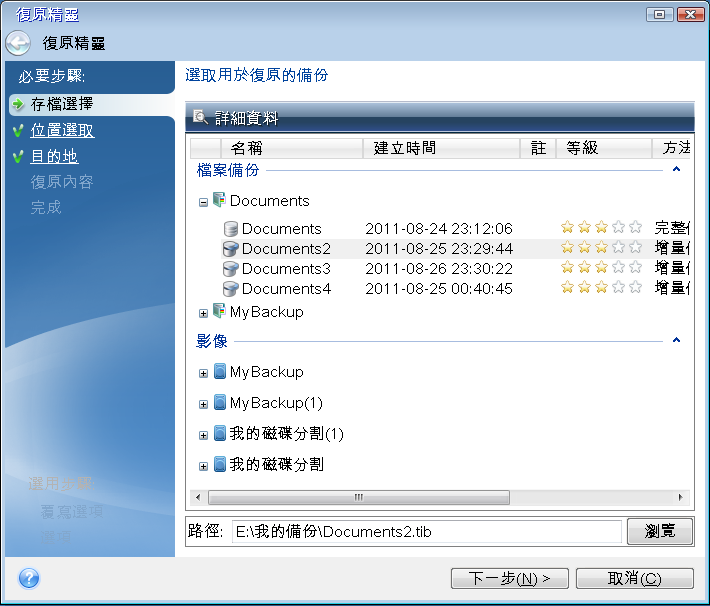
若您將備份儲存在網路上,請一併檢查能否存取網路。
如果網路上找不到任何電腦,但 [我的電腦] 下可以看到 [在我附近的電腦] 圖示,請手動指定網路設定。若要手動指定網路設定,請開啟 [工具與公用程式] ® [選項] ® [網路介面卡] 中的視窗。
若 [我的電腦] 下方的 [在我附近的電腦] 圖示未顯示,則表示您的網路卡或 Acronis True Image 2019 隨附的網路卡驅動程式可能有問題。
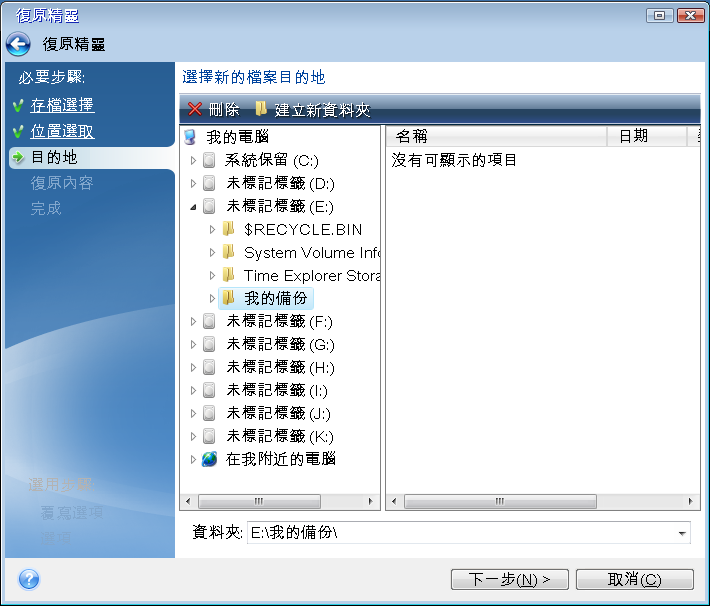

現在您可以放心,您的救援 CD 可以在需要時派上用場。