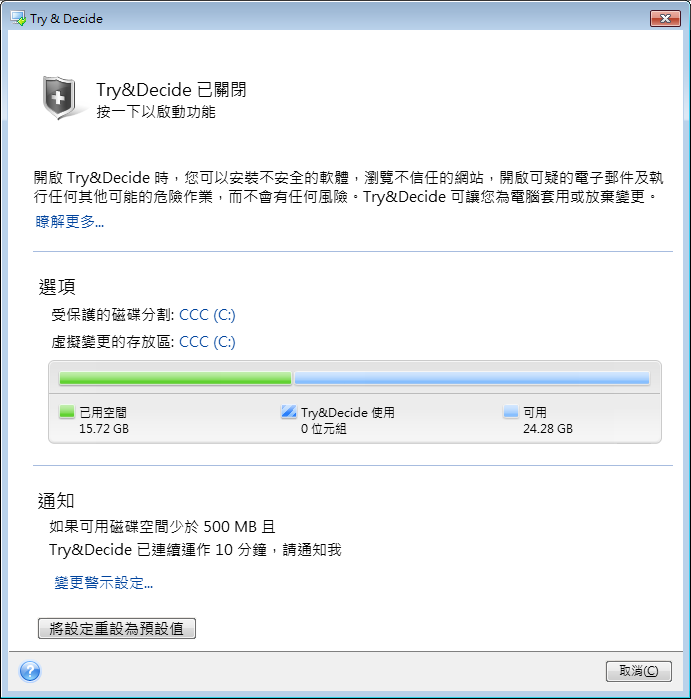
當您開啟 Try&Decide,電腦就會處於 Try 模式。這樣一來,您就可以執行各種有潛在危險的作業,而無須擔心可能會損害作業系統、程式或資料。關閉 Try&Decide 時,您可以決定是否套用變更至電腦或是放棄變更。
Try&Decide 的協助時機
建議您在嘗試下列事項前先開啟 Try&Decide:
請記住,如果在 Try 模式下從 POP 郵件伺服器下載電子郵件、建立新檔案或編輯現有文件,然後決定放棄變更,則這些檔案、文件變更與郵件將不復存在。在這個情況下,請將新檔案與已編輯文件儲存至 USB 快閃磁碟機等裝置,並在放棄變更前拔出裝置。
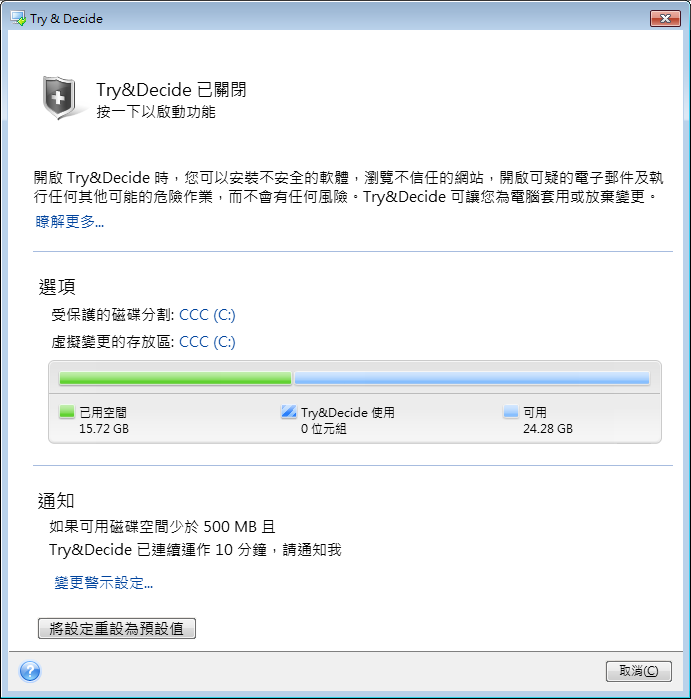
Try&Decide 在電腦重新啟動後如何運作
您可以讓 Try&Decide 一直保持開啟,因為作業系統重新開機後,此模式並不會關閉。
當您的電腦在 Try 模式下作業時,若因任意原因而重新開機,則在作業系統開機前,您會看到提供兩個選擇的對話方塊:停止該模式並放棄變更,或繼續在該模式下作業。這可讓您放棄導致系統當機的變更。另一方面,例如您若是在安裝應用程式之後重新開機,則啟動 Windows 之後,可以繼續在 Try 模式下作業。
每次在 Try 模式下對電腦進行「軟」開機時,都會在選定用來儲存虛擬變更的存放區中,新增最多達 500 MB 的 Try&Decide 內部管理資料。
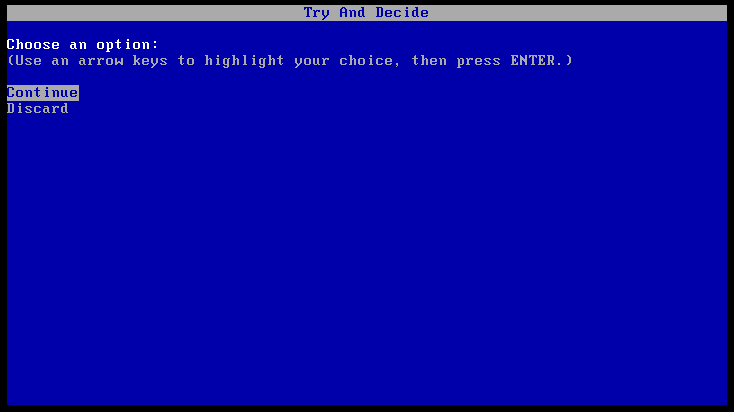
Try&Decide 的使用限制
如果您使用的是 Windows 7、Windows 8 或 Windows 10,請注意在 Try 模式下,即使電腦閒置,程式仍可能會相當密集地使用可用的磁碟空間。這是由背景中的內部管理活動 (如索引編制) 引起。
請注意,在 Try 模式下作業時,系統效能會下降。此外,套用變更的程序可能需要很長時間,尤其是當 Try 模式連續多天保持開啟時。
請注意,Try&Decide 無法追蹤磁碟分割中的變更,所以您將無法使用 Try 模式對磁碟分割進行虛擬作業,例如調整磁碟分割大小或變更其配置。此外,您不能同時使用 Try&Decide 和磁碟重組或磁碟錯誤檢查公用程式,因為這可能讓檔案系統損毀而不可挽回,並使系統磁碟無法開機。
啟動 Try 模式時,您將無法使用先前啟用的 Acronis Startup Recovery Manager。將電腦以 Try 模式重新開機,您就能夠再次使用 Acronis Startup Recovery Manager。
Try&Decide 與連續備份無法同時作業。啟動 Try 模式會暫停連續備份。停止 Try 模式之後,連續備份便會繼續進行。
啟動 Try 模式時,您將無法使用「休眠」省電模式。
Try&Decide 無法用於保護動態磁碟。
若您系統中的磁碟分割是使用 BitLocker 加密,Try&Decide 就無法運作。
Try&Decide 無法保護 Acronis Secure Zone 或將其用作虛擬系統變更的存放區。