備份 PC 上的所有資料
什麼是整部 PC 備份?
整部 PC 備份是備份電腦中所有內容最簡單的方法。當您不確定有哪些資料需要受到保護時,建議您選擇此選項。如果您只想要備份系統磁碟分割,請參閱<備份磁碟與磁碟分割>取得詳細資料。
為了提高備份速度,從產品版本 2024 U2 開始,採用本機快取技術來加速網路對資料檔案的存取。此技術涉及盡可能地快取用戶端 (而不是伺服器) 上的資料。本機快取的效果是不需要跨網路多次讀取。
當您選擇「整部個人電腦」備份類型時,Acronis Cyber Protect Home Office 會以磁碟模式備份所有內部硬碟。備份內容包括作業系統、安裝的程式、系統設定及所有個人資料 (包括相片、音樂及文件)。
從整部 PC 備份復原的程序也已簡化。您只需要選擇要將資料還原至哪一個日期。Acronis Cyber Protect Home Office 會將備份中的所有資料復原到原始位置。請注意,您不能選擇要復原特定的磁碟或磁碟分割,也不能變更預設目的地。如果您需要免除這些限制,建議您採用一般的磁碟層級備份方法來備份資料。詳細資料請參閱 <備份磁碟與磁碟分割>。
您也可以從整部 PC 備份復原特定檔案與資料夾。請參閱 <備份檔案與資料夾> 取得詳細資料。
如果整部 PC 備份含有動態磁碟,您將會以磁碟分割模式復原資料。這表示您可以選擇要復原的磁碟分割,也可以變更復原目的地。請參閱<關於動態/GPT 磁碟和磁碟區的復原>取得詳細資料。
建立整部電腦備份
- 開始 Acronis Cyber Protect Home Office。
- 在側邊欄上按一下 [備份]。
- 按一下備份清單底部的加號。
- 按一下 [備份來源] 圖示,然後選擇 [整部個人電腦]。
-
按一下 [備份目的地] 圖示,然後選擇備份的目的地。
建議您將電腦備份至 Acronis Cloud 或至本機或網路儲存裝置。詳細資料請參閱<決定備份存放位置>。
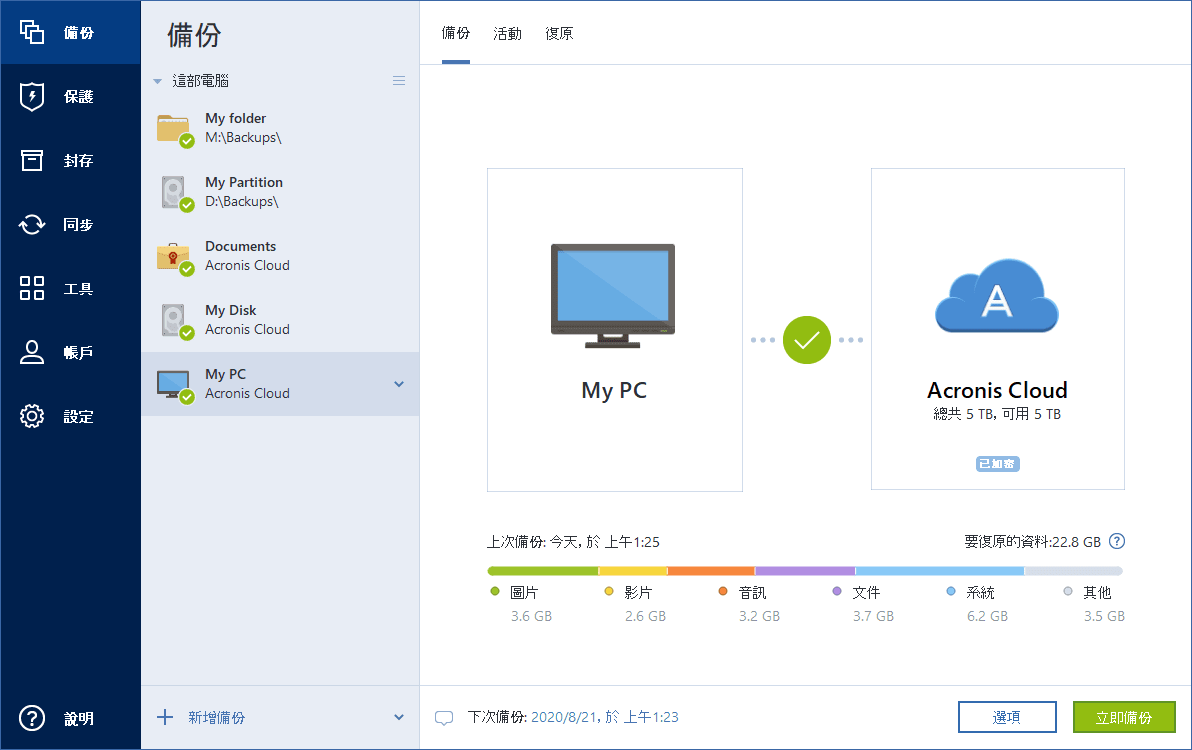
- [選擇性步驟]:按一下 [選項],為備份設定選項。如需詳細資訊,請參閱<備份選項>。
- 按一下 [立即備份]。
將資料備份至 Acronis Cloud 時,完成第一個備份可能相當耗時。後續的備份程序速度會快得多,因為只有檔案的變更才會透過網際網路傳送。
此外,請前往 https://goo.gl/KjW5sM 觀賞英文影片說明。
另請參閱: <備份與磁碟複製間的差異>