在可開機媒體環境中將系統復原至新磁碟
在開始之前,建議您先完成<復原前的準備工作>中所述的準備事項。您不需要格式化新磁碟,因為這項作業會在復原程序中完成。
建議讓您的新舊硬碟在相同的控制器模式中運作。否則,您的電腦可能會無法從新的硬碟啟動。
將系統復原至新磁碟
- 將新的硬碟安裝到電腦中相同的位置,並使用與原始磁碟機相同的連接線和接頭。如果這不可行的話,請將新的磁碟機安裝到預定使用的位置。
- 連接外接磁碟機,並確定磁碟機電源已開啟。外接磁碟機必須內含要用於復原的備份。
-
在 BIOS 中排列開機順序,使可開機媒體 (CD、DVD 或 USB 隨身碟) 成為第一個開機裝置。請參閱<在 BIOS 或 UEFI BIOS 中排列開機順序>。
如果您使用 UEFI 電腦,請留意 UEFI BIOS 中的可開機媒體開機模式。建議開機模式符合備份中的系統類型。如果備份包含 BIOS 系統,請在 BIOS 模式中將可開機媒體開機;如果系統為 UEFI,則確定已設定 UEFI 模式。
- 從可開機媒體開機,並選擇 [Acronis Cyber Protect Home Office]。
- 在 [首頁] 畫面上,選擇 [復原] 下的 [我的磁碟]。
-
選擇要用於復原的系統磁碟或磁碟分割備份。若備份未顯示,請按一下 [瀏覽],然後手動指定備份路徑。
如果備份檔案位於 USB 磁碟機上,且系統未正確辨識出該磁碟機,請查看 USB 連接埠的版本。如果是 USB 3.0 或 USB 3.1,請嘗試將磁碟機連線到 USB 2.0 連接埠。
-
如果您有隱藏的磁碟分割 (例如,系統保留磁碟分割或個人電腦製造商所建立的磁碟分割),請按一下精靈工具列上的 [詳細資料]。記住隱藏磁碟分割的位置和大小,因為這些參數必須與新的磁碟相同。

- 在 [復原方法] 步驟中選擇 [復原整個磁碟和磁碟分割]。
-
在 [復原內容] 步驟中選擇要復原的磁碟分割方塊。
如果您選擇整個磁碟,亦會復原磁碟的 MBR 與磁軌 0。

選擇磁碟分割後,隨即會顯示 [磁碟分割設定] 相關步驟。請注意,這些步驟會先從未指定磁碟代號的磁碟分割開始 (沒有磁碟代號的通常是隱藏的磁碟分割)。其餘的磁碟分割則會按照磁碟分割磁碟代號順序遞增排列。此順序不可變更。順序可能和磁碟分割在硬碟中的實體順序不同。
-
在隱藏磁碟分割步驟中的 [設定] (此名稱通常為 [磁碟分割 1-1 的設定]),指定下列設定:
- 位置—按一下 [新位置],根據其指定的名稱或容量選擇新的磁碟,然後按一下 [接受]。
- 類型—檢查磁碟分割類型,視需要予以變更。請確定系統保留磁碟分割 (若有) 為主要磁碟分割且標記為使用中。
- 大小—按一下 [磁碟分割大小區域] 中的 [變更預設值]。根據預設,磁碟分割會佔用整個新磁碟的空間。在 [磁碟分割大小] 欄位中輸入正確的大小 (您可以在 [復原內容] 步驟中檢視此值)。然後,視需要將此磁碟分割拖曳到與您在 [備份資訊] 視窗中所看見的相同位置。按一下 [接受]。
-
在 [磁碟分割 C 的設定] 步驟中指定第二個磁碟分割的設定,在此案例中,第二個磁碟分割即為系統磁碟分割。
-
按一下 [新位置],然後在您要放置此磁碟分割的目的地磁碟上選擇未配置的空間。

- 視需要變更磁碟分割類型。系統磁碟分割必須為主要磁碟分割。
-
指定磁碟分割大小,預設的磁碟分割大小等於其原始大小。通常,磁碟分割後沒有任何可用空間,因此請將新磁碟上所有未配置的空間分配給第二個磁碟分割。按一下 [接受],然後按 [下一步]。
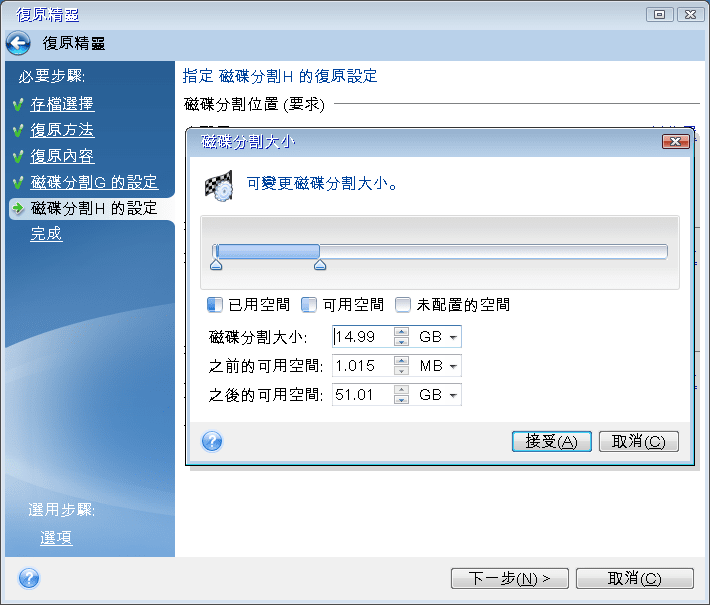
-
- 仔細閱讀要執行的作業摘要,然後按一下 [繼續]。

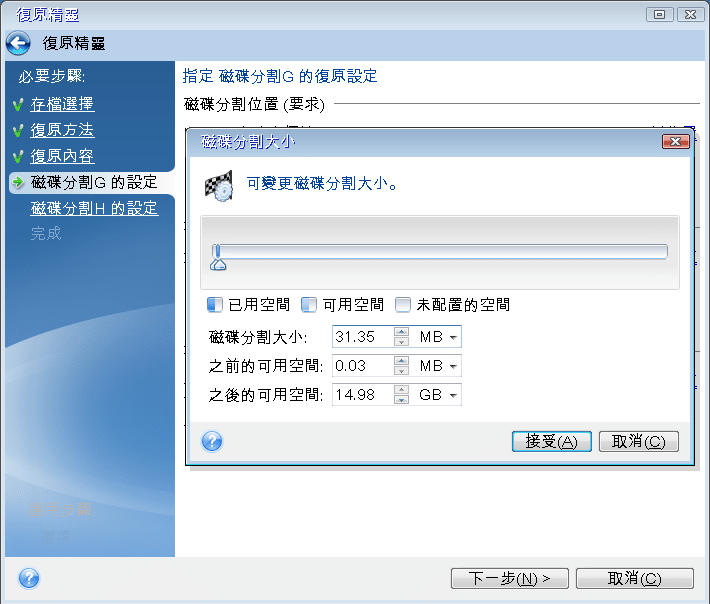
復原完成時
在電腦開機之前,請中斷舊磁碟機的連線 (若有)。如果 Windows 在開機期間同時「發現」新、舊兩部磁碟機,將會導致 Windows 開機時發生問題。如果您將舊磁碟機升級為容量較大的新磁碟機,請在首次開機前先中斷舊磁碟機的連線。
移除可開機媒體並將電腦開機進入 Windows。Windows 可能會報告發現新硬體 (硬碟),而需要重新開機。確定系統運作正常後,請還原原始的開機順序。
Acronis Universal Restore
當您將系統復原到相異硬體,目標電腦可能會無法開機。這是因為新硬體與影像內含的重要驅動程式不相容。Acronis Universal Restore 將協助啟動您的目標電腦。如需詳細資料,請參閱<Acronis Universal Restore>。