Wir empfehlen, dass Sie als Backup-Ziel für Ihren Computer entweder die Acronis Cloud, einen lokalen Storage oder einen Netzwerk-Storage verwenden. Weitere Informationen finden Sie im Abschnitt 'So entscheiden Sie, wo Sie Ihre Backups speichern'.
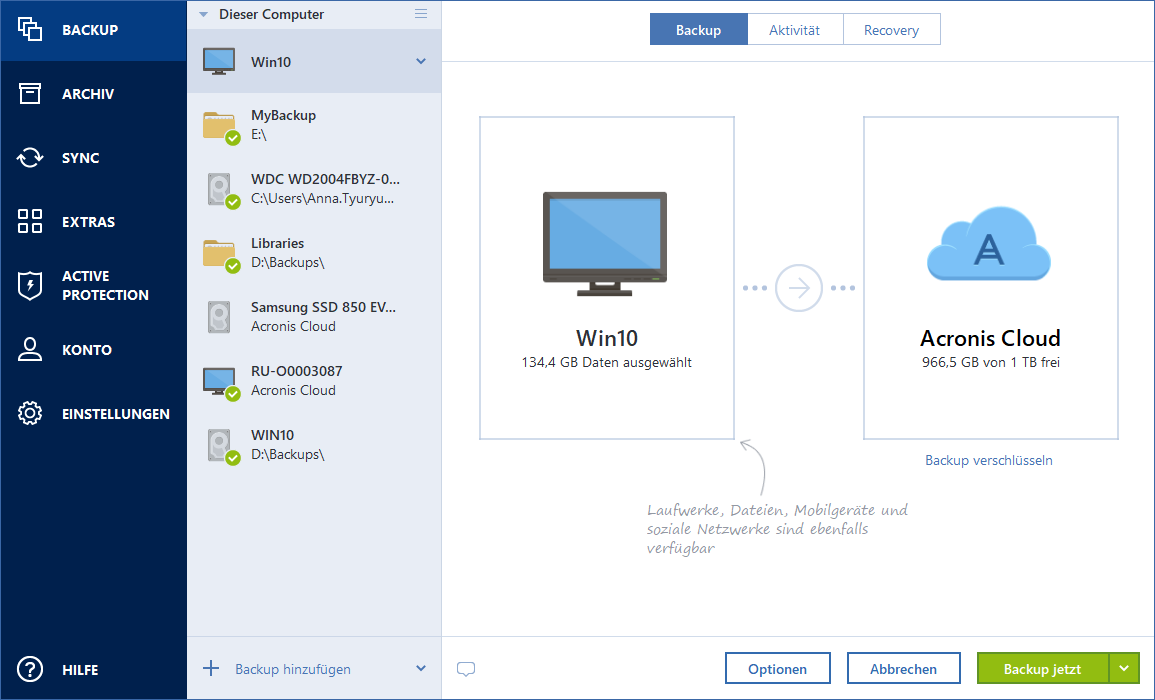
Was ist das Backup eines kompletten PCs?
Ein Backup des kompletten PCs ist die einfachste Möglichkeit, alle Inhalte Ihres Computers zu sichern. Wir empfehlen die Verwendung dieser Option, wenn Sie sich nicht sicher sind, welche Ihrer Daten per Backup geschützt werden müssen. Falls Sie lediglich Ihr System-Volume sichern wollen, dann informieren Sie sich im Abschnitt 'Backup von Laufwerken und Volumes'.
Wenn Sie den Backup-Typ 'Kompletter PC' auswählen, sichert Acronis True Image alle vorhandenen internen Festplattenlaufwerke im Laufwerk-Modus. Dieses Backup enthält dann das Betriebssystem, alle installierten Programme, alle Systemeinstellungen und all Ihre persönlichen Daten (Fotos, Musikdateien und Dokumente eingeschlossen).
Die Wiederherstellung von einem solchen Backup des kompletten PCs ist ebenfalls eine vereinfachte Prozedur. Sie müssen lediglich das Datum auswählen, auf das hin Ihre Daten zurückgesetzt werden. Acronis True Image stellt alle Daten aus dem Backup an den jeweiligen ursprünglichen Speicherorten wieder her. Beachten Sie, dass Sie weder bestimmte Laufwerke bzw. Volumes wiederherstellen noch das vorgegebene Wiederherstellungsziel ändern können. Falls Sie diese Beschränkungen vermeiden wollen, empfehlen wir, dass Sie Ihre Daten mit einer gewöhnlichen Laufwerk-Backup-Methode sichern. Weitere Informationen finden Sie im Abschnitt 'Backup von Laufwerken und Volumes'.
Sie können außerdem auch einzelne Dateien und Ordner aus einem 'Backup des kompletten PCs' wiederherstellen. Weitere Informationen finden Sie im Abschnitt 'Backup von Dateien und Ordnern'.
Falls ein Backup des kompletten PCs dynamische Datenträger enthält, stellen Sie Ihre Daten im Volume-Modus wieder her. Das bedeutet, dass Sie die wiederherzustellenden Volumes auswählen und das Recovery-Ziel ändern können. Weitere Details finden Sie unter "Recovery von Laufwerken und Volumes vom Typ 'Dynamisch' oder 'GPT'".
Wie erstelle ich ein Backup des kompletten PCs?
So sichern Sie die kompletten Inhalte Ihres Computers:
Wir empfehlen, dass Sie als Backup-Ziel für Ihren Computer entweder die Acronis Cloud, einen lokalen Storage oder einen Netzwerk-Storage verwenden. Weitere Informationen finden Sie im Abschnitt 'So entscheiden Sie, wo Sie Ihre Backups speichern'.
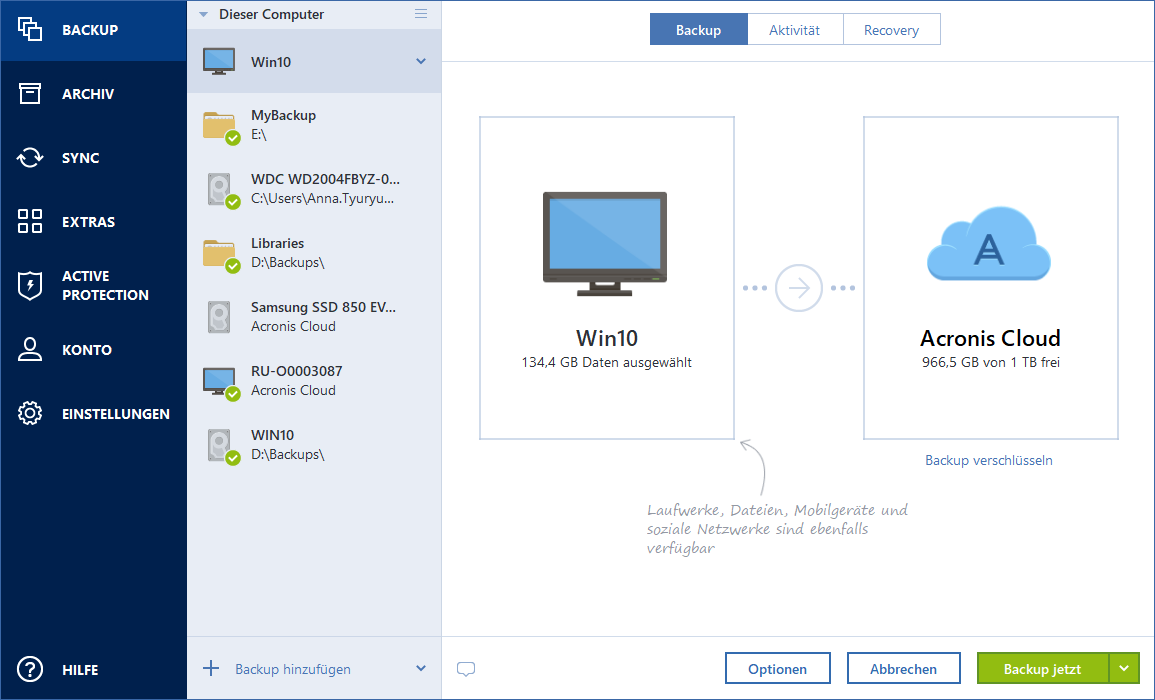
Wenn Sie Ihre Daten in die Acronis Cloud sichern, kann die Fertigstellung des ersten Backups eine längere Zeit in Anspruch nehmen. Spätere Backup-Prozesse werden voraussichtlich schneller ablaufen, da via Internet nur Änderungen an den Dateien gesichert werden.
Zusätzlich können Sie sich englischsprachige Video-Anleitungen unter folgender Adresse anschauen: https://goo.gl/KjW5sM.