Ein Projekt-Ticket einsehen und bearbeiten
Sie können für jedes Projekt-Ticket den Zeitaufwand und den Fortschritt einsehen, bearbeiten und verfolgen.
In jedem Ticket können Sie:
-
Den Zeitaufwand für einen Projekt-Schritt protokollieren.
-
Den Projekt-Schritt abschließen (Projekt-Schritte können nur abgeschlossen werden, indem der Status des Projekt-Tickets auf Abgeschlossen gesetzt wird).
-
Einen Kommentar oder eine vordefinierte Antwort hinzufügen.
-
Updates per E-Mail an den Kunden senden (der als Projekt-Sponsor definiert wurde, als das Projekt erstellt wurde).
-
Den Projekt-Schritt-Status ändern (nur, wenn das Ticket nicht als Abgeschlossen festgelegt wurde).
-
Dateien anhängen.
-
Das Ticket planen (wobei das Start- oder Fälligkeitsdatum des Schritts nicht geändert wird). Auf diese Weise können Sie die Ticket-Planung genauer anpassen, wenn Sie z. B. die geplante Zeit kürzer als den Zeitrahmen des Projekt-Schritts festgelegt haben.
So können Sie ein Projekt-Ticket aktualisieren
- Gehen Sie im Management-Portal zu Task-Verwaltung > Projekte.
- Klicken Sie in der äußersten rechten Spalte des Projekts, für das Sie ein Ticket aktualisieren wollen, auf das Drei-Punkte-Symbol (...), und wählen Sie dann Öffnen.
-
Klicken Sie auf die Registerkarte Tickets.
-
Klicken Sie in der Liste der Projekt-Schritt-Tickets auf dasjenige Ticket, das Sie aktualisieren wollen.
Sie können auf das Projekt-Schritt-Ticket auch über den Abschnitt Projekt-Ticket im entsprechenden Projekt-Schritt im Projekt-Plan zugreifen. -
Mithilfe des Timers im oberen Fensterbereich des Projekt-Schritts können Sie die Zeit definieren, die für den Projekt-Schritt benötigt wird.
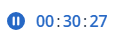
-
Außerdem können Sie das Kontrollkästchen E-Mail an den Kunden senden aktivieren, wenn Sie Ticket-Updates an den Kunden schicken wollen.
-
Auf der Registerkarte Aktivitäten des Tickets:
-
Klicken Sie auf das Listenfeld Status, um den Ticket-Status auf einen der folgenden Werte zu aktualisieren: Abgeschlossen, Neu, Ausstehender Start, Wird ausgeführt, Verzögert oder Zurückgestellt.
Beachten Sie, dass, wenn ein Ticket auf Abgeschlossen gesetzt wird, der zugehörige Projekt-Schritt automatisch auch auf Abgeschlossen gesetzt wird. Das Ticket kann nicht wieder geöffnet oder dessen Status aktualisiert werden. Sie können bei Bedarf jedoch zusätzliche Zeiten für das Ticket protokollieren.
-
Sie können in das Textfeld ausführliche Textbeschreibungen und Kommentare sowie Bilder und andere Mediendateien bis zu einer Größe von maximal 25 MB einfügen (die unterstützten Formate und Typen sind unten über den Link Dateien anhängen aufgeführt).
-
Klicken Sie auf Dateien anhängen, um Dateien hochzuladen. Die Anhänge können jedes der folgenden Formate und Typen umfassen (bis zu einem Maximum von 25 MB):
-
Medien: .avi, .mp4, .mp3
-
E-Mails: .eml, .msg
-
Bilder: .png, .gif, .jpeg, .jpg, .heic, .bmp, .tiff, .svg
-
Dokument- und Protokolldateien: .doc, .docx, .xls, .xlsx, .ppt, .pptx, .txt, .log, .pdf
-
Archive: .zip, .rar
-
-
Wählen Sie im Listenfeld Vorgefertigte Antwort die gewünschte vorgefertigte Antwort aus. Diese Antwort wird dem Textfeld hinzugefügt.
-
Aktivieren Sie das Kontrollkästchen Ticket planen, wenn Sie das Ticket für eine bestimmte Zeit und ein bestimmtes Datum planen wollen. Der von Ihnen für die Planung festgelegte Zeitraum hat keinen Einfluss auf die für den Schritt geplanten Stunden und wird verwendet, um in Ihrem Kalender einen Zeitraum zu blockieren. Sie können geplante Tickets auf der Registerkarte Scheduler einsehen, die Sie über das Service Desk-Modul aufrufen können.
-
Im unteren Bereich der Registerkarte können Sie die zuletzt auf dem Ticket ausgeführten Aktionen einsehen. Klicken Sie auf das Pfeil-Symbol neben jeder Aktion, um einige Felder (wie die für das Ticket aufgewendete Zeit) zu bearbeiten oder zusätzliche Kommentare hinzuzufügen.
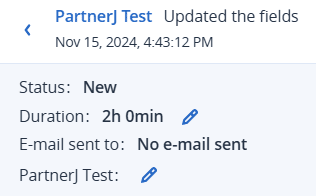
Wenn das Feld Dauer aktualisiert wird, wird auch das Feld Aufgewendete Stunden neu berechnet.
-
-
Auf der Registerkarte Überblick des Tickets:
-
Wenn Sie die Ticket-Details aktualisieren wollen, klicken Sie auf Projektschritt bearbeiten. Sie können außerdem im Abschnitt Projekt-Informationen auf die Links für das Projekt und den Projektschritt zugreifen.
-
Laden Sie im Abschnitt Anhänge alle Dateien hoch, die Sie dem Ticket hinzufügen wollen.
-
-
Klicken Sie auf Änderungen speichern.
Alle Aktualisierungen des Tickets, z.B. zusätzliche protokollierte Zeit, werden dem Projekt hinzugefügt. Die fortschrittsbezogenen Metriken werden neu berechnet, um dem aktualisierten Ticket Rechnung zu tragen.
Die für das Ticket protokollierte Zeit wird auch im Bereich Zeiterfassung angezeigt, auf den Sie über das Service Desk-Modul zugreifen können. Weitere Informationen finden Sie unter Zeiteinträge.