Installing/Removing DeviceLock Certificate
To install/remove the public key on/from user computers running DeviceLock Services, you can use any DeviceLock management console.
Using DeviceLock Enterprise Manager
1. In the Scan Network dialog box, select the computers targeted for installation/removal of the public key and select the Set Service Settings plug-in.
2. Click the Settings button or double-click the plug-in name to open the configuration dialog box.
4. Click OK to close the configuration dialog box and then click the Scan button in the Scan Network dialog box to start the DeviceLock Certificate installation/removal process.
Using DeviceLock Management Console, DeviceLock Group Policy Manager or DeviceLock Service Settings Editor
1. If you are using DeviceLock Management Console (the MMC snap-in), first you need to connect it to the computer running DeviceLock Service. Use the shortcut menu available by a right mouse click.
When DeviceLock Group Policy Manager is used, you don’t need to connect to any computer since it connects to the Group Policy Object. Also, you don’t need to connect to the computer when modifying the policy in the settings file using DeviceLock Service Settings Editor.
2. Select the Service Options item.
3. Double-click the DeviceLock certificate parameter to open the configuration dialog box.
4. Specify the path to the public key in the
Certificate Name parameter if you want to install the certificate. You can use the

button to select the file with a public key.
To remove the public key, use the Remove button.
5. Click OK to close the configuration dialog box and apply changes.
To install/remove the private key on/from DeviceLock Enterprise Server and DeviceLock Content Security Server, you should use the DeviceLock Management Console as follows:
1. Connect DeviceLock Management Console to the computer running DeviceLock Enterprise Server or DeviceLock Content Security Server. Use the Connect command from the shortcut menu available by a right mouse click.
2. Select the Server Options item.
3. Double-click the DeviceLock certificate parameter to open the configuration dialog box.
4. Specify the path to the private key in the
Certificate Name parameter if you want to install the certificate. Use the

button to select the file with a private key. To remove the private key, use the
Remove button.
5. Click OK to close the configuration dialog box and apply changes.
For more information about installing the private key on DeviceLock Enterprise Server and DeviceLock Content Security Server, refer to the
Installing DeviceLock Enterprise Server section (see the
Certificate Name parameter description for DeviceLock Enterprise Server) and
Installing DeviceLock Content Security Server section (see the
Certificate Name parameter description for DeviceLock Content Security Server).
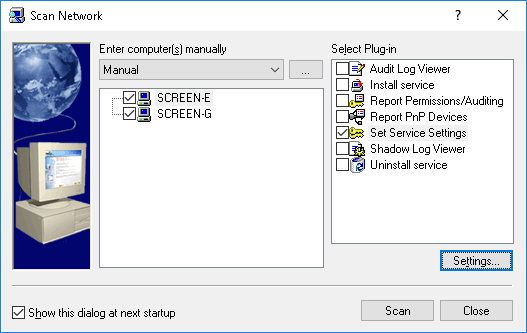
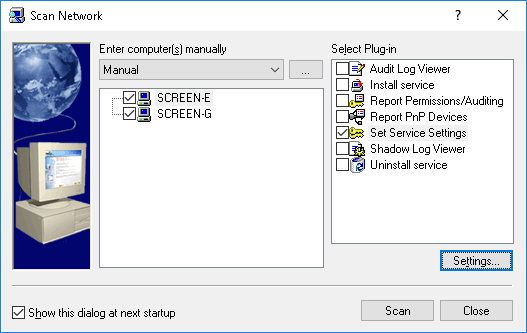

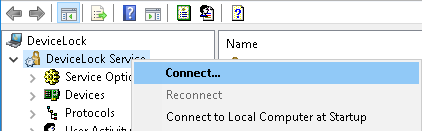

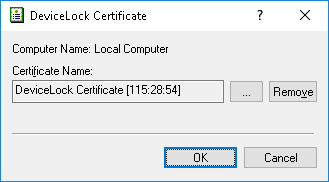
 button to select the file with a public key.
button to select the file with a public key.
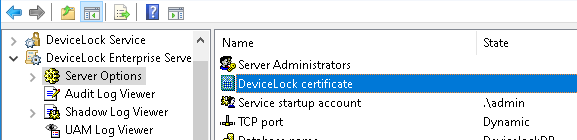

 button to select the file with a private key. To remove the private key, use the Remove button.
button to select the file with a private key. To remove the private key, use the Remove button.