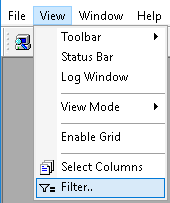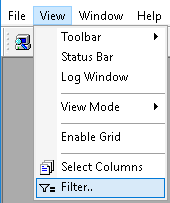Filtering Data
DeviceLock Enterprise Manager provides very sophisticated data filtering, enabling you to narrow a scan or comparison result to only those data complying to your specific conditions.
To open the Filter Data dialog box, you can select Filter from the View menu or click the appropriate button on the main toolbar.
Note: The window with a scan or comparison result must be active to use data filtering. |
•The Field column contains all the fields available in the scan or comparison result that you want to filter. You can define the AND-OR logic for each field separately:
•AND - Includes only those records that comply with all defined conditions. For example, Process = "explorer.exe" AND PID = 3764 retrieves all data where both the Process is "explorer.exe" and PID is 3764. It does not include data where the Process is "explorer.exe" and PID is not 3764 or where PID is 3764 but Process is not "explorer.exe".
•OR - Includes all records that comply with at least one condition. For example, Process = "explorer.exe" OR PID = 3764 retrieves all data having one or both conditions, where Process = "explorer.exe" (no matter what PID is) or where PID is 3764 (no matter what Process is).
•The Condition column contains a list of logical operations that can be performed on a selected field. You can select only one logical operation for each field. DeviceLock Enterprise Manager supports two groups of logical operations, those for string data and non-string data.
Logical operations that can be performed on string data (target string being the string you specify, for example, "Explorer.exe"):
•Is (exactly) - Selects only data having fields with strings that are identical to the target string.
•Includes - Selects only data having fields with strings that include a defined target string.
•Is not - Selects only data having fields with strings that are different from the target string.
•Not includes - Selects only data having fields with strings that do not include the target string.
•Empty - Selects only data having fields with empty strings.
•Not Empty - Selects only data having fields with strings that are not empty.
•Regular expression - Selects only data having fields with strings matching an expression. The expression may contain wildcards (for example, "explorer*").
If you want to narrow down the search to the string’s exact case (so that "Explorer.exe" would be different from "explorer.exe"), select the Match case (for string data) check box. Otherwise, case is ignored ("Explorer.exe" is the same as "explorer.exe").
Logical operations that can be performed on non-string data:
•Equal to (=) - Selects data having field values that are identical to the defined value (for example, PID = 3764).
•Greater than (>) - Selects data having field values that are greater than the defined value (for example, PID > 4).
•Less than (<) - Selects data having field values that are less than the defined value (for example, PID < 4).
•Not Equal to (!=) - Selects data having field values that are different from the defined value (for example, PID != 0).
•Between (in) - Selects data having field values that are between the two defined values (for example, PID in 3000-4000).
•Not Between (out) - Selects data having field values that are outside of the two defined values (for example, PID out 3000-4000).
•Regular expression - Selects only data having field values matching an expression. The expression may contain wildcards (for example, 300*).
If you do not want to perform a logical operation for a field, select Not defined from the list of logical operations.
•The Value columns contain user-defined arguments. The second Value column is used only when the Between (in) or Not Between (out) logical operation is selected. For all other logical operations only the first Value column is needed.
After you define a filtering expression, click the Apply button to start the filtering process.
You can save a filtered result in an external ANM file or export it to a text file (TXT and CSV) or MS Excel. Select Save As from the File menu or click the appropriate button on the main toolbar to save or export the filtered result.
As with any other DeviceLock Enterprise Manager file, filtered data can be opened and loaded into DeviceLock Enterprise Manager. To load a file, select Open from the File menu or click the appropriate button on the main toolbar. Then specify the file you want to open. You can only load files that were previously saved by DeviceLock Enterprise Manager.