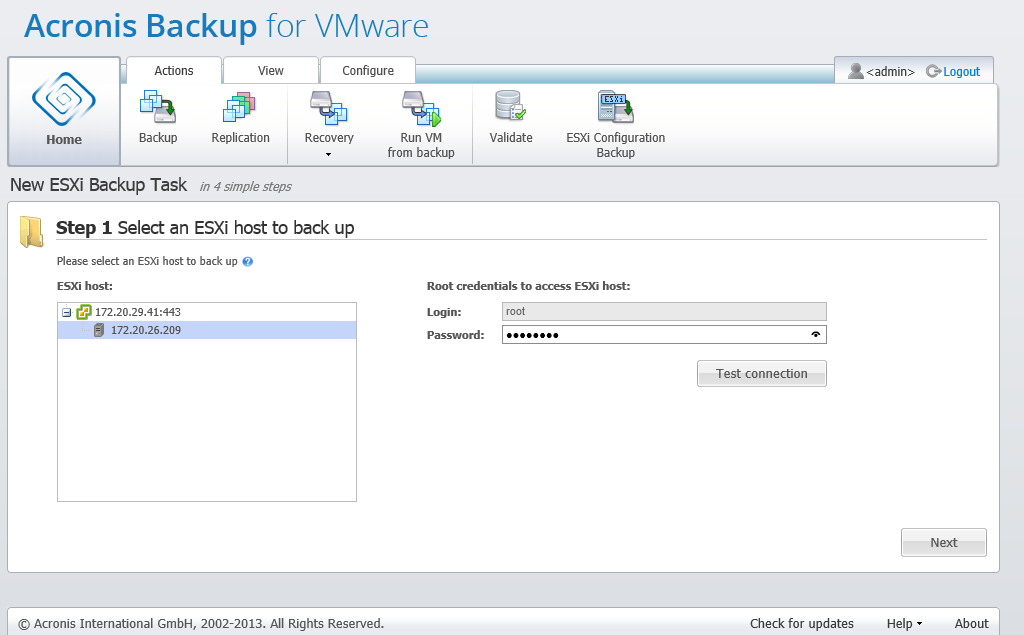
New ESXi Backup Task, Select an ESXi Host to back up
ESXi host configuration backup in Acronis Backup for VMware differs from the backup of Virtual Machines.
Note that the ESXi host configuration backup will forcibly enable SSH access for the ESXi host, i.e. its configuration will automatically be adjusted in order to enable ESXi configuration backups.
To back up an ESXi host configuration, run the New ESXi Backup Task wizard by clicking Actions -> ESXi Configuration Backup. In the first step of the New ESXi Backup Task wizard (Select an ESXi host to back up), select the ESXi host whose configuration you want to back up. Select the ESXi host from the list of all ESXi hosts/vCenter managed by Acronis Backup for VMware Agent. If you don’t see the exact host that you are looking for in the ESXi hosts list, make sure that it's added at the Configure -> ESX(i) Hosts page. Note that ESXi backup supports only ESXi servers. ESX servers cannot be selected for backup.
After selecting the ESXi host, enter the root credentials (login/password) to access it. In order to create a backup of ESXi binaries and patches, a connection to the ESXi server is performed via SSH. This means that root credentials are required. You can check that the submitted credentials are valid by clicking Test connection. Click Next.
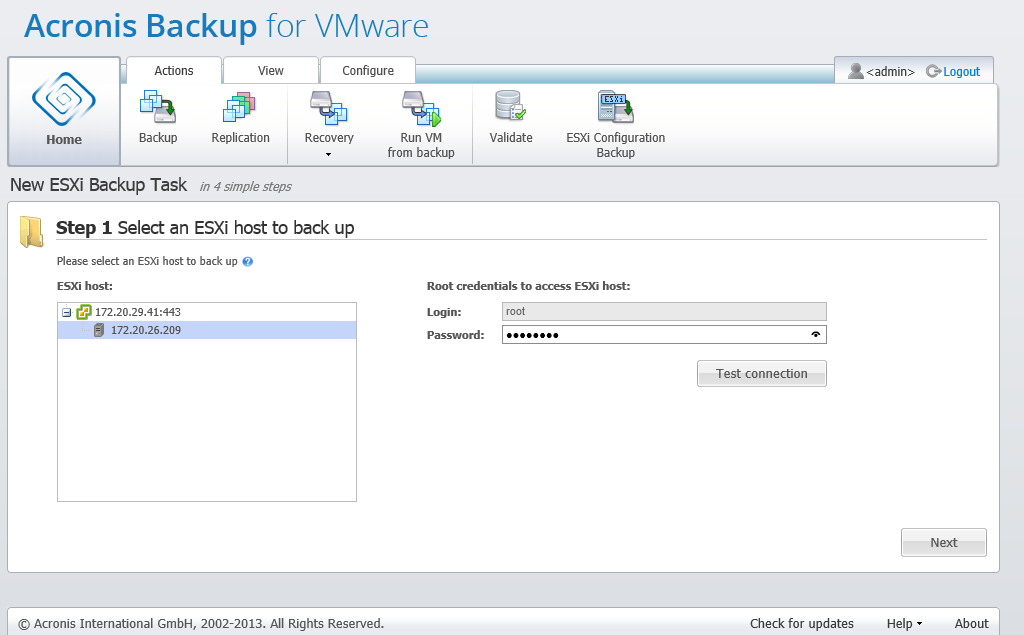
New ESXi Backup Task, Select an ESXi Host to back up
In the second step (When to Backup), you can schedule the backup. The options of the BMR backup task scheduler are the same as for the VM backup wizard.
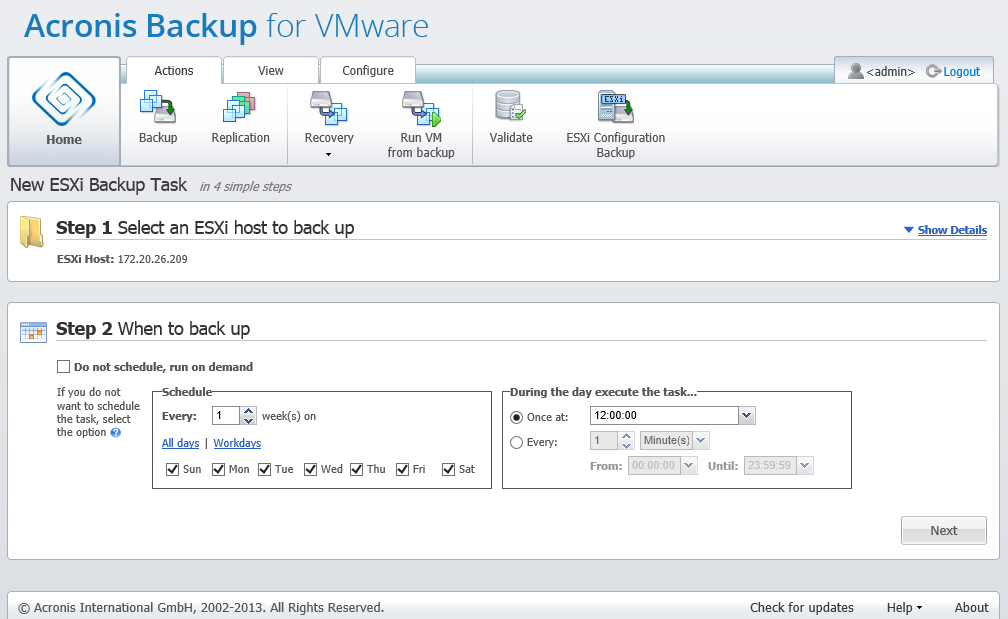
New ESXi Backup Task, When to back up
In the third step (Where to back up), select the location for storing your ESXi configuration backup archive and archive name. Click Browse to open the pop-up, select the location among one of the following and then click OK:
ESXi backup is created only in the Multiple files backup scheme (legacy mode archive). The Save all backups in one file (Recommended) option is disabled.
Select Automatically delete old backups check box to set up the clean up rules. The details for these settings are explained in the “Where to back up” section.
Select Copy the backup to a second location check box. The following settings allow you to configure the backup copying options. Select the second location where you would also like to store your backups and the archive name. Click Browse and select from the available list of locations.
From the When to copy drop-down list select if you would like to copy the backup to the second location immediately after each backup is created. Or you can indicate the specific days for performing your backup copy, other than the backup schedule days. In this case you can also choose to copy all missed recovery points or copy last created recovery points only.
The Copy last created recovery points option might be useful when the first location selected is sometimes unreachable. In case the Copy all missed recovery points option is selected and the retention rules for the first storage are executed on the main location, then the software deletes the recovery points that should be removed by these rules, even if these recovery points were not copied to the second location. So when the retention rules are executed it is not checked if the recovery points were already copied to the second storage or not.
By default, the backup type and the clean up rules for the copied backups are the same as the respective primary backup settings. Meanwhile, you can choose to specify different settings, for example, change the clean up rules options.
In the final step (How to Backup), select the Validate after backup check box, if necessary. Click More options... to open the pop-up with additional settings. These options are described in the Backup options section. Note that the following options will be unavailable: Archive Protection, Additional Settings -> Deduplication, Additional Settings -> CBT backup.
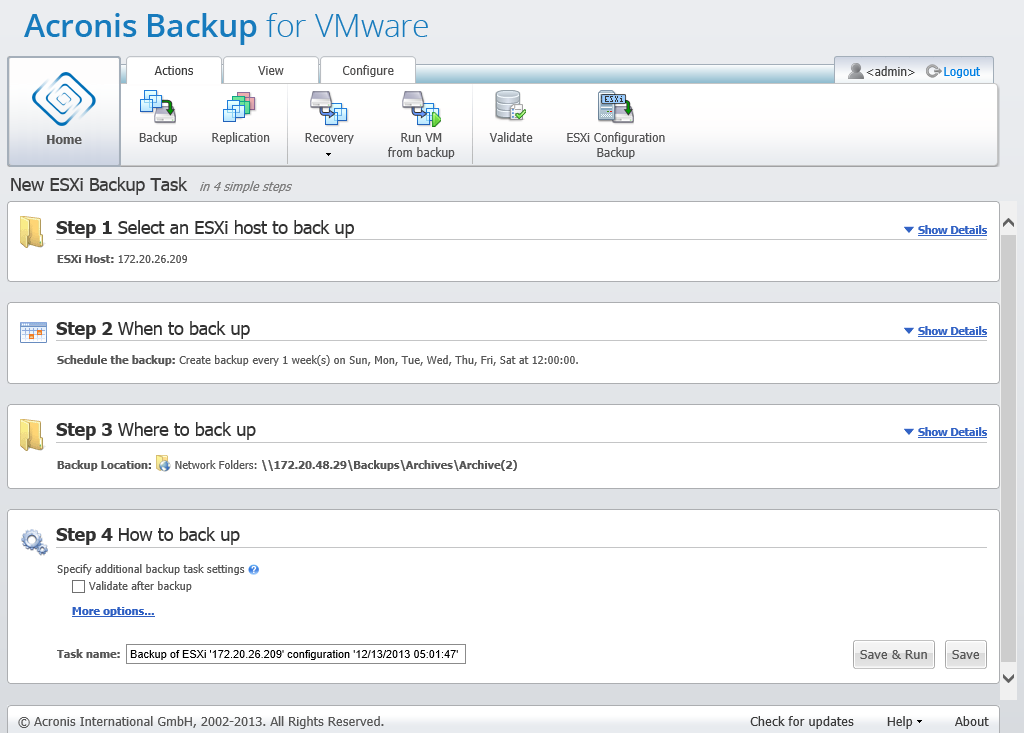
New ESXi Backup Task, How to back up
To complete the New ESXi Backup Task wizard, you should name the task. Note that [ ] { } ; , . symbols are not allowed for the task name. The default task name is “Backup of ESXi configuration [date/time]”.
When you click on the Save button, all the parameters of your New ESXi Backup Task will be saved and you will see the created task in the Tasks view. Clicking on the Save & Run button will save the task and run it right away.